인터넷 속도가 상당히 빨라 졌기 때문에 필자 는 현재 이동식 저장 장치 들은 예전 만큼 잘 사용을 하지 않고 있는데요. 그럼에도 여전히 영상 편집 등 특정 용도나 주요 보안 자료 등을 저장 할 목적으로 꼭 챙겨서 다니는 사용자들도 많습니다.
그런데 이 USB 장치를 사용 하다 오류 메시지를 출력 하면서 연결, 동작이 안되는 경우가 있습니다.
윈도우에서 발생하는 대부분의 오류들이 다 그렇지만 하나의 원인을 특정 하기 어렵기 때문에 문제가 되는 부분들을 하나씩 체크해 가면서 범위를 좁혀 나가야 합니다.
그래서 오늘은 이런 경우 윈도우 10 에서 USB 장치 가 인식 되지 않는 경우 확인 해보면 좋은 내용들에 대해서 알아 보겠습니다. 아래 안내 하는 방법들을 순차적으로 하나 씩 진행 해 보시길 바랍니다.
튜토리얼 환경 : 윈도우10.
USB 기기 단순 결함 체크
USB 가 연결되는 접촉 포트 가 불량이거나 기기 자체의 불량이 원인이 될 수 있습니다. 이 문제가 가장 발생 빈도가 높지 않나 생각 합니다.
기본 적인 것을 놓치면 쉬운길을 돌아 가야 하기 때문에 아래 내용을 체크 해 줍니다. USB 접촉 부위 ( 컴퓨터 또는 USB 모두 ) 문제의 경우 A/S 를 진행 하거나 PCI-E 타입의 확장 카드 등을 추가 장착해 사용 하시길 바랍니다.
일반 적인 체크 사항
- 문제가 있는 USB 장치를 컴퓨터 후면에 위치한 포트에 연결 을 합니다.
- 문제가 있는 USB 만 단독으로 컴퓨터에 연결 후 증상을 확인 합니다.
- 다른 장치에 연결후 증상이 동일 한지 체크 해 봅니다.
기타 체크 사항
- USB 를 케이블로 연결 한 경우 케이블을 제거 하거나 짧은 케이블을 사용 해 봅니다.
- 노트북의 경우 전원 어댑터 불량으로 문제가 발생 할 수 있으니 어댑터 분리 후 증상을 확인 합니다.
- 노트북에서 전원 어댑터를 분리 한 다음 시스템을 재부팅 합니다.
- 노트북에 USB 장치를 다시 연결 합니다.
- 전원 어댑터를 다시 연결 해 줍니다.
장치 관리자 설정
장치 관리자에서 USB 장치 관련 설정을 수정 하거나 드라이버 업데이트 또는 제거를 통해서 문제를 해결 할 수 있습니다. 장치 관리자에서 해볼 수 있는 조치 세 가지를 하나 씩 정리 해보도록 하겠습니다.
윈도우 전원 관리 설정
시스템이 절전 모드로 전환 되면서 특정 USB 를 꺼버린 것일 수 있으니 이부분을 체크 해봅니다.
1. 장치 관리자 실행
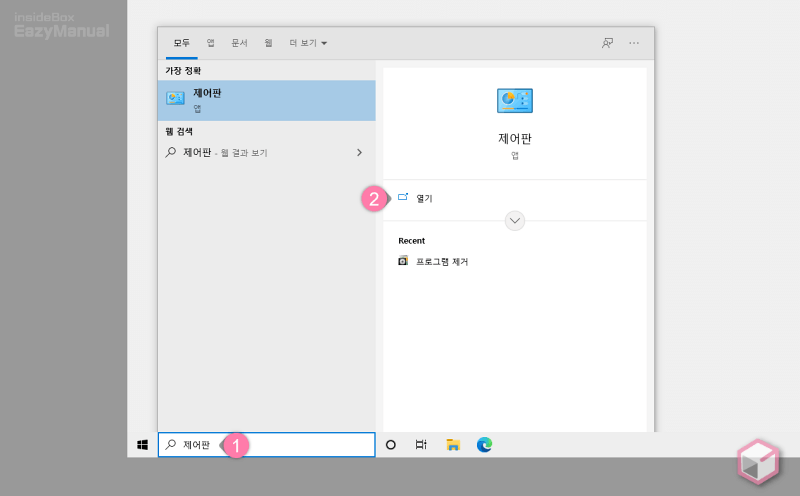
- 작업 표시줄의 검색 필드에서 제어판 으로 검색 합니다.
- 검색 결과에서 제어판 을 클릭하거나 실행 옵션의 열기(2) 를 눌러 실행 해 줍니다.

- 보기 기준 이 범주 상태에서 시스템 및 보안 으로 진입 합니다.
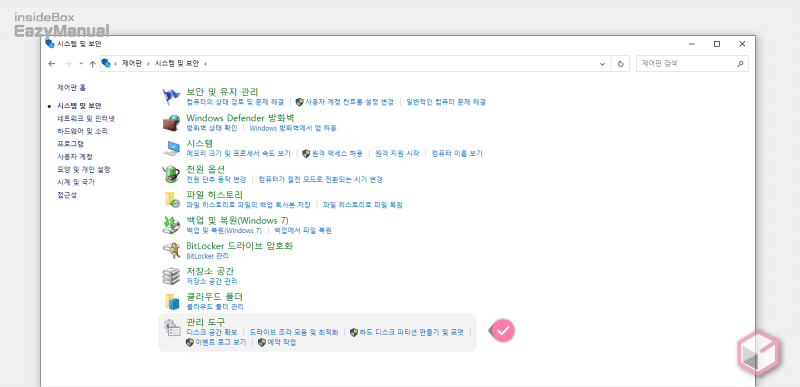
- 페이지 하단 관리 도구 를 클릭 합니다.
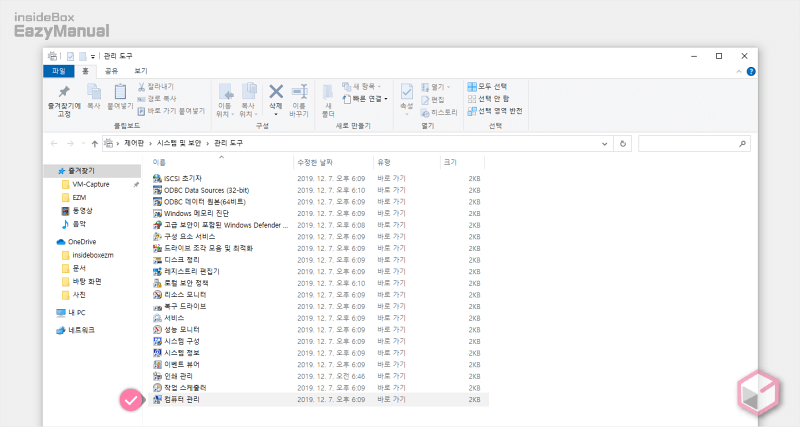
- '관리 도구' 에서 다시 가장 하단 컴퓨터 관리 메뉴를 클릭 해 설정 패널을 활성화 해 줍니다.
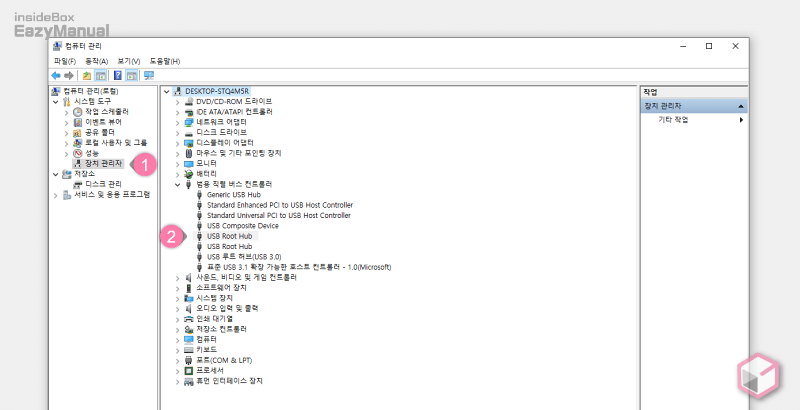
- '컴퓨터 관리' 패널에서 왼쪽 장치 관리자 (1) 를 선택 한 다음 오른쪽 '범용 직렬 버스 컨트롤러' 를 클릭 해 하위 항목을 확장 합니다.
- 확장 된 목록에서 USB Root Hub (2) 를 마우스를 이용해 두번 클릭 합니다.
참고: 위 진입 방식은 '장치 관리자' 의 메뉴 위치를 자세하게 안내하기 위함이며, 일반적으로는 실행 창에서 devmgmt.msc 를 입력 해 빠르게 이동 합니다.
2. '전원을 절약하기 위해 컴퓨터가 이 장치를 끌 수 있음' 해제
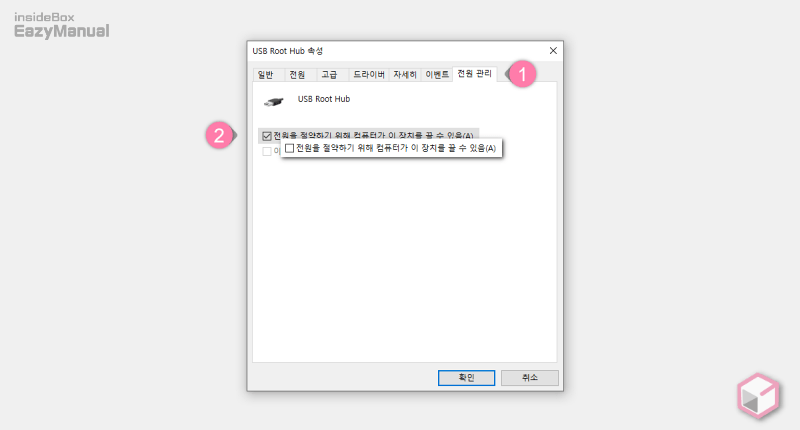
- 'USB Root Hub 속성' 창이 실행 되면 상단의 탭을 전원 관리 (1) 로 전환 합니다.
- '전원 관리' 옵션에서 전원을 절약하기 위해 컴퓨터가 이 장치를 끌 수 있음(A) (2) 의 선택 박스의 체크를 해제 해 설정을 비활성화 합니다.
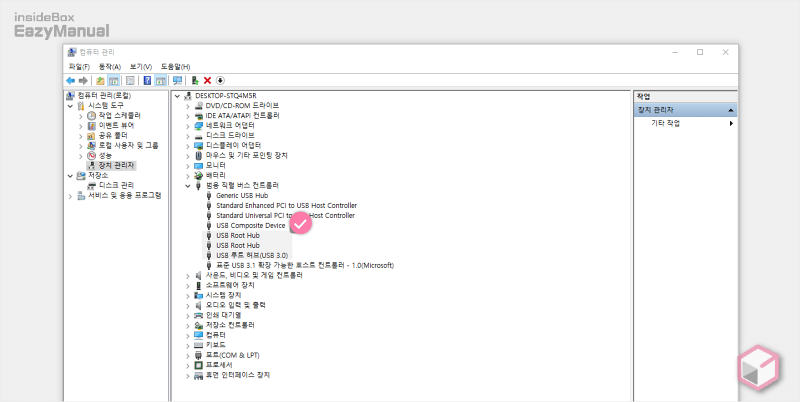
- 위 작업을 Root Hub , 루트 허브 장치에 동일하게 작업 해 줍니다. 이름은 메인 보드 칩셋에 따라서 상이할 수 있으니 아래 의 형식을 찾아 주면 됩니다.
- Intel ✱✱✱ series USB Enhanced Host Controller
- USB Universal Host Controller
- USB Root Hub
- USB 3.0 Host Controller
USB 장치 드라이버 업데이트
위 전원 관리 설정을 체크 후 개선이 되지 않는 다면 USB 장치를 컨트롤하는 호스트 컨트롤러의 드라이버가 문제의 원인 일 수 있으니 장치 관리자에서 다시 USB 드라이버 업데이트를 진행 합니다.
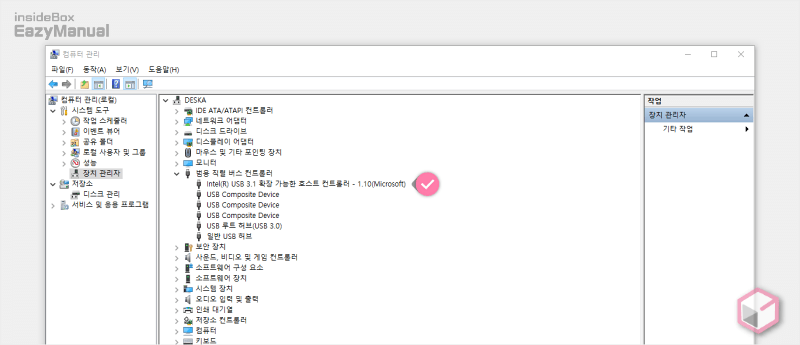
- '범용 직렬 버스 컨트롤러' 를 확장 한 다음 USB 호스트 컨트롤러를 마우스를 이용해 두번 클릭 합니다.
참고: 만일 위와 같은 이름의 장치를 찾을 수 없는 경우 USB 드라이버가 설치되어 있지 않은 것이 니 제조사에 맞게 드라이버를 찾아 설치를 하거나 윈도우 업데이트를 진행 합니다.
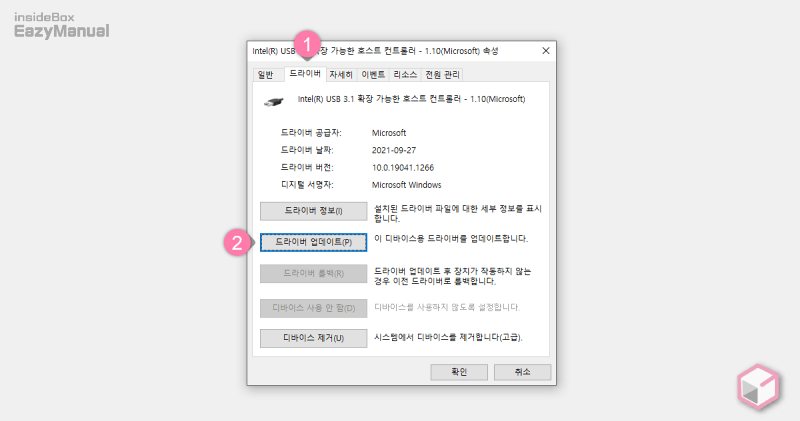
- 해당 장치 속성 창이 열리면 상단의 탭을 '드라이버' (1) 로 이동 합니다.
- 드라이버 업데이트(P) (2) 버튼을 눌러 업데이트를 진행 합니다.
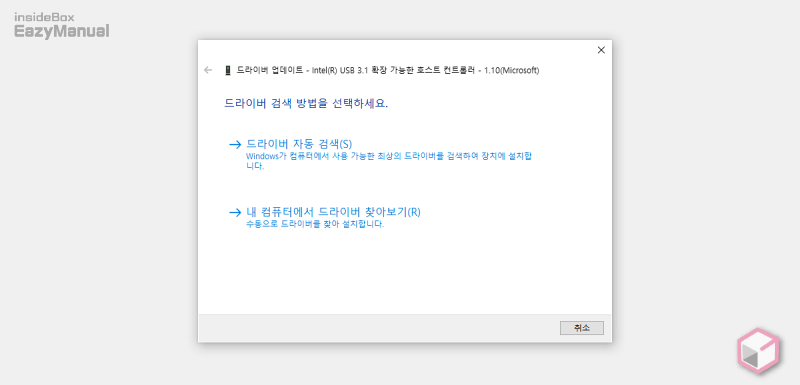
- 둘 중 원하는 방식으로 드라이버 업데이트를 진행 한 다음 문제가 개선 되는지 체크 합니다.
USB 장치 드라이버 삭제
현재 연결 된 장치가 아닌 이전 에 연결된 USB 가 문제를 일으키는 경우가 있으니 이 부분을 제거 하면 문제를 개선할 수 있을 것 입니다.
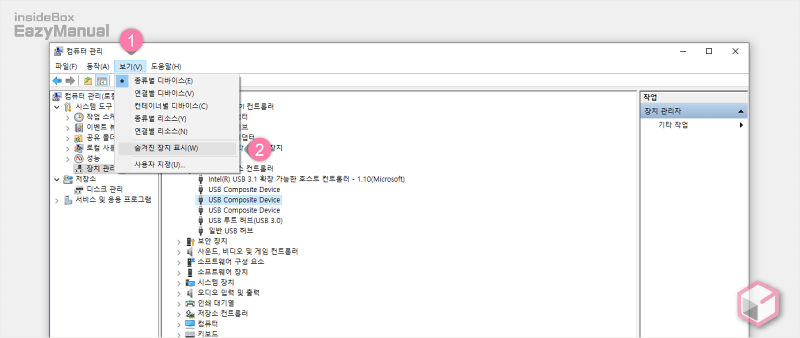
- 컴퓨터 관리 패널 상단의 보기(V) (1) 탭을 클릭 해 메뉴를 확장 합니다.
- 메뉴에 서 숨겨진 장치 표시(W) (2) 를 선택 해 활성화 해 줍니다.
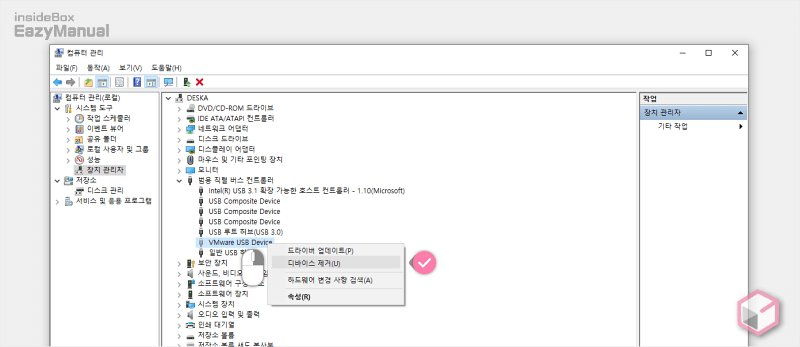
- 숨겨진 장치를 활성화 하면 해당 장치는 연하게 표시 되며 이 장치들을 하나하나 제거 해 줍니다.
- 이 장치는 현재 연결되어 있지 않지만 한번이라도 PC에 연결했던 USB 장치 드라이버 입니다.
- 문제가 되는 장치를 찾기 어렵다면 이렇게 숨겨진 장치를 모두 찾아 제거 하면 도움이 됩니다.
- 제거 후 증상이 개선 되는지 확인 합니다.
USB 선택적 절전 모드 해제
USB 선택적 절전 모드 옵션으로 인해 연결이 되지 않을 수 있으니 이 설정을 비활성화 해 문제를 개선 할 수 있습니다. 장치관리자의 설정과 비슷하지만 이는 모든 USB 장치에 공통적으로 적용 되는 것이니 같이 체크 합니다.
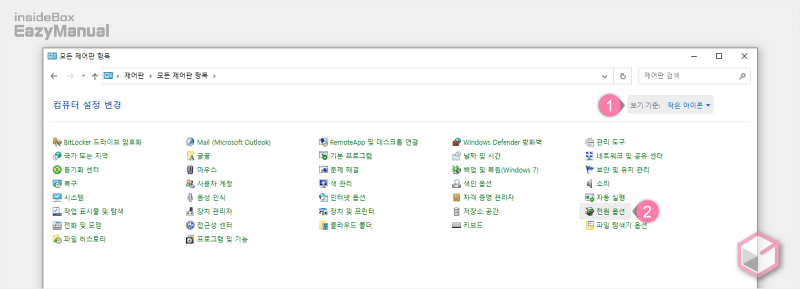
- 제어판을 실행 후 오른쪽 상단 보기 기준 을 작은 아이콘 (1) 으로 변경 합니다.
- 전원 옵션 (2) 메뉴로 진입 합니다.

- '전원 옵션' 에서 현재 사용중인 옵션의 설정 변경 링크를 클릭 합니다.
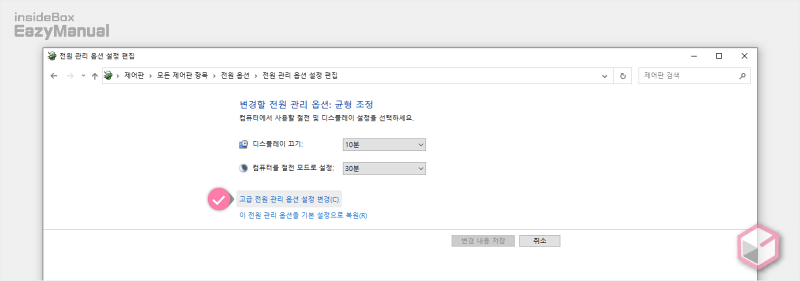
- 고급 전원 관리 옵션 설정 변경(C) 메뉴로 한번 더 이동 합니다.
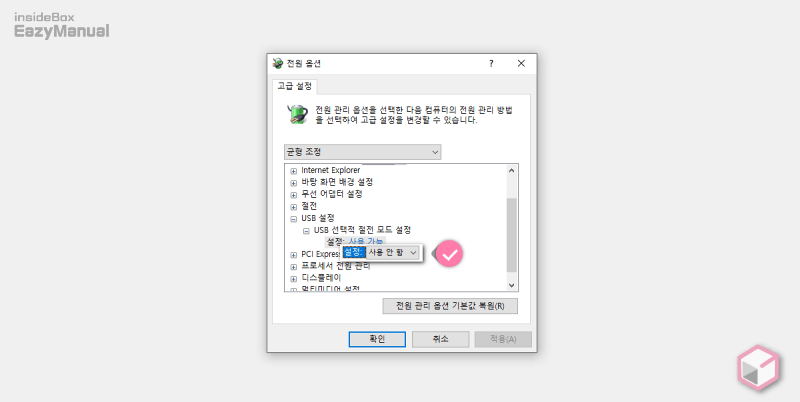
- '전원 옵션' 설정 창이 실행 되면 USB 설정 > USB 선택적 절전 모드 설정 으로 이동 합니다.
- 해당 '설정' 을 사용 안함 으로 변경 후 증상이 개선 되는지 확인 합니다.
로컬 그룹 정책 편집기 설정
'로컬 그룹 정책 편집기' 내 '다른 정책 설정에 의해 기술된 장치 설치 방지' 옵션을 비활성화 하면 증상이 개선 될 수 있습니다.
윈도우 홈 에디션 의 경우 로컬 그룹 정책 편집기를 추가로 설치 해야 다음 절차를 수행 할 수 있습니다.
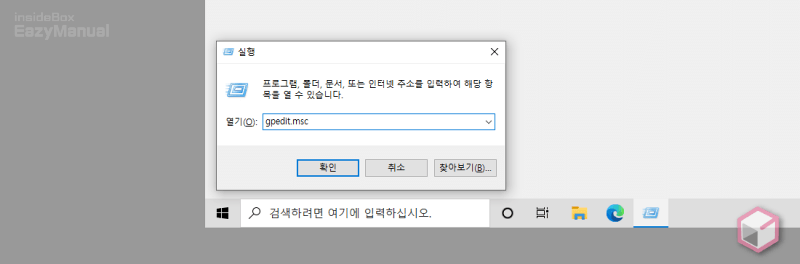
- 실행 창 (단축키 : Win + R) 을 활성화 합니다.
- 열기(O): 옆 텍스트 필드에
gpedit.msc를 입력 후 확인버튼을 클릭 하거나 Enter 키를 눌러 줍니다. - 사용자 계정 컨트롤 창이 보이는 경우 관련 된 안내를 확인 후 하단 예 버튼을 눌러 줍니다. 필요 시 사용자 계정 컨트롤을 비활성화할 수 있습니다.
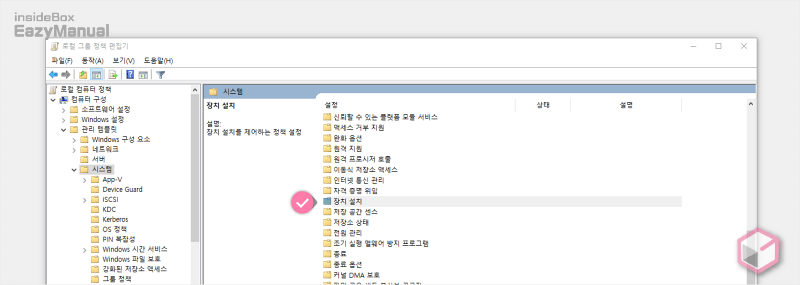
- '로컬 그룹 정책기' 창이 실행 되면 컴퓨터 구성 > 관리 템플릿 > 시스템 > 장치 설정 으로 이동 합니다.
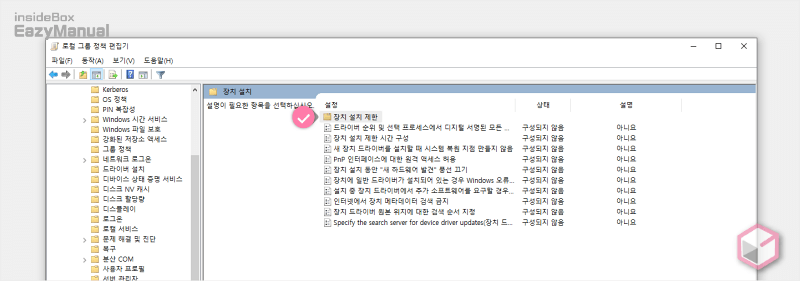
- 다시 장치 설치 제한 으로 이동 해 줍니다.
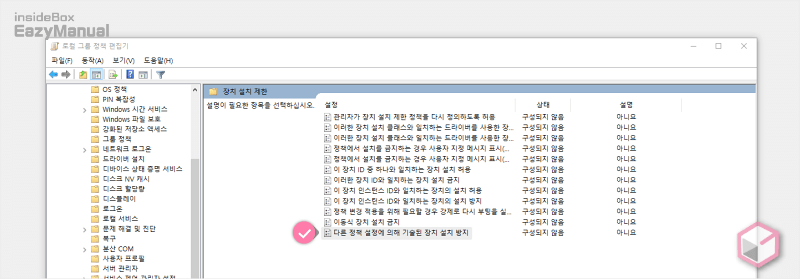
- '장치 설치 제한' 하위 설정 중 다른 정책 설정에 의해 기술된 장치 설치 방지 를 마우스를 이용해 두번 클릭 해 세부 설정 페이지를 실행 합니다.
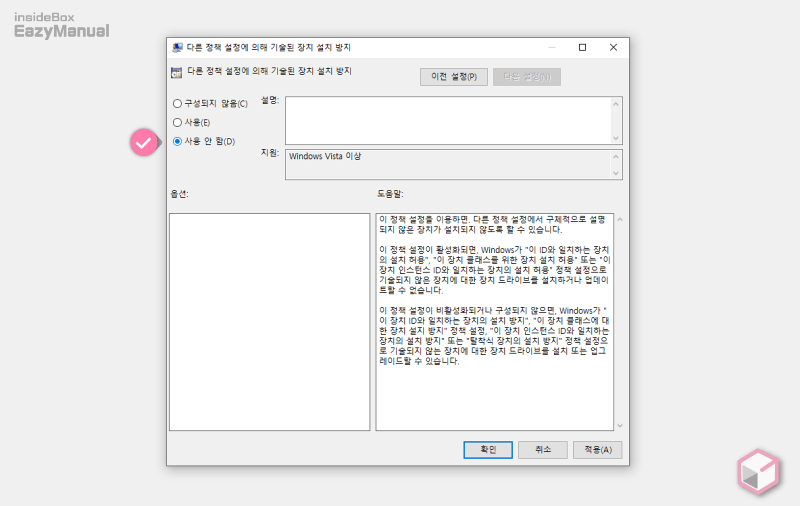
- 설정 창에서 사용 안 함(D) 을 선택 후 적용(A) 또는 확인 버튼을 클릭 후 컴퓨터를 한번 재부팅 합니다.
- 그 다음 문제가 해결 되었는 지 확인 합니다.
마무리
이렇게 윈도우 10 에서 USB 장치 가 인식 되지 않는 경우 체크 해봐야 하는 내용 내용들에 대해 알아 보았습니다.
USB 연결이 제대로 되지 않는 경우 대표적으로 체크 해볼 수 있는 것들만 정리 해 보았으니 대부분 위 내용 안에서 해결이 될 것 입니다.
체크 후 시스템 문제가 아닌 USB 저장 장치가 원인 이라면 중요한 파일 등을 사용 하지 못하게 될 수 있습니다. 그러니 주요 자료는 USB 에 단독으로 저장 하지 않고 다른 기기 등에 이원화 해서 보관 하는 것이 좋을 것 입니다.

상세한 설명 덕분에 잘 해결되었습니다.
고맙습니다^^
어제부터 계속 usb인식실패로 고생하고있었는데, 바로 해결이 되네요.
하나하나 친절한 안내로 잘 따라할 수 있어 아주 개운합니다.
다시 한번 감사의 인사말씀 드립니다.
해결이 되셨다니 다행이네요. 그리고 피드백 댓글 감사합니다.
정말 감사합니다! 덕분에 문제를 해결했습니다
해결 되어 다행이네요. 그리고 댓글 피드백 또한 감사합니다.