초보를 위한 메뉴얼 중 하나 입니다.
컴퓨터를 사용 하다가 보면 네트워크를 끊거나 다시 연결 해야 하는 경우가 있을 수 있습니다.
간단하게 랜선을 빼버리면 되지만 네트워크 설정에서 연결 하거나 끊을 수 있습니다.
그래서 오늘은 네트워크 연결을 끊고 다시 연결 하는 방법을 알아 보겠습니다.
ㅤ
1. 윈도우10 네트워크 연결을 끊고 다시 연결 하는 방법
Windows 설정의 네트워크 및 인터넷에서 인터넷 연결 과 관련된 설정을 할 수 있습니다.
설정 절차를 안내드려 보겠습니다.
ㅤ
튜토리얼 환경 : 윈도우10 .
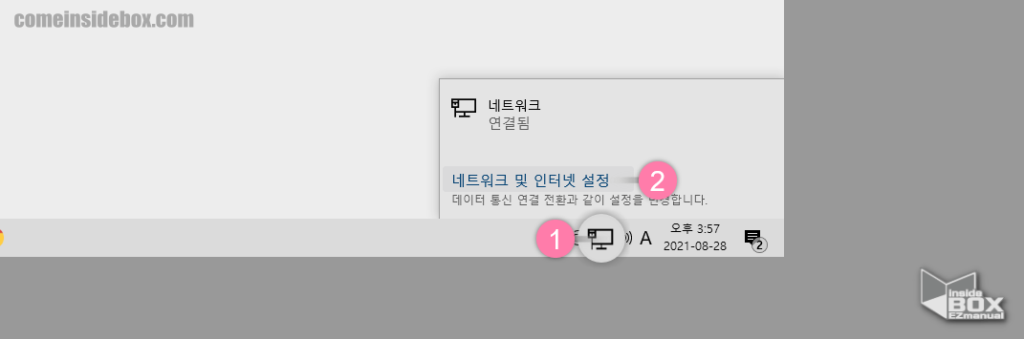
- 작업 표시줄 오른쪽 하단 위치한 네트워크 아이콘 (
 ) 을 클릭 (1) 해 줍니다.
) 을 클릭 (1) 해 줍니다. - 네크워크 창이 열리고 네트워크 및 인터넷 설정 (2) 글자를 클릭 해 줍니다.
ㅤ
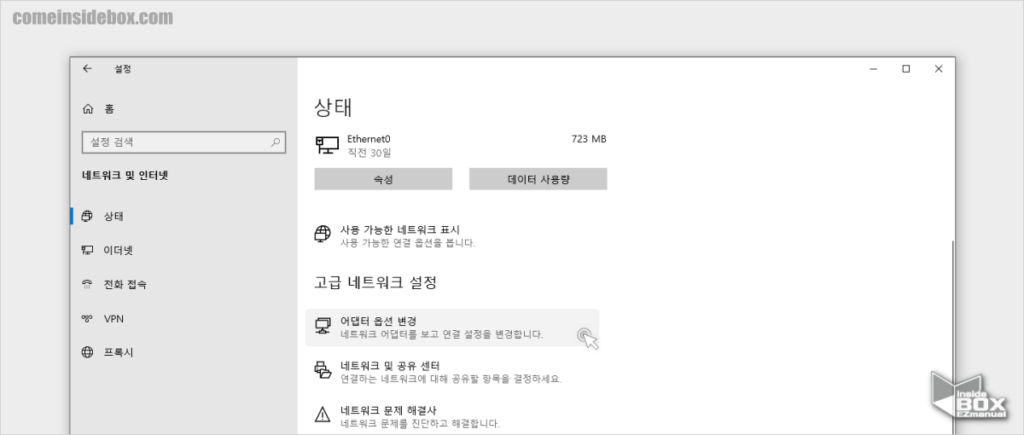
- Windows 설정의 네트워크 및 인터넷 페이지로 연결 됩니다.
- 고급 네트워크 설정 하단 에 위치한 어댑터 옵션 변경 메뉴를 클릭 해 줍니다.
ㅤ

- 네트워크 연결 패널에서 Ethernet0/네트워크 (1) 표기된 항목을 마우스로 우클릭 해 줍니다.
- 추가 메뉴 에서 사용 안 함(B) (2) 을 클릭하면 됩니다.
ㅤ
참고 : 와이파이를 사용 중 이라면 Ethernet0 이 아닌 Wi-Fi 라고 표기 되어 있으며 해당 어댑터에서 동일 하게 적용 해주면 됩니다.
ㅤ
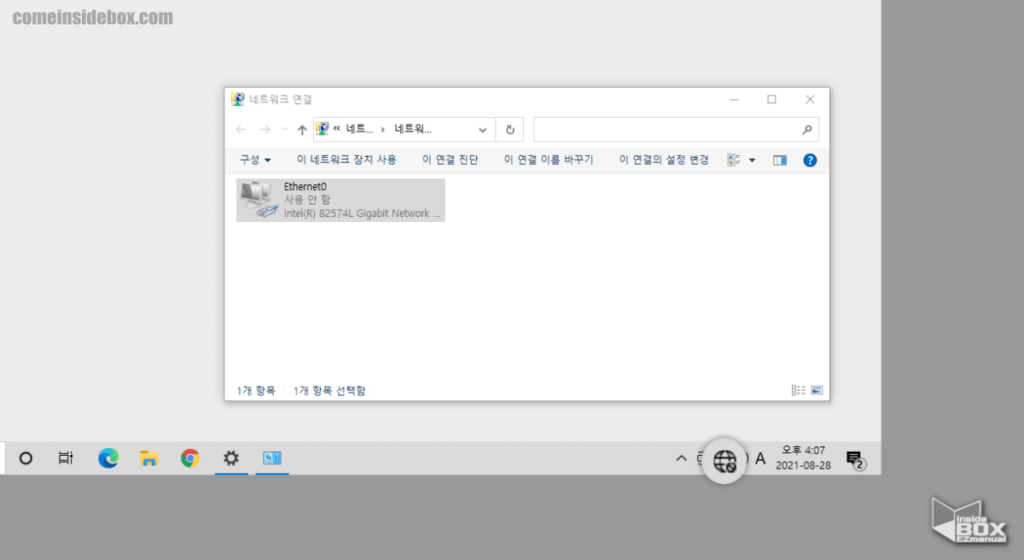
- 작업 표시줄 네트워크가 차단된 상태의 아이콘 (
 )이 활성화 되고 Ethernet0 항목도 사용 안함 으로 표기 된 것을 확인 할 수 있습니다.
)이 활성화 되고 Ethernet0 항목도 사용 안함 으로 표기 된 것을 확인 할 수 있습니다.
ㅤ
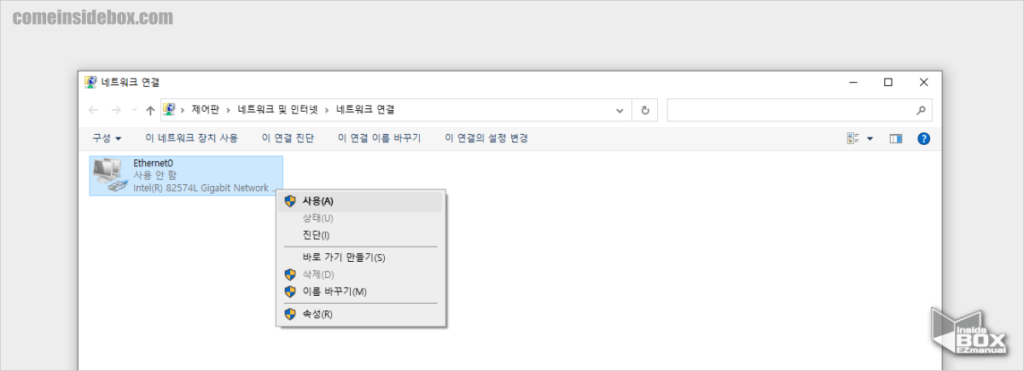
- 다시 인터넷을 연결 하고 싶다면 네트워크 연결 패널에서 다시 사용(A) 을 클릭 해주면 됩니다.
2. 마무리
이렇게 윈도우10 네트워크 연결을 끊고 다시 연결 하는 방법에 대해 알아 보았습니다.
인터넷을 끊어야 하는데 랜선을 제거 하는 방법을 사용 했다면 위 방법으로 간단하게 사용 해 보시길바랍니다.
끝.
3. 참고
ꔷ 윈도우11 이웃집 근처 와이파이 신호가 나타나지 않도록 차단 하고 다시 허용하는 방법
ꔷ 와이파이 비밀번호 찾는 방법 과 비밀번호 변경 하는 방법
