윈도우 10 에서는 작업 한 앱, 문서 그리고 웹 사이트 활동 기록 등을 사용 한 일자 별로 정리해 보여주는 타임라인 이라는 기능이 있습니다.
이 기능은 윈도우 버전 레드스톤 4 부터 제공되어 왔으며 이전 작업을 빠르게 이어 갈 수 있도록 해 줍니다.
하지만 사용 기록이라는 것이 편리 하기는 하지만 개인 정보라는 이슈가 있기 때문에 누군가와 PC 를 공유해서 사용하거나 그렇게 될 수 있는 상황인 경우 꺼두는 것이 안전할 것 입니다.
타임라인 기능은 기본적으로 활성화 되어 있지만 윈도우 설정 앱을 통해 간단하게 비활성화 할 수 있고, 기능은 유지 한 상태로 특정 일자의 기록만 제거 할 수도 있습니다.
그래서 오늘은 윈도우 10 의 타임라인 기록 중 특정 일자의 사용 내역을 지우거나 기능 자체를 비활성화 하는 방법 에 대해서 알아 봅니다.
해당 포스트는 충분한 테스트 및 검증 후 작성 되었지만 이것이 내용의 정확성이나 신뢰성에 대해 보증을 하는 것은 아니니 단순 하게 참고용으로 봐주시길 바랍니다.
튜토리얼 환경 : 윈도우 10 (빌드: 19044.1526)
'타임라인' 기록 확인 하기
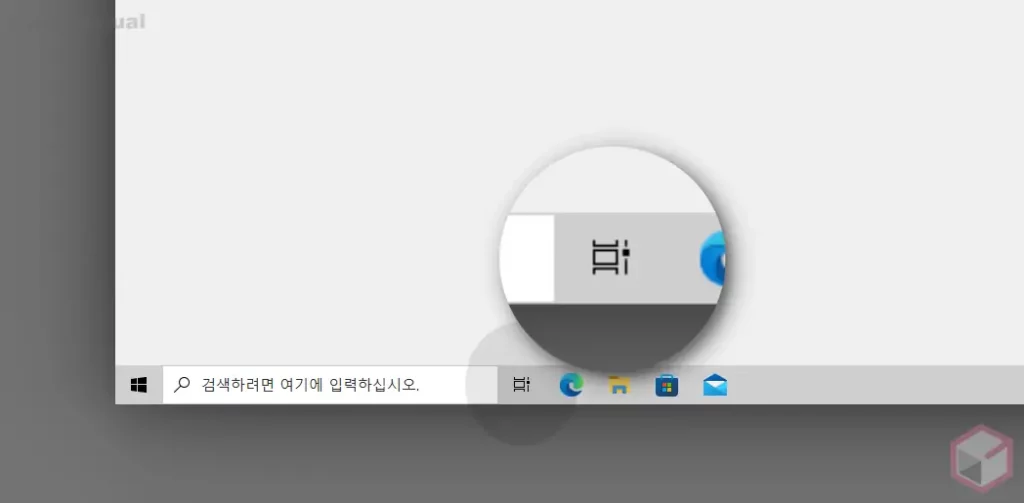
타임라인 기록은 작업 표시줄의 작업 보기 아이콘 ![]() 을 클릭 하거나 키보드 명령어인 Win + Tab 키를 사용해 확인 할 수 있습니다.
을 클릭 하거나 키보드 명령어인 Win + Tab 키를 사용해 확인 할 수 있습니다.
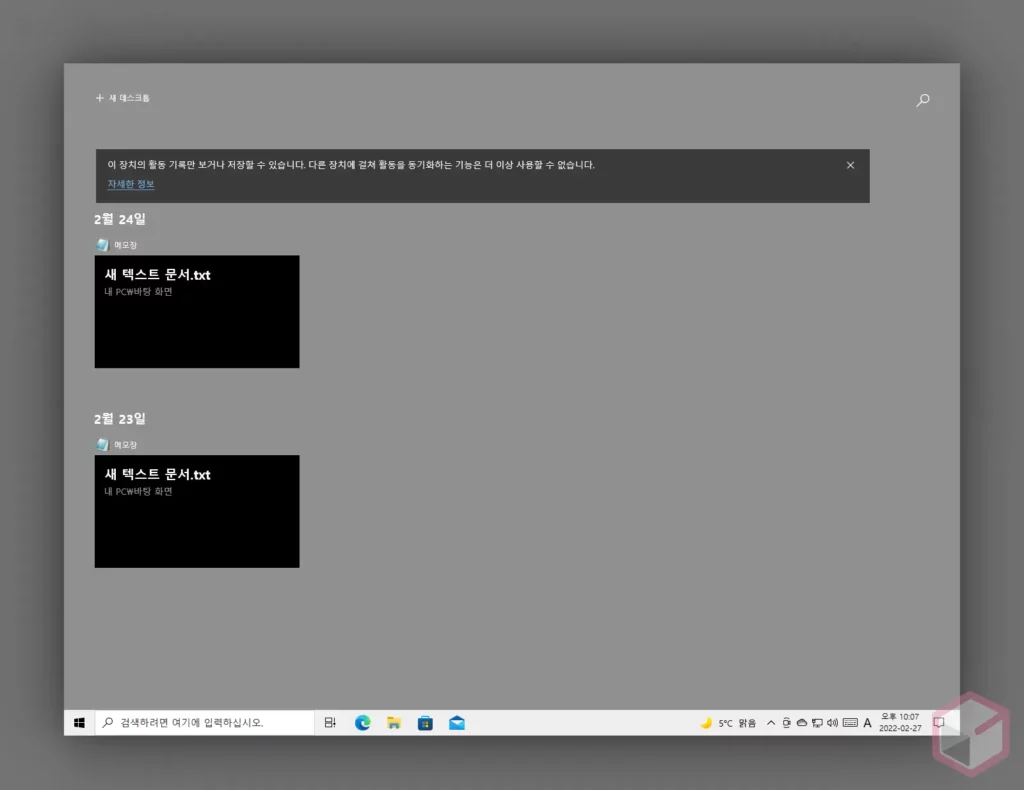
이렇게 사용 기록이 있는 일정 별로 작업 내역을 확인 할 수 있습니다.
참고: 브라우저에서 시크릿 모드를 사용 하는 경우 활동 기록에서 웹 브라우징 활동이 표시 되지 않습니다.
'타임라인' 특정 기록 제거하기
타임라인 화면에서 특정 일자 또는 작업 내역이 불필요한 경우 개별적으로 제거 할 수 있습니다.

- 앞서 설명 한 절차를 통해 타임라인 화면으로 이동 후 제거 하고 싶은 작업을 마우스 오른쪽 버튼으로 클릭 해 옵션 창을 활성화합니다.
- 옵션에서 제거 또는 일자에서 모두 지우기 를 통해 단건으로 제거 하거나 해당 일자에 작업 한 내역을 일괄적으로 제거 할 수 있습니다. 열기 항목을 선택 하면 작업 내역을 다시 이어서 진행할 수 있습니다.
참고: 마이크로소프트 계정으로 연동 된 경우 사용 기록이 공유 되었지만 2021년 7월부터 이 기능이 지원되지 않고 로컬 상태에서만 기록을 확인 할 수 있습니다.
'타임라인' 기능 비활성 및 기존 활동 기록 제거하기
윈도우 설정에서 타임라인 기능을 비활성화 하고 기존에 기록 된 내역을 제거할 수 있습니다.
윈도우 설정 이동
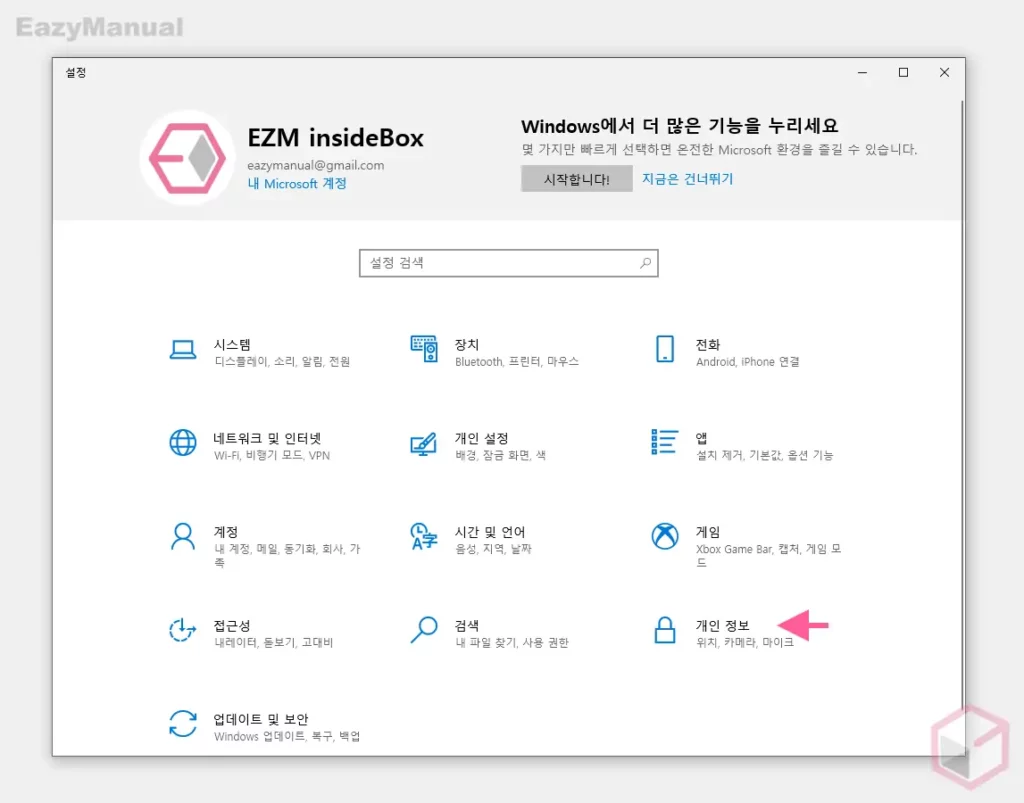
- Windows 설정 ( 단축키 : Win + i ) 을 열어 줍니다.
- 개인 설정 메뉴를 마우스로 클릭합니다.
'이 장치에 내 활동 기록 저장' 비활성화
활동 기록 설정에서 '이 장치에 내 활동 기록 저장' 기능을 비활성화 하면 더 이상 작업 내용이 기록되지 않습니다.
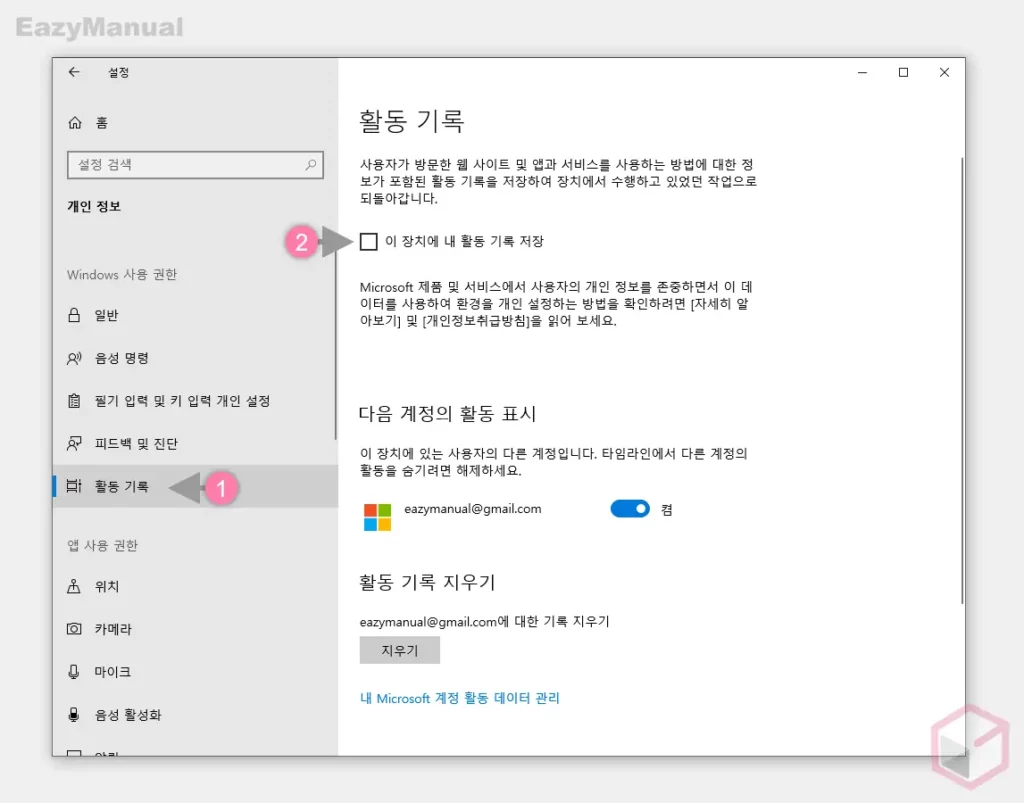
- 이동 후 왼쪽 사이드 바의 탭을 활동 기록 (1) 으로 전환 합니다.
- 전환 후 상단에 위치한 이 장치에 내 활동 기록 저장 (2) 에서 선택 박스의 체크를 해제합니다.
활동 기록 지우기
활동 기록을 비활성화 한 후에도 윈도우는 이전에 타임 라인에 기록 된 내역들은 그대로 표시 되는데 이 기록까지 지워 주도록 합니다.
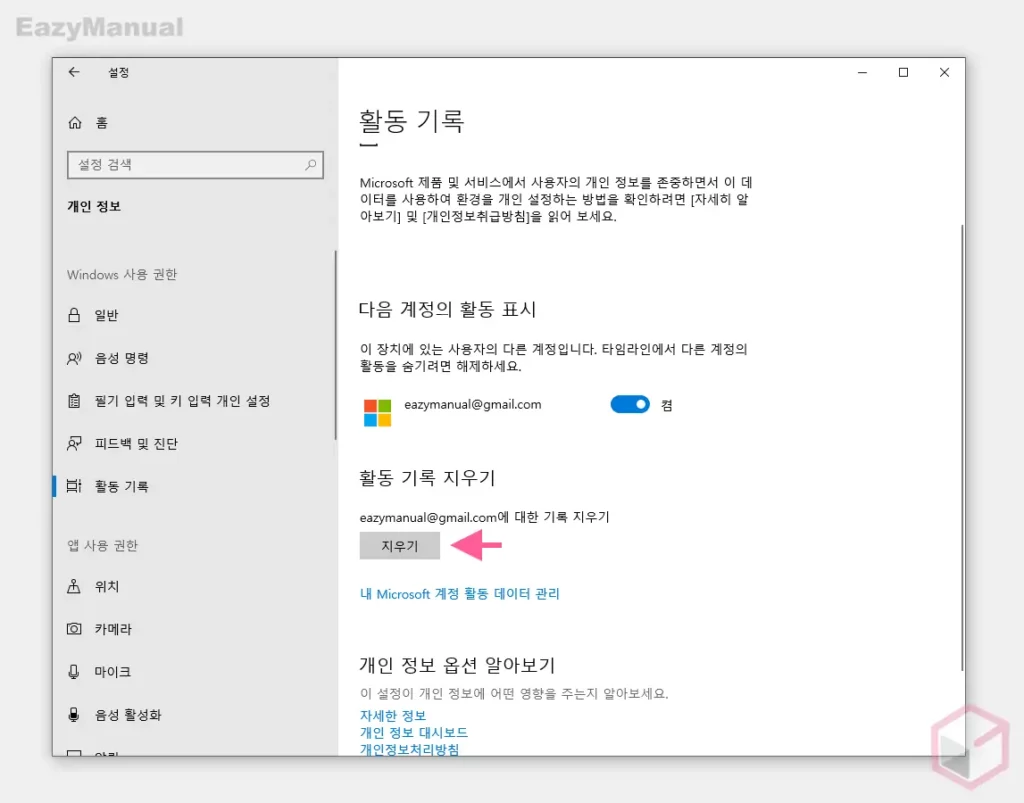
'활동 기록' 탭의 활동 기록 지우기 섹션에서 현재 연동 된 마이크로소프트 계정 정보 하단 지우기 버튼을 클릭 하면 기존 기록이 모두 제거 됩니다.
마무리
이렇게, 윈도우 10 의 타임라인 기록에서 불필요한 기록을 지우거나 타임라인에 기록 되지 않도록 옵션을 비활성화 하는 방법에 대해 알아 보았습니다.
윈도우 11 에서는 프라이버시 이슈로 인해 더 이상 타임라인 기능을 사용 할 수 없게 되었습니다. 불편을 호소하는 사용자가 적지 않았던 듯 합니다.
개인적으로 종종 사용 하던 기능이라서 그런지, 옵션 자체를 간단하게 켜고 끌 수 있는데 굳이 제거까지 할 필요는 없지 않았을까..라는 생각이 드네요. 추후 프라이버시 관련 기능을 보완해 다시 사용 할 수 있도록 개선이 되면 좋겠습니다.
하지만 윈도우 10 을 사용 하면서 타임라인에 사용 기록이 남아 불편 한 경우 위 내용을 참고 해 비활성화 해 두고 사용 해 보시길 바랍니다.
