맥을 사용 하면서 어쩔수 없이 윈도우 환경이 필요 한 경우 패러럴즈 등과 같은 가상 머신 이나 원격 접속 등 다양한 대안들이 있습니다.
예전에는 부트캠프도 많이 이용 했는데 현재 실리콘 맥에서는 Windows 용이 없기 때문에 사용할 수 없습니다.
Parallels 또한 M1 맥에서는 여전히 불완전한 모습이기 때문에 개인적으로 Wol 기능과 조합해서 원격을 주로 사용 합니다.
원격 또한 다양한 서비스들이 있는데요. 오늘은 이런 서비스들 중 윈도우 자체적으로 제공 하고 있는 RDP 를 통한 접속 및 관리를 도와주는 Microsoft Remote Desktop 을 사용 해 맥에서 윈도우 OS 에 접속 하는 방법을 알아 볼까 합니다.
해당 포스트는 충분한 테스트 및 검증 후 작성 되었지만 이것이 해당 내용의 정확성이나 신뢰성에 대해 보증을 하는 것은 아니니 단순 하게 참고용으로 봐주시길 바랍니다.
튜토리얼 환경 : 맥 OS-X Monterey, 윈도우 11 , Microsoft Remote Desktop
선행 사항
윈도우에서 제공 하는 기본 적인 원격데스크톱을 사용 하여 원격으로 접속하기 위해서 미리 체크 해야 하는 내용들을 우선 정리 합니다.
필수적으로 알아야 하는 정보도 있고 환경에 따라 필요 하지 않을 수도 있습니다.
원격 데스크톱 활성화
- 원격을 접속 하기 위해서는 대상 PC 의 원격 데스크톱 기능이 활성화 되어 있어야 합니다.
- 자세한 내용은 윈도우 원격 데스크톱 활성화 방법을 참고하세요.
윈도우 계정 정보 확인
원격 접속 하고자 하는 컴퓨터에 로그인을 위해 계정 정보를 알아야 합니다. 일반적으로 평소에 접속 시 사용 하는 부분이니 자세한 내용은 다루지 않습니다.
- 로컬 계정을 사용 하는 경우 아래 정보를 확인 합니다.
- 로컬 사용자 이름
- PC 로그인 시 사용하는 비밀번호(설정 시)
- 마이크로소프트 계정을 사용 하는 경우 아래 정보를 확인 합니다.
- 마이크로소프 계정의 이메일 주소
- PC 로그인 시 사용하는 비밀번호(설정 시)
컴퓨터 이름 확인
- 일반적으로 아이피로 접속 하지만 PC 이름이 필요 할 수도 있으니 미리 확인 합니다.
- 자세한 내용은 컴퓨터 이름 확인 방법을 참고하세요.
사용자 이름 확인
- 컴퓨터 이름 이외에도 사용자 이름이 존재 합니다. 해당 정보가 필요 할 수 있습니다.
- 자세한 내용은 사용자 이름 확인 방법을 참고하세요.
아이피 주소 확인
- 원격으로 접속 할 대상 PC 의 아이피 정보를 확인해야 합니다.
- 외부에서 접속 시 공인(외부) 아이피 정보가 필요 합니다.
- 내부에서 접속 시 사설(내부) 아이피 정보가 필요 할 수 있습니다.
'Microsoft Remote Desktop' 설치
앱스토어에 등록 되어 있기 때문에 간편하게 설치를 할 수 있습니다.
Microsoft Remote Desktop 검색 및 다운로드
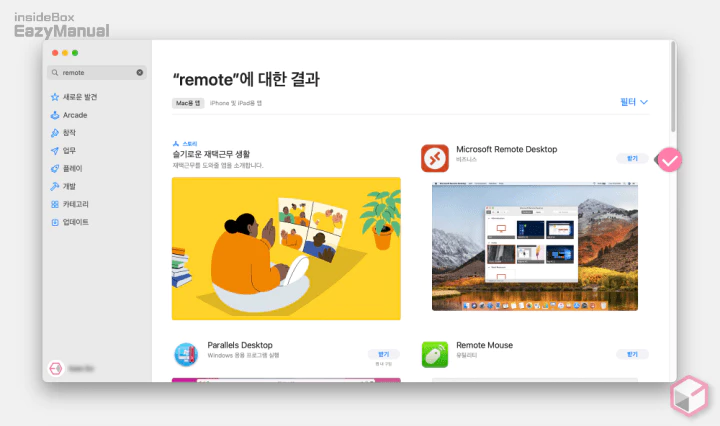
- AppStore
 를 실행 후 검색 필드에
를 실행 후 검색 필드에 remote등으로 입력해 찾아 줍니다. - 검색 결과에서 Microsoft Remote Desktop 앱을 찾아 받기 버튼을 이용해 다운로드 합니다.
- 다운로드가 완료 되면 버튼이 열기 로 변경 되는데 다시 한 번 눌러 마루리 설치를 진행 합니다.
Microsoft Remote Desktop 설치
Microsoft Remote Desktop 를 내려 받으면 설치는 이미 되어 있지만 추가적으로 권한등을 허용 하는 과정이 필요 합니다.
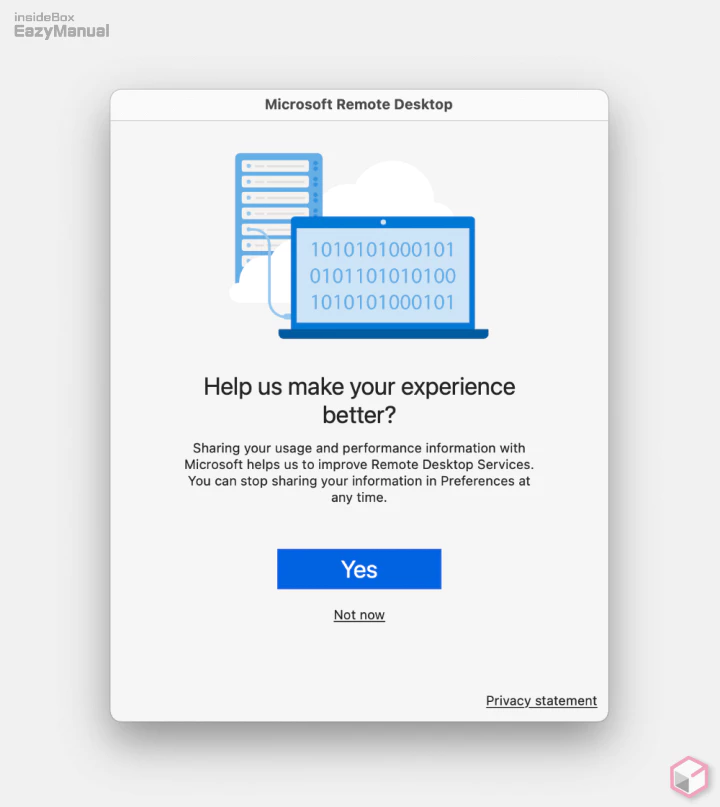
- 사용자 경험 과 관련 된 안내가 팝업 되는데 내용을 확인 후 Yes 를 눌러 허용 하거나 Not now 로 다음 단계로 진행 합니다. 설명에서는 허용 하지 않고 진행 합니다.
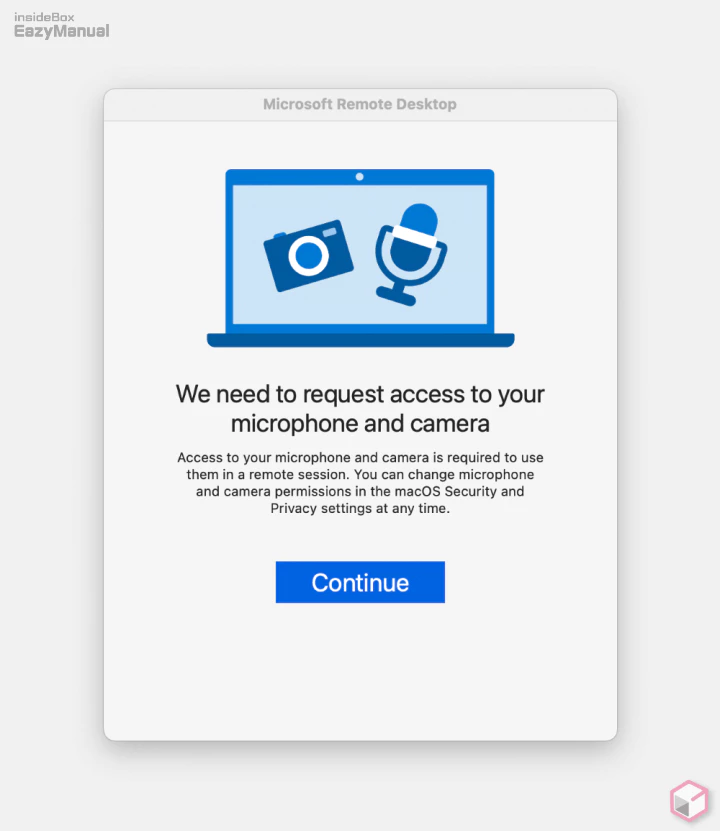
- 맥의 마이크와 카메라 권한을 필요로 한다는 내용의 팝업이 이어집니다. Continue 버튼을 클릭 해 단계를 진행 합니다.
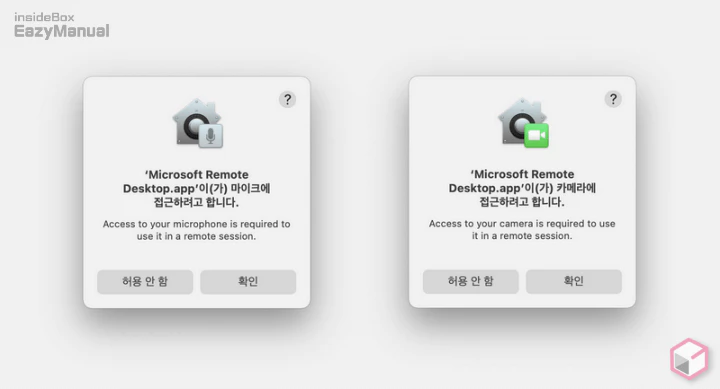
- 이어서 마이크 와 카메라 접근 허용 팝업이 생성 되는데 모두 확인 을 눌러 주면 설치가 마무리 됩니다.
'Microsoft Remote Desktop' 설정 및 접속
'Microsoft Remote Desktop' 설치 후 실행 하면 바로 설정을 진행 할 수 있습니다. 기본 적인 내용만 알고 있다면 어렵지 않게 접속이 가능 합니다.
원격 PC 추가
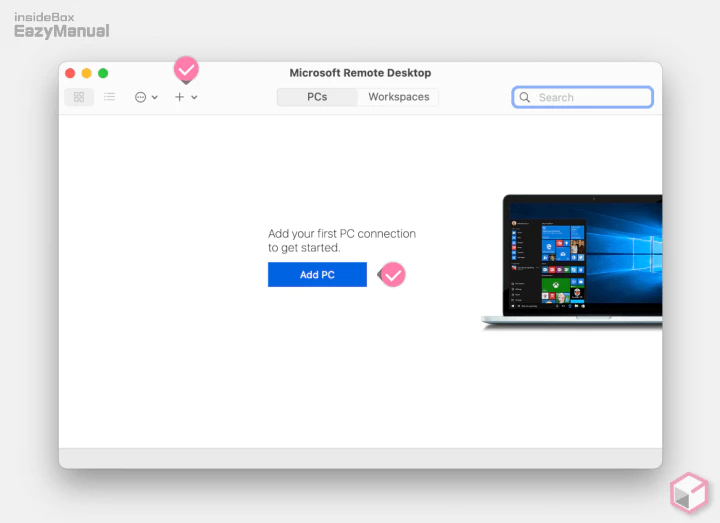
- Microsoft Remote Desktop 를 설치 후 실행 하면 이와 같은 화면을 볼 수 있습니다.
- 중앙의 Add PC 버튼을 마우스로 클릭 합니다. 상단의 + 버튼을 통해서도 동일하게 추가를 할 수 있습니다.
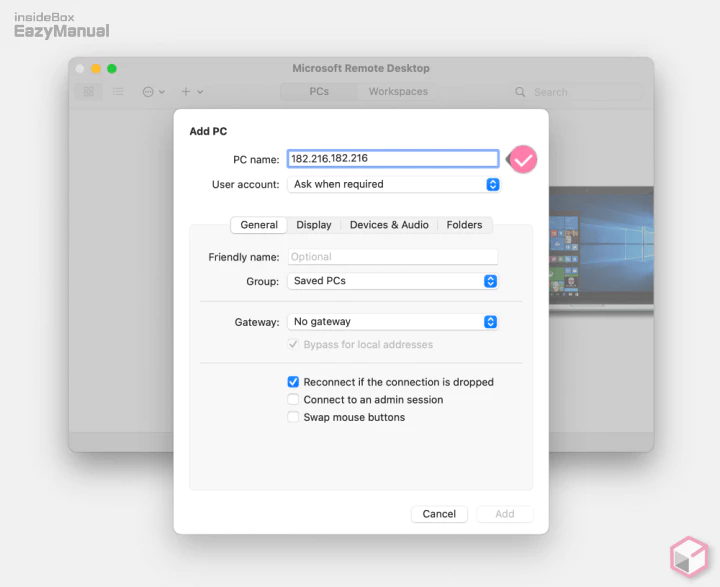
- 'Add PC' 패널이 활성화 되는데 우선 PC name 필드에 원격으로 접속 할 Windows PC 의 아이피 정보 또는 컴퓨터 이름(호스트 네임) 을 입력 합니다. 설명에서는 아이피로 진행 합니다.
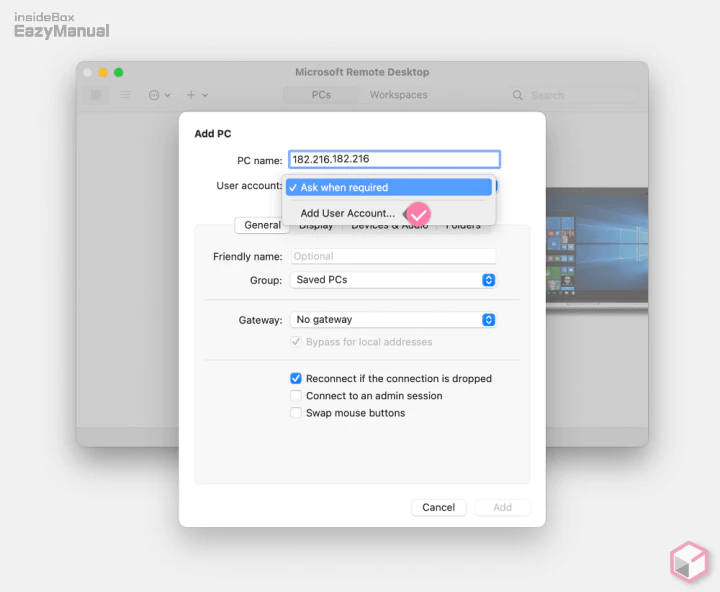
- User Account 필드를 마우스로 클릭 하면 두가지 선택지가 나오는데 선택 후 Add 버튼으로 단계를 진행 합니다. 설명에서는 Add User Account 로 설정 합니다.
- Ask when required: 원격 접속 시 마다 매번 계정 정보를 입력 합니다.
- Add User Account: 계정 정보를 등록 해 추가 입력 없이 사용 합니다.

- Add User Account 선택 시 이와 같이 계정 정보 등록을 위한 패널이 생성 됩니다. 이곳에 선행 사항에서 확인 한 계정 정보를 상황에 맞게 입력 해 준 다음 Add 버튼으로 정보를 추가 합니다.

- 그 외 추가적으로 입력 할 내용이 있다면 확인 후 Add 버튼을 마우스로 클릭 해 최종적으로 정보를 적용 합니다.
- Friedndly name: 추가 되는 PC 의 구분을 위해 별도의 이름(별칭)을 지정 할 수 있습니다. 필요 한 경우 수정 합니다.
- 접속 시에 적용 되는 해상도 등도 모두 사전 설정이 가능 하니 필요한 경우 탭을 전환 하면서 하나 씩 확인 합니다.
원격 접속
이제 등록 한 컴퓨터에 접속이 가능 한 상태가 되었습니다.
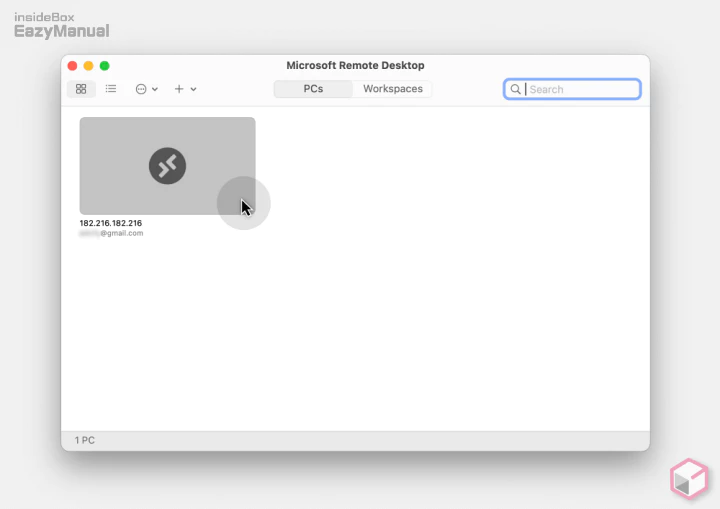
- 정상적으로 Microsoft Remote Desktop 에 접속 해야 할 윈도우 PC 가 추가 되었습니다.
- 추가 된 PC 를 마우스로 두번 클릭 해 접속을 시도 합니다. 만약 Ask when required 를 선택 해 계정 정보를 미리 등록 하지 않았다면 이 단계에서 입력을 해야 합니다.
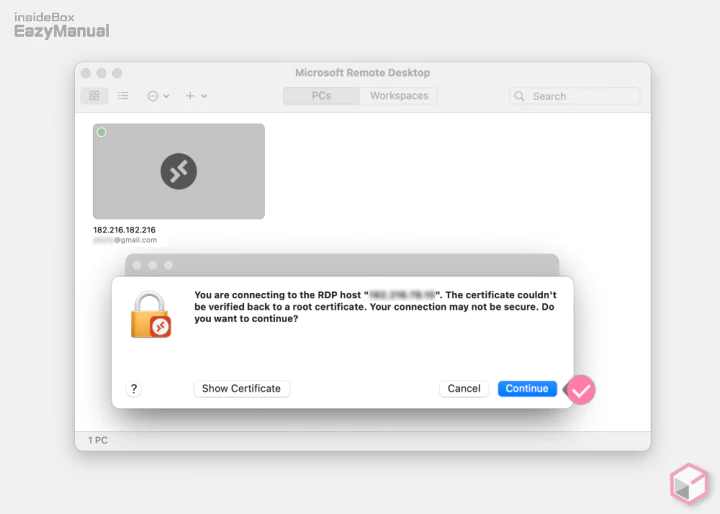
- 인증서(Certificate)가 존재 하지 않는 다는 경고가 생성 되는데 Self-signed Certificate (스스로 서명) 방식의 인증서를 사용 하기 때문에 발생 하는 안내이니 무시하고 Continue 버튼을 눌러 단계를 진행 합니다.
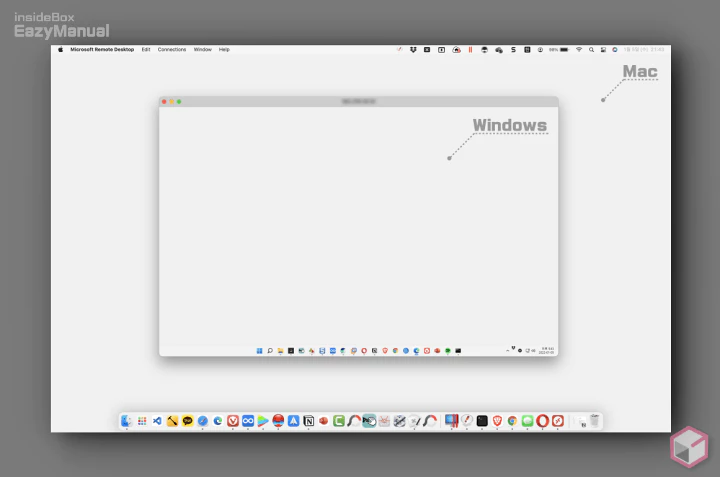
- 이와 같이 정상적으로 맥에서 윈도우에 접속 된 것을 확인 할 수 있습니다.
화면 비율 조정(선택사항)
최초 접속 시 해상도 차이로 인해 화면의 일부가 잘리는 등 보기가 불편할 수 있습니다.
이 경우 해상도 옵션을 변경 해 주면 됩니다.

- Microsoft Remote Desktop 이 활성화 된 상태에서 상단 메뉴막대의 Window (1) 탭을 마우스로 클릭 해 확장 합니다.
- 메뉴에서 Fit to Window (2) 를 선택 하면 원격 접속 컴퓨터의 화면이 현재 창 크기에 자동으로 맞춰 지게 됩니다.
마무리
이렇게 맥 OS-X 에 Microsoft Remote Desktop 를 설치 해 윈도우 컴퓨터로 원격 접속 하는 방법에 대해 알아 보았습니다.
설명을 자세하게 정리하다 보니 꽤 내용이 길어진 듯 합니다. 실제 설치 후 원격 접속 까지 과정이 수분 내로 완료 되니 어려운 작업은 아닙니다.
원격이 필요한 경우 마이크로소프트에서 공식적으로 지원 하고 무료이기도 한 Microsoft Remote Desktop 를 이용해 윈도우를 제어 해 보시길 바랍니다.

MRD 사용 중인 입장이라 아쉬운 것들이 하나씩 보이긴 하네요.
사용 중 딜레이가 있기도 하고, 키보드 배열이 달라서 한/영 전환도 어렵고
어떤 이유로 다른 프로그램 쓰는지 알고 싶네요 🙂
현재는 버전이 오래되어 사용하지 않고 무료 버전으로 사용중이지만 몇 년전에 130인가 주고 라이선스를 구매해서 사용을 한 팀뷰어가 만족도는 가장 좋다고 느껴졌습니다.
최근 기사 살펴보니 윈도우에서 추가로 원격 전용 어플리케이션을 만든다는 기사가 있던데, 구체적인 내용이 없어서 궁금하긴 하네요.
물론 지금 앱도 잘 쓰고 있지만 실제 딜레이도 느껴지기도하고, 작은 아쉬움들이 보여서 기대하고 있어서 그럴 수 있겠네요.
저도 원격 도구에 관심이 많아 유료/무료 여러가지를 사용해봤는데요. 말씀하신대로 사용해보거나 하고있는 대다수의 원격 프로그램들이 작은 아쉬움들이 있었습니다. 원격 전용 어플관련 내용은 처음 접했는데 제대로 잘 출시해주면 좋겠네요. 댓글 감사하며 관련 내용 나오면 체크해보도록 하겠습니다.
https://www.itworld.co.kr/news/315156
이 내용이네요. 조금이나마 사용은 수월해지지 않을까 기대 중입니다. 지금의 원격도구들보다요.
아 그렇군요. 찾아서 알려주심에 감사합니다. ^^ Windows 365를 통해 클라우드 방식으로 Windows에 접속하는 방식이 참 좋은데요. 이게 가격이 꽤나 높아서 이 부분만 적절하게 책정되면 좋겠네요. 저는 비싸서 Windows를 외부에서 사용해야 할 때 WOL로 PC 켜고 팀뷰어 또는 점프데스크톱으로 접속하는 방식으로 아직 유지중이네요
기존 MRD보다 좋으니까 사용하시는거겠죠?
저도 지금 MRD 사용하면서 느끼는 건 오래 쓸수록 딜레이가 조금씩 느껴지는 점
그리고 가끔 연결 이슈인데 이건 뭐 개인적인 이유라서
앞의 이유가 크다면 갈아타볼까 생각중이네요 ㅎㅎ
안녕하세요.
저도 오늘 회사에서 사용하는 맥북에 원격으로 접속해보려고 앱 설치하고 계정을 추가하였는데 잘못입력한 정보의 계정이 있어서 삭제를 해보려고 메뉴를 찾아봤는데 계정삭제 메뉴는 안보여서 혹시 계정을 삭제하는 방법을 알고 계실까요??
저는 현재 다른 원격 도구를 사용 중이라 기억이 가물하지만
macOS 에서 Microsoft Remote Desktop에 추가한 계정(컴퓨터)를 삭제하려면
앱 실행 후 좌측 상단의 더보기 아이콘 클릭 ❯ Preferences ❯ User Accounts 탭 클릭 여기서 제거할 계정을 선택 (또는 유사한 옵션)후 삭제할 수 있을 것 같네요.
만약 설정 페이지에서 편집 메뉴 또는 아이콘이 흐릿하게 비활성화된 경우 변경할 계정을 선택 하면 활성화가 될 것 입니다.
말씀하신 계정 이력이 남아 있는 곳이 어디인지 정확하게 알 수 없지만 아마도 이렇게 메뉴를 찾아보시면 답을 얻을 수 있을 듯 하네요.
Microsoft Remote Desktop는 Windows로 접속할 때 권장되는 방식이고
다른 운영체제에서 macOS로 원격을 접속하고 싶은 경우라면 (별도의 프로그램 설치 없이) 일반적으로 많이 사용되는 방법은 VNC (Virtual Network Computing) 사용을 고려해 볼 수 있을 것입니다. (단점이 VNC 속도가 빠르다고 할 수 없습니다. ;;)
개인적으로는 Teamviewer 와 jump desktop을 주로 사용 하고 있네요.
오늘 하루 종일 생 고생좀 했네요 ㅎㅎ
우선 “원격”, “폴더 공유” 모두 설정 완료했습니다.
단, 생고생한 이유가…
윈도우 C드라이브 – 사용자 폴더 에 접속하면
사용자 계정이 이름이 이상하게 나와서…
사용자 계정 이름 변경부터 싹 했는데 아니다 싶어 ㅋㅋ
포맷하고… (오랜만에 포맷하느라 2시간 고생하고)
다시 설치했는데도 똑같이 나와서 이거 뭐지… 하고 있을때
검색해보니까 원드라이브 사용자 계정은 최대 5자까지 출력된다네요 ㅎ
ㅋㅋㅋㅋㅋㅋㅋㅋㅋㅋㅋㅋㅋㅋㅋㅋㅋㅋㅋㅋㅋㅋㅋㅋㅋㅋㅋㅋㅋ
여하튼 간만에 컴퓨터 싹 정리하고 설치해서 새 컴퓨터 된 느낌입니다..
덕분에 잘 설치 됐습니다 🙂
감사합니다!!!
끝을 보셨네요. “원드라이브 사용자 계정은 최대 5자까지 출력된다” 이 내용은 몰랐네요. 이렇게 한번 작업 해 두면 여러모로 편한데 고생하셨네요. ^^
좋은 정보 많이 올려주세요 🙂
감사합니다!
해결했습니다…..
그동안 뻘짓을 좀 했네요 🙂
정리하면
제 데스크탑 네트워크 접속 환경이 어디에 연결되어있는지 확인하고
만약
1번) 벽에서 직접 연결한 것이면 모뎀(1차 공유기: SKB면 DASAN)
2번) 외부 공유기에서 직접 연결한 것이면(2차 공유기: SKB면 GW-HF6110)
의 설정 중 하나에 접속하셔서
각 항목에 있는 포트포워딩에 직접 입력하면 될 일이네요..
너무 쉬운 일을 복잡하게 해결해서 ㅋㅋㅋㅋㅋㅋ 무안합니다 ㅋㅋㅋㅋ
감사합니다!!!
덕분에 보안도 생각하면서 작업했네요!!!
원하시는 결과얻어 다행이네요. 포트 관리가 간단하지만 중요한 부분이니 잘 관리하면 좋죠. 즐거운 주말되세요.
좋은 한 주 보내세요~
ddns 가 이에 해당할까요? 혹시
외부 아이피(같은 공유기가 아닌 다른 방식으로 접속되는 모든 아이피)에서 현재 1234님의 집 컴퓨터에 접속하기 위해서는 컴퓨터 아이피의 포트가 개방되어 있고. 해당 포트가 컴퓨터 방화벽에서 예외되어 있어야 합니다.)
계속 원론적인 설명만 할 수 밖에 없네요 위 내용이 모두 이상이 없다면 다른 특이한 상황이라고 보여지네요.
답을 못찾겠네요 ㅎㅎ
같은 망에서 접속하는 것은 가능한데
다른 망(스마트폰 5G 테더링)으로 접속하려면 계속 오류나서
조금 쉬었다가 급할 때 다시 해보려고요 ㅠㅠ
(참고로 DMZ, DDNS 까지 해보았는데 ㅎㅎ
브로드 밴드 공유기 자체도 192로 시작하고 그래서 복잡하네요 )
감사합니다..
앞서 진행한 설명들은 모두 외부에서 접속을 위한 것이며 같은 망에서는 아무것도 하지 않아도 되어야 정상이네요. 제가 볼때 공유기가 공인 외부 아이피를 받아오지 못하는 상황일 수도 있는데 통신사(SK)에서 이렇게 설치하고 가지는 않을 텐데 애매하네요.
외부에서 내부로 접속하려면 공인 아이피 – 공유기(선택) – PC 가 연결이 되어야 합니다. 그런데 공인 아이피 – 공유기A – 공유기B – PC 이런 구조가 되면 컴퓨터와 연결된 공유기B에서 포트를 열어도 또 위 공유기A에서 막히니 외부에서 접근이 안되는 것이죠. 이 부분이 외부 접속이 안되는 가장 일반적인 상황입니다. IP 주소 더 알아보기
그리고 DMZ는 해당 아이피의 포트를 개방하는 것으로 편리해서 이렇게 하는 경우도 있는데 모든 포트가 열리는 것이기에 보안상 매우 좋지 않습니다. 외부에서의 액세스가 제한되어야 하는 서비스나 시스템의 경우 포트 포워딩으로 특정 포트만을 개방해서 사용해야 하는 것이 안전합니다. (포트를 한번에 여느나 각각 여느나의 차이지 포트가 더 잘 열리고 이런 개념이 아니니까요.)
DDNS는 일반적인 가정에서 사용하는 IP가 유동적이라 이걸 고정(DDNS는 네트워크의 공인 IP 주소를 주기적으로 추적)해서 사용하기 위해 연결하는 것이라고 보면 되는데 일단 IP로 접속이 되어야 하니 이 부분은 방향이 다른 것이네요. 추후 도메인을 연결하기 위해서는 필요한 것이죠.
위 내용을 참고해서 다시 체크 해보시고 연결이 잘 되시길 기원합니다. ㅠㅠ
잠깐 쉬었다가 다시 접속했는데,
일단 제가 보기에는 저희 집 구조가
1. 모뎀(신발장 안쪽) – 공유기 – 데스크탑이 아니라
2. 모뎀(신발장 안쪽) – 데스크탑 중
2번으로 판단됩니다.
그 이유로…
공유기에서 선을 따로 빼서 연결한 것이 아닌,
벽에서 선을 직접 물리는 방식입니다.
결국 여기서 잘못된 부분인 것 같은데
일단 임시적으로 “DDNS와 DMZ”로 잡는데 성공하긴 했습니다만, 작성했던 DMZ 내용을 봤을 때 보안 문제로 다시 작업해보려고요.
지금 문제점이 어느정도 나왔네요.
공유기 문제가 아니라 모뎀(이것도 뭐 공유기 일종이겠지만)에 접속해서 위 작업을 해주면 되지 않을까 생각이 되네요 🙂
그런데 스마트폰 테더링으로 잡으면 접속이 안되네요.
내부망, 외부망 등록 했는데,
포트 문제일까요?
스마트폰 모바일(=외부 IP)로 연결되는 경우 외부 다른 장소에서 접속하는 것과 동일하이니 포트가 개방이 되어있어야합니다. 아무래도 이게 안된다면 다시 앞선 설명의 내용을 체크해 보셔야 할 듯합니다.
어떤 부분을 중점적으로 점검하면 될까요?
감이 전혀 안오네요.. ㅠㅠ
혹시 브로드밴드 가정 망으로 사용 중인데,
name에 외부, 내부(IPv4)로도 해보고
유저 계정은 집 데스크탑 접속 시 제 계정, 로그인 암호(데스크탑)로 해봤는데 204 오류 나오네요.
참고로 방화벽 등 자료 찾아보면서 해봤는데도 동일하고요…
갑갑하네요 ㅎㅎ
204 오류는 일반적으로 연결이 되지 않거나 서버(Windows PC) 측에서 응답이 없음을 나타내는 것으로 기본적으로 다음의 내용을 체크해 보시면 도움이 될 수 있습니다.
외부에서 특정 포트가 열려 있는지 확인해보는 것도 원인을 찾을 때 도움이 될 수 있습니다. 예를 들어, 온라인 포트 스캐너를 사용하거나, 아래 명령어를 실행하여 포트 접속을 테스트할 수 있습니다.
해결했습니다.
문제는 다음과 같았습니다.
– 포트포워딩
– 사용자 암호 사용기간 제한 없음 설정
감사합니다!
해결이 되셨다니 다행이네요. 그리고 피드백 댓글 감사합니다. 다른 분들에게도 도움이 될 듯 하네요.
글을 체계적으로 써주셨고, 답글도 잘 써주셔서 고맙죠 ㅎㅎ
sk 브로드밴드라 공유기 로그인이 조금 오래 걸렸지 그 외는 알려주신 내용 토대로 금방하더라고요 🙂
감사합니다!
기분이 좋아지는 글이네요. 좋은 하루 되세요. !! ^^
안녕하세요.
맥북을 Microsoft remote desktop으로 연결하려고 하니, 잘 안되서 문의 드립니다.
회사 컴퓨터를 원격으로 사용하고 싶어서요.
몇번을 설치해서 따라 했는데, 저는 계속 에러 메시지가 뜨더라구요.
Unable to connect
We couldn’t connect to the remote PC. Make sure the PC is turned on and connected to the network, and that remote access is enabled.
Error code: 0x204
PC name은 IPv4주소 입력했구요.
user account에는 microsoft 계정의 아이디와 비밀번호를 입력했습니다.
회사컴퓨터 원격제어 공유설정도 했는데, 원인을 모르겠습니다.
혹시 회사컴퓨터가 랜선으로 연결되어 있으면 안되는건지요?
와이파이로 연결해야한다는 얘기를 들은것 같아서요.
상담 부탁드립니다.
안녕하세요. 일반적으로는 위 과정으로 접속이 되어야 합니다. 하지만 접속이 되지 않는다면 다음 내용을 체크해 보세요.
일단은 다음과 같이 사용해도 문제가 되지 않아야 합니다.
그리고, 말씀하신 와이파이를 사용해야만 가능하다는 것은 일반적으로는 맞지 않는 이야기입니다. 인터넷은 연결만 되면 그대로 접속이 되어야 하고 접속이 안된다면 다음과 같은 상황을 고려해야 합니다.
필요하다면 VPN을 사용하여 연결하거나 관련부서에 문의하여 추가적인 도움을 받는 것이 좋을 듯 합니다.
정말 큰 도움이 되었습니다 ! 그런데 피시방 ip로 연결해도 보안상 문제는 없겠죠 ?
도움이 되셨다니 다행이네요. 피시방 ip로 연결해도 보안상 문제가 없는지 질문 주셨는데요.기본적으로 Microsoft Remote Desktop은 안전하게 디자인되어 있어, 원격 접속 연결도 안전합니다. 그러나 외부 IP 주소를 통해 접속할 때에는 몇 가지 보안사항을 고려하면 좀 더 안전하겠죠.
이러한 방법들을 지키면서 사용한다면 원격 접속 연결에서도 안전하게 작업할 수 있습니다.
정리 잘 해주셔서 감사합니다 !
도움이 되셨으면 좋겠네요. 그리고 피드뱃 댓글 감사합니다.