Windows 운영체제에서 오른쪽 마우스 버튼을 클릭하면 나타나는 메뉴를 컨텍스트 메뉴 또는 우클릭 메뉴라고 합니다. 이 메뉴는 현재 선택한 항목 또는 화면 위치에 따라 다양한 옵션을 제공하며, 주로 해당 항목에 대한 작업을 수행하기 위해 사용됩니다.
예를 들어, Windows에서 파일을 선택하고 오른쪽 마우스 버튼을 클릭하면 파일에 대한 다양한 작업을 수행할 수 있는 컨텍스트 메뉴가 나타납니다. 이 메뉴에서는 파일을 복사, 잘라내기, 삭제, 이름 바꾸기, 속성 보기 등의 작업을 선택할 수 있습니다. 또한 다른 컨텍스트에서도 오른쪽 마우스 클릭으로 해당 항목과 관련된 작업을 수행할 수 있습니다.
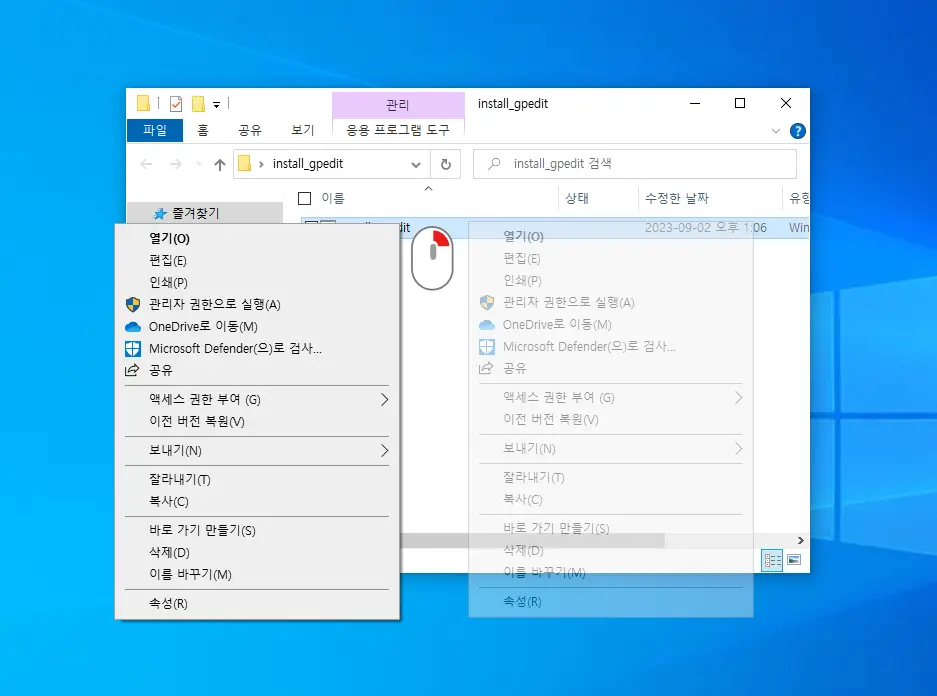
그런데 Windows를 새로 설치하거나 업데이트 직 후 또는 특정 앱을 설치한 뒤 위와 같이 우클릭 메뉴가 마우스 커서 왼쪽에 열리는 상황이 있습니다.
이렇게 되는 이유는 다양하기 때문에 해결 방법이 원인에 따라 달라질 수 있지만 대부분 태블릿 PC 설정에서 오른손잡이 또는 왼손잡이 옵션이 활성화되어 있는 경우, 컨텍스트 메뉴가 반대 방향으로 나타날 수 있습니다. 이 설정은 터치스크린 또는 스타일러스 입력을 사용하는 태블릿 PC에서 주로 사용되는데 데스크톱 환경이고 오른손을 주로 사용한다면 불필요한데 다음 과정으로 원래 대로 왼쪽에 위치하도록 수정할 수 있습니다.
튜토리얼 환경: 윈도우 10 pro (빌드: 19045.2965)
제어판에서 수정하기
Windows 제어판의 태블릿 PC 설정 메뉴를 통해서 사용하는 손 옵션을 변경하면 메뉴 위치가 왼쪽에서 오른쪽으로 변경됩니다. 제어판 더 알아보기

- 제어판을 열고 상단 검색 필드에
태블릿등으로 검색 한 뒤 결과에서 태블릿 PC 설정 을 클릭합니다.
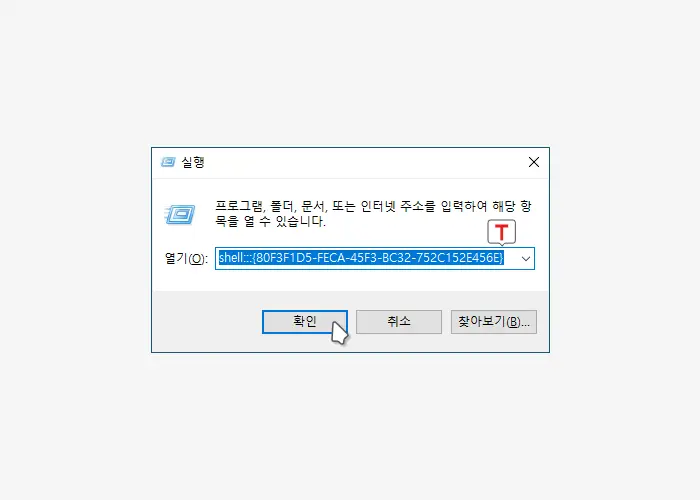
- 제어판을 열고 찾는 것이 번거롭다면 실행 창을 이용해서 태블릿 PC 설정을 빠르게 실행할 수 있습니다. 다음 GUIDGlobal Unique Identifier를 이용해서 빠르게 이동할 수도 있습니다.
shell:::{80F3F1D5-FECA-45F3-BC32-752C152E456E}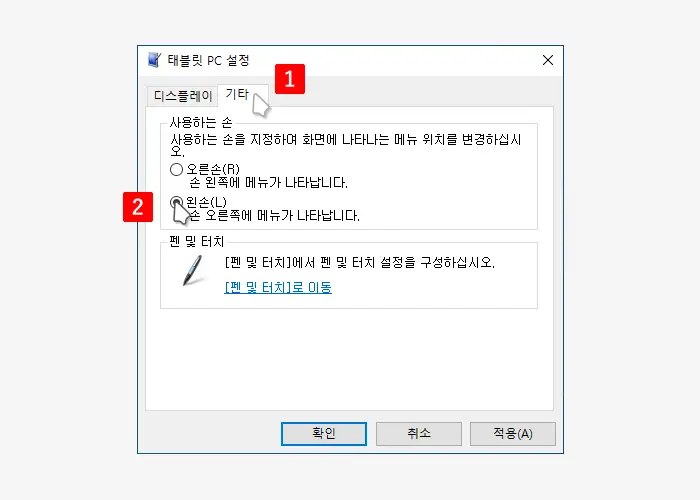
- 태블릿 PC 설정 창이 실행되면 상단 탭을 로 전환 후 사용하는 손의 옵션이 오른손으로 되어있을 것입니다. 이를 왼손(L) 라디오에 체크해 변경하고 또는 을 클릭해 설정을 반영합니다.
- 오른손(R): 컨텍스트 메뉴가 왼쪽에 나타남.
- 왼손(L): 컨텍스트 메뉴가 오른쪽에 나타남.
레지스트리 편집기로 수정하기
앞선 태블릿 PC 설정으로 개선되지 않을 수 있는데 이 경우 관련 레지스트리 값을 조정하면 Windows 운영 체제에서 컨텍스트 메뉴(우클릭 메뉴)가 나타나는 위치를 강제로 수정할 수 있습니다.
주의: 레지스트리의 수정과 편집은 운영체제의 주요 정보를 변형하는 것으로 만약 잘못 진행 할 경우 시스템이 손상될 가능 성이 있습니다. 작업 전에 레지스트리를 백업하거나 Windows를 백업하는 방법 중 최소 시스템 백업은 해두고 진행하길 권장합니다.
레지스트리 편집기 실행 및 경로 이동

- 레지스트리 편집기를 여는 방법은 다양하지만 여기서는 실행창을 이용합니다. 우선 실행 단축키인 Win + R 키를 입력 해 실행창을 열고 옆 필드에
regedit이라고 입력 후 버튼을 클릭 하거나 Enter 키를 눌러 줍니다.
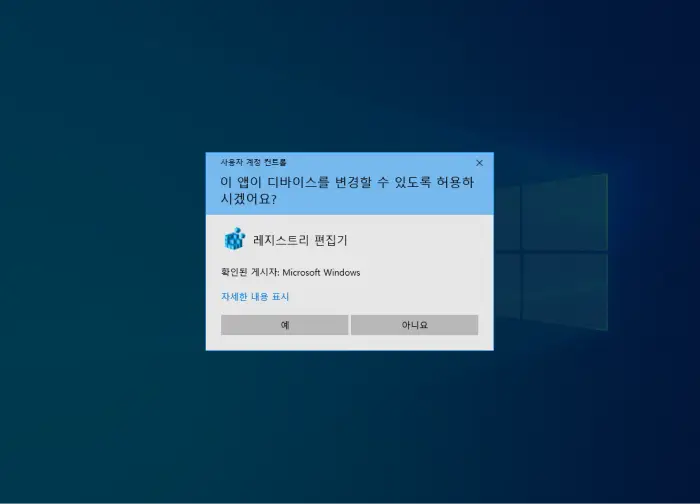
- 현재 사용 중인 윈도우 계정의 권한 수준에 따라 라는 내용의 사용자 계정 컨트롤 패널이 보여질 수 있습니다. 안내하는 내용을 확인 후 설치를 계속 진행 하고 싶다면 버튼을 클릭합니다.
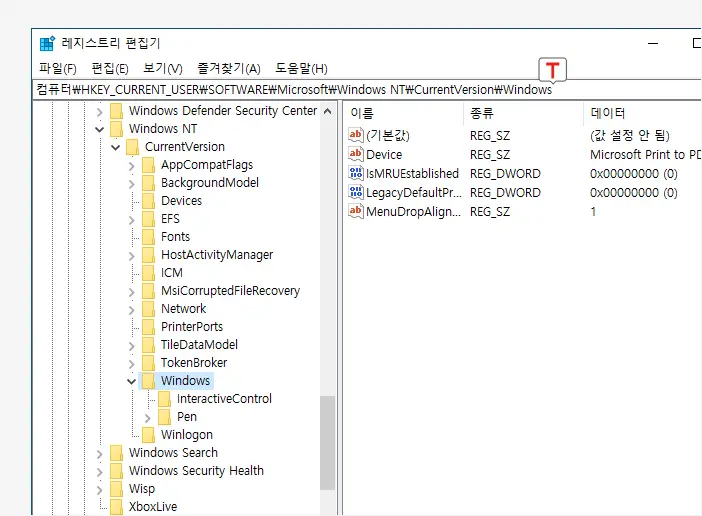
- 아래 올려둔 경로로 진입 해
Windows서브 키로 이동 합니다. 레지스트리 편집기 상단 주소 입력 창에 아래 경로를 그대로 붙여넣기 ( Ctrl + V ) 하면 조금 더 빠르게 이동할 수 있습니다.
컴퓨터\HKEY_CURRENT_USER\Software\Microsoft\Windows NT\CurrentVersion\Windows레지스트리 편집
Windows키로 이동 후 메뉴 표시 설정과 관련 된 레지스트리 값을 수정하면 원하는 방향으로 메뉴가 표시되도록 수정할 수 있습니다.
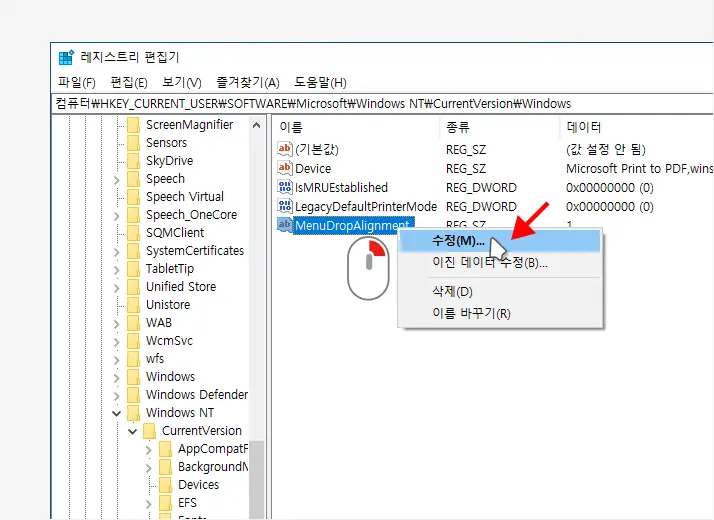
Windows키를 선택하면 오른쪽 컨테이너에MenuDropAlignment라는 이름의 값을 찾을 수 있습니다. 이 값을 마우스로 두 번 클릭 하거나 컨텍스트 메뉴2에서 을 선택 해 값 편집 창을 열어줍니다.
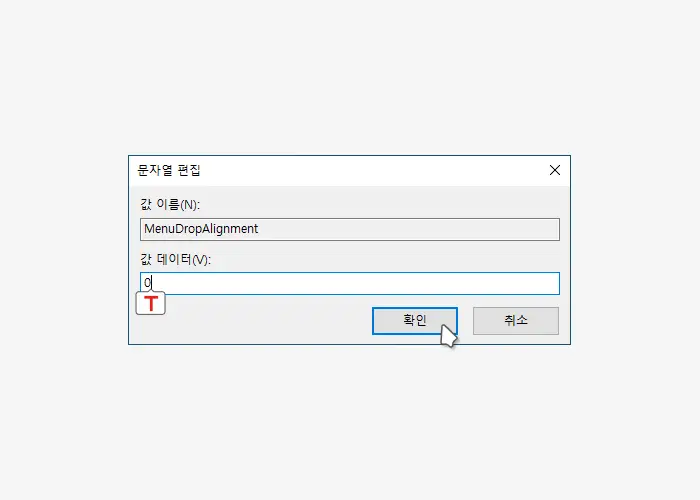
- 문자열 편집 창이 실행되면 필드에
0을 입력합니다.MenuDropAlignment레지스트리 키는 Windows의 컨텍스트 메뉴(우클릭 메뉴)가 화면에서 어느 방향으로 나타날지를 결정하는 설정이며 이 키의 값은 0 또는 1로 설정할 수 있습니다.0: 이 값을 설정하면 컨텍스트 메뉴가 마우스 포인터의 오른쪽에 나타납니다. 이는 대부분의 우클릭 사용자에게 익숙한 기본 동작입니다.1: 이 값을 설정하면 컨텍스트 메뉴가 마우스 포인터의 왼쪽에 나타납니다. 이는 주로 왼손잡이 사용자들에게 유용합니다.
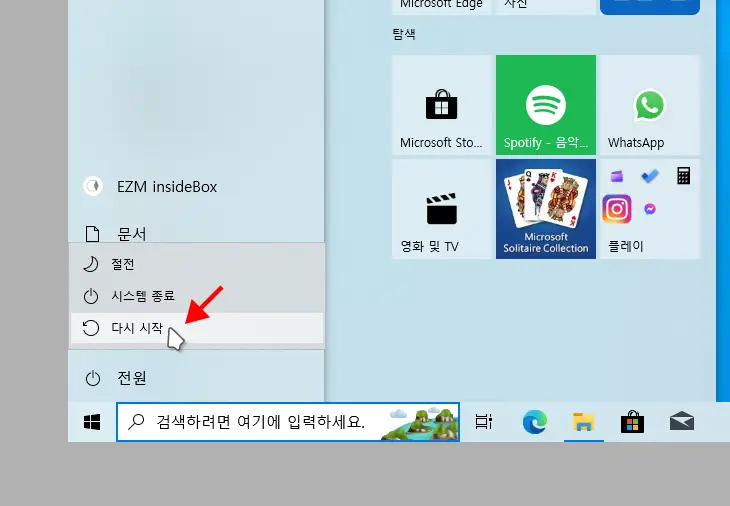
- 레지스트리의 대부분의 설정은 시스템 시작 시에만 읽혀집니다. 따라서 레지스트리 설정을 변경한 후에는 일반적으로 컴퓨터를 재시동하여 새로운 설정이 적용되게 해야 합니다. 그래서
MenuDropAlignment레지스트리 키 값을 변경한 후에는 변경 사항이 적용되도록 Windows를 재시동해야 합니다.
수정 결과 확인
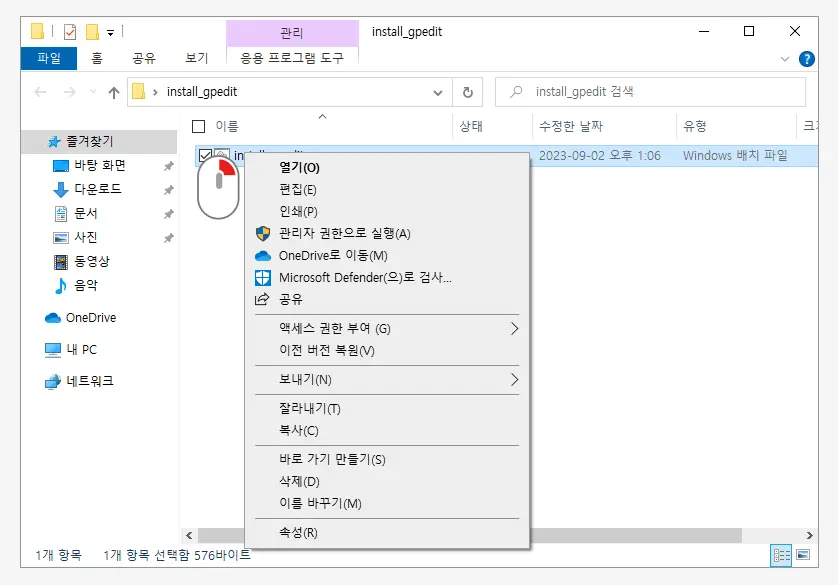
이제 우클릭 메뉴가 마우스 기준 왼쪽이 아닌 오른쪽에서 열리게 됩니다.
마치며
Windows 11에서 우클릭 컨텍스트 메뉴가 마우스 커서를 기준으로 왼쪽에 나올때 메뉴를 다시 오른쪽으로 변경하는 방법에 대해 알아보았습니다. 이렇게 예외적인 상황이 아닌데 컨텍스트 메뉴가 커서 왼쪽에 보이는 경우 오른손 잡이는 상당히 어색하고 불편한데요.
일반적으로 화면의 오른쪽 가장자리에서 우클릭을 하면, 컨텍스트 메뉴는 화면 밖으로 나가지 않도록 왼쪽에 표시됩니다. 이는 사용자 인터페이스의 일반적인 동작 방식으로, 메뉴가 항상 화면 내에 보이도록 하는 기능인데요.
그렇지 않은데 왼쪽에 표시되는 상황이라면 대부분 안내한 방식중 하나를 수행하면 컨텍스트 메뉴가 마우스 커서 오른쪽에 제대로 표시될 것 입니다.
