윈도우를 메인 PC 로 사용 중인데요. 이렇게 이용 하면서 뭔가 조금 아쉽다는 생각을 할 때가 많이 있습니다.
그런데 마이크로소프트 에서는 이를 PowerToys 파워토이즈 라는 유틸리티 패키지를 통해 다양한 도구를 추가적으로 사용 할 수있도록 제공 해 주고 있습니다.
이를 통해 생산성을 위한 다양한 도구를 무료로 사용 할 수 있게 되었습니다. 마이크로소프트에서 직접 개발 및 배포를 주도하는 앱이기 때문에 신뢰성이나 보안성 등에 있어서는 어떠한 프로그램 보다 신뢰 할 수 있습니다
그래서 오늘은 윈도우 11 에서 PowerToys 파워토이즈 를 설치,제거 하는 방법 과 제공 하는 도구들의 기본 적인 기능을 살펴보도록 하겠습니다.
안내 하는 프로그램은 윈도우 11 뿐 아니라 윈도우 10 에서도 동일하게 적용 되는 것을 확인 했지만 이는 포스팅 일자 기준이며 개발사 자체 정책에 의해 변경 될 수 있습니다.
해당 포스트는 충분한 테스트 및 검증 후 작성 되었지만 이것이 해당 내용의 정확성이나 신뢰성에 대해 보증을 하는 것은 아니니 단순 하게 참고용으로 봐주시길 바랍니다.
튜토리얼 환경 : 윈도우 11 (빌드: 22000.348), 파워 토이즈 v0.53.1
PowerToys 설치 하기
인스톨 파일로 설치
마이크로소프트에서 운영하고 있는 공식 Github 에서 Setup 파일을 내려받아 직접 설치 할 수 있습니다.
마이크로소프트 Github 접속

- 선호 하는 검색엔진 에서
PowerToys등으로 검색을 합니다. - 검색결과 중 상단에 위치한 microsoft/PowerToys: Windows system utilities to … - GitHub 링크를 클릭 해 접속 해 줍니다. 가장 상단에 위치한 PowerToys 설치 링크로 접속 해도 Github 페이지로 이동 하도록 안내 합니다.
- 아래 바로가기를 통해 빠르게 이동 할 수 있습니다.
바로가기: https://github.com/microsoft/PowerToys
설치 파일 다운로드
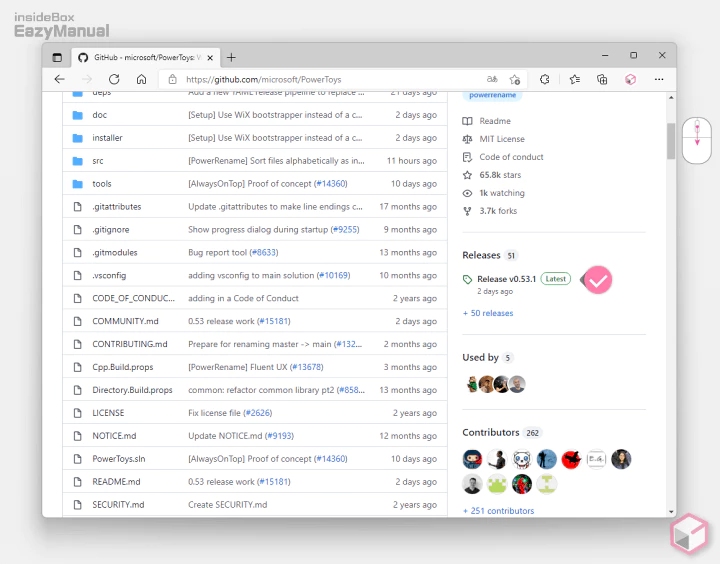
- 깃허브 접속 후 오른쪽 사이드 바의 Releases 섹션에서 최신 버전을 확인 할 수 있습니다. 이 부분을 마우스로 한번 클릭 해 줍니다.
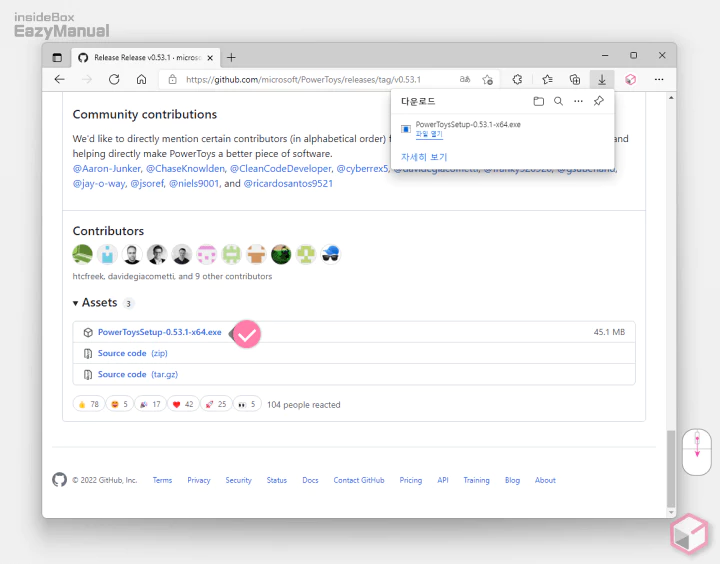
- 다운로드 페이지로 이동이 되는데 다운로드 링크는 화면 가장 아래 위치해 있으니 스크롤 해서 이동 합니다.
- PowerToysSetup-0.53.1-x64.exe 형식의 링크를 클릭 하면 파일이 다운로드 됩니다. 파일 용량은 현재 릴리즈 기준 45MB 가량 됩니다.
- 필요한 경우 아래 버튼으로 설명에 사용 된 버전(PowerToysSetup-0.53.1-x64) 을 바로 내려받을 수 있습니다.
파워 토이즈 설치
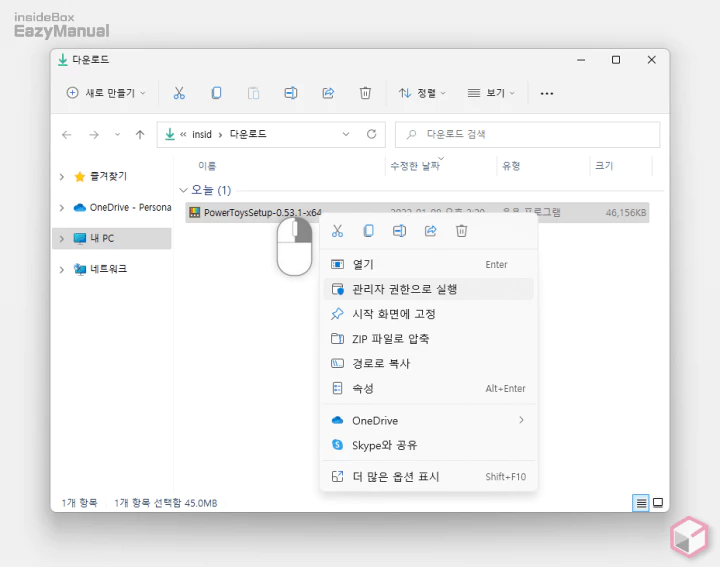
- 다운로드한 파일을 컨텍스트 메뉴3의 관리자 권한으로 실행 메뉴를 이용해 실행 합니다.
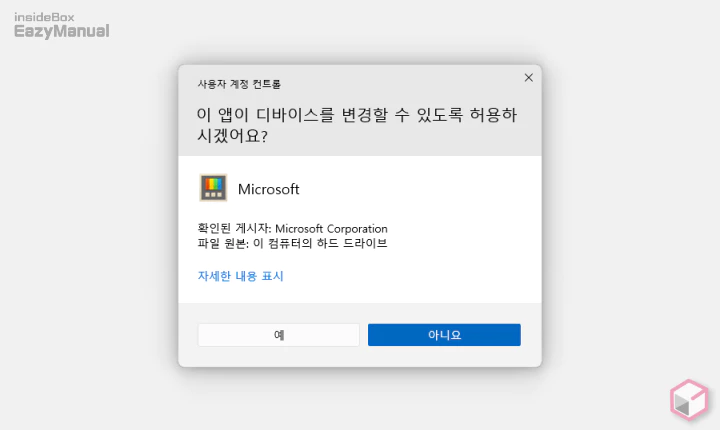
- 사용 하는 계정의 권한 수준에 따라 사용자 계정 컨트롤 패널이 보여질 수 있습니다.
- 안내하는 내용을 확인 합니다. 그래도 계속 진행 하고 싶다면 예 버튼을 클릭 하면 됩니다.
- 만약 매번 뜨는 것이 불편 한 경우 사용자 계정 컨트롤을 비활성화 할 수도 있습니다.
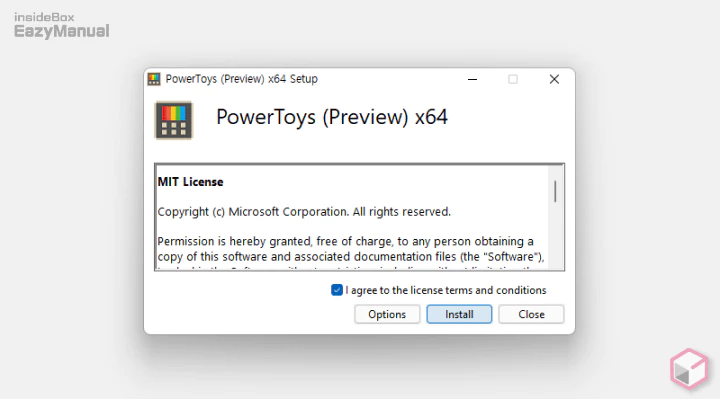
- PowerToys Setup 프롬프트가 실행 됩니다. 약관 동의 선택 박스에 체크 후 Install 버튼을 누르면 설치가 시작 됩니다.
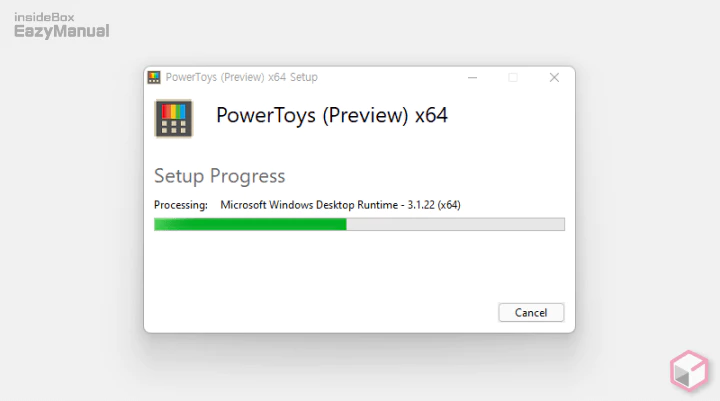
- 설치 과정이 잠시 진행 됩니다. 환경에 따라 다르겠지만 1~3 분 정도 진행 됩니다.
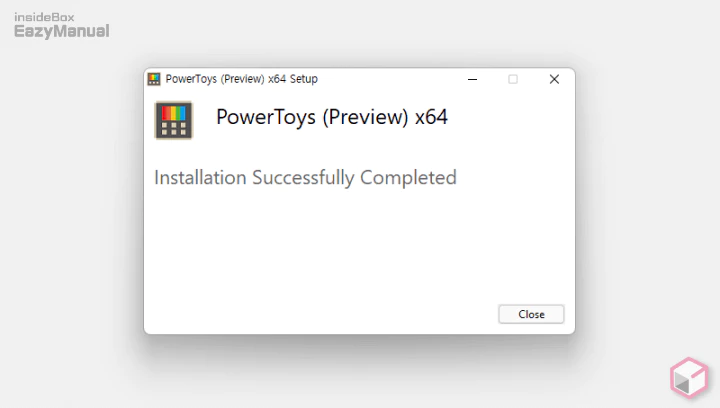
- 설치가 완료 되면 Close 버튼을 눌러 패널을 종료 합니다.
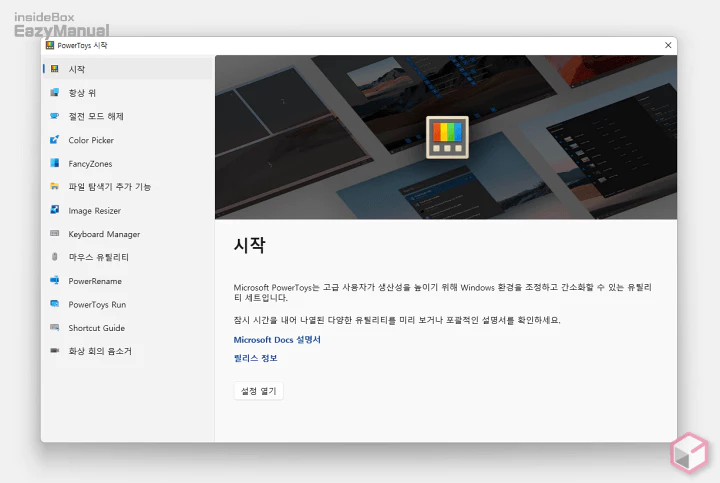
- 파워 토이즈가 바로 실행 됩니다.
Microsoft Store 에서 설치
위 방식이 번거롭다면 '마이크로소프트 스토어' 를 통해서 간단하게 추가 할 수 있습니다.
스토어에서 내려 받은 경우 라이브러리에 등록 되어 추후 재 설치 시에도 편리 합니다.
마이크로소프트 스토어 실행
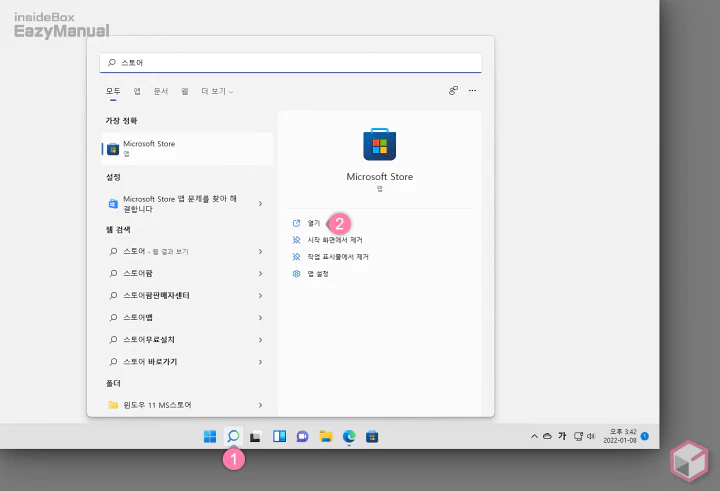
- 작업 표시줄에서 검색 아이콘
파워토이즈 검색
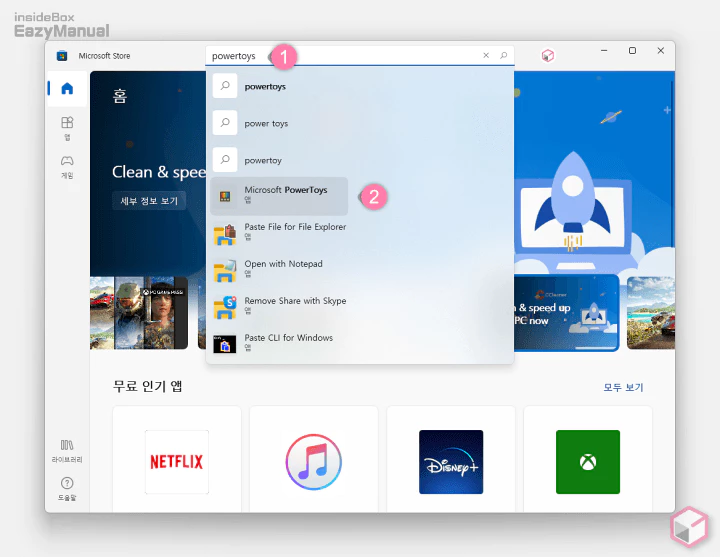
- 스토어 앱이 실행 되면 상단 입력 필드에
Powertoys(1) 등으로 작성 해 검색을 해 줍니다. - 연관 검색 결과에서 Microsoft PowerToys (2) 앱을 마우스로 선택 합니다.
파워토이즈 설치
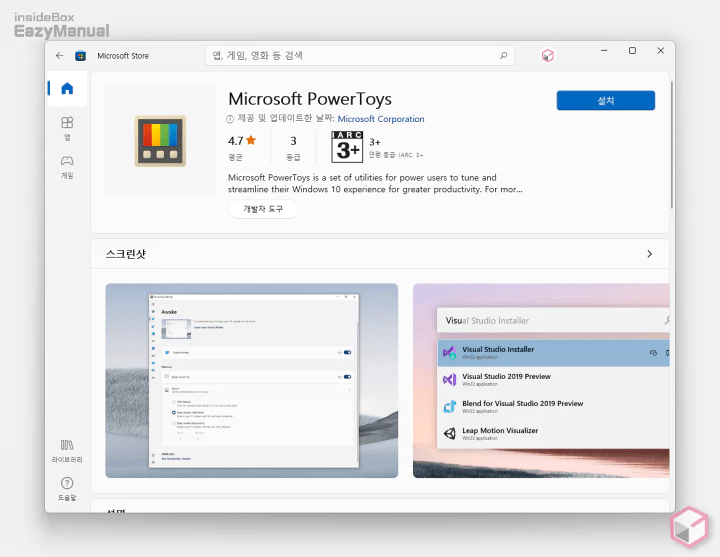
- Microsoft PowerToys 상세 페이지로 이동이 되면 설치 버튼을 이용해 바로 컴퓨터에 설치 할 수 있습니다.
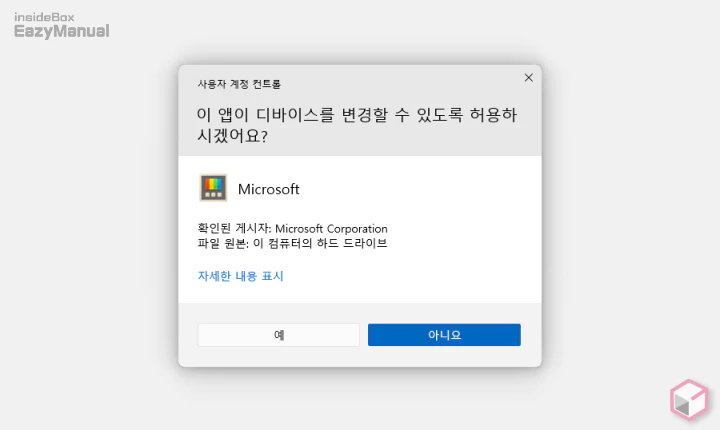
- 사용 하는 계정의 권한 수준에 따라 사용자 계정 컨트롤 패널이 보여질 수 있습니다.
- 안내하는 내용을 확인 후 계속 진행 하고 싶다면 예 버튼을 클릭 합니다.
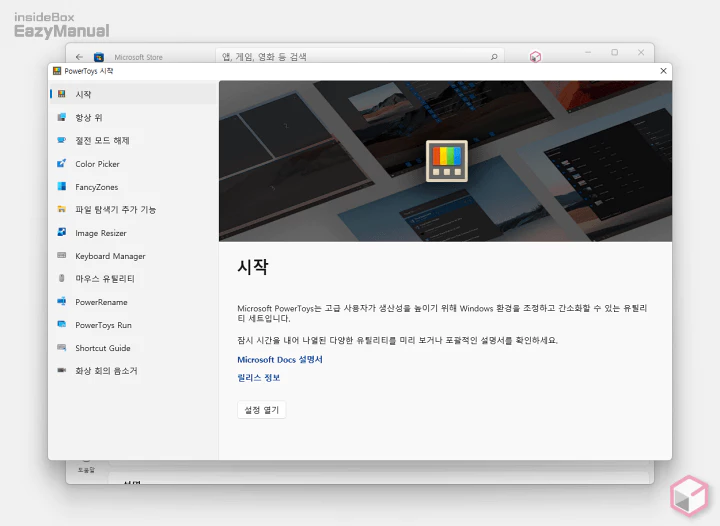
- 잠시 설치 과정이 진행 되면 바로 파워 토이즈가 실행이 됩니다.
PowerToys 사용 방법
파워 토이즈를 설치 후 기본 설정 및 사용 방법에 대해서 정리 합니다.
PowerToys 둘러보기
파워 토이즈 자체 설정을 통해서 기본적인 옵션을 사용자 화 할 수 있습니다.
설정 열기
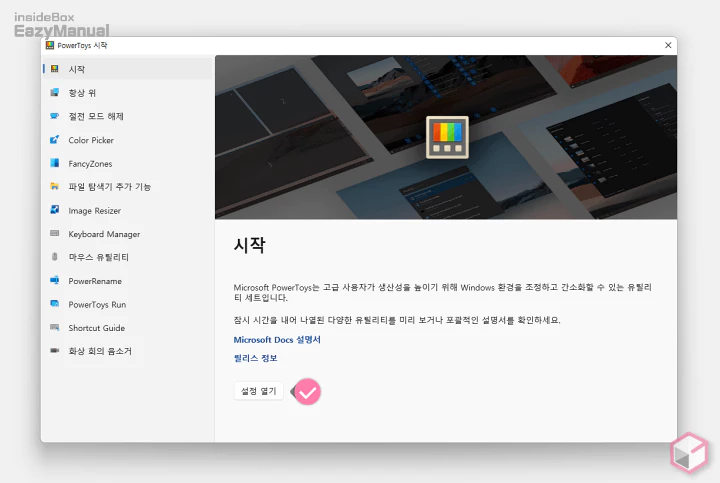
- 파워 토이즈가는 '시작' 탭이 활성화 된 상태로 시작 됩니다. 해당 페이지에서 설정 열기 버튼을 마우스로 한번 클릭 해 줍니다.
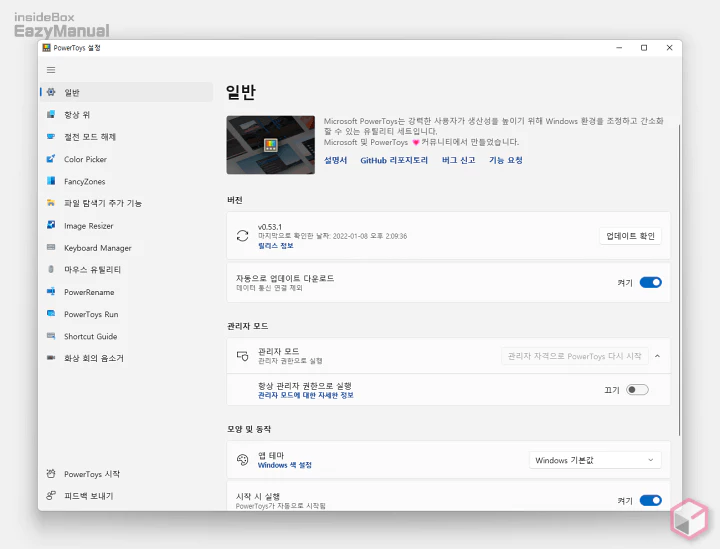
- '일반' 페이지로 전환이 되는데 이곳에서 기본적인 정보 및 옵션 스위치들을 확인 할 수 있습니다.
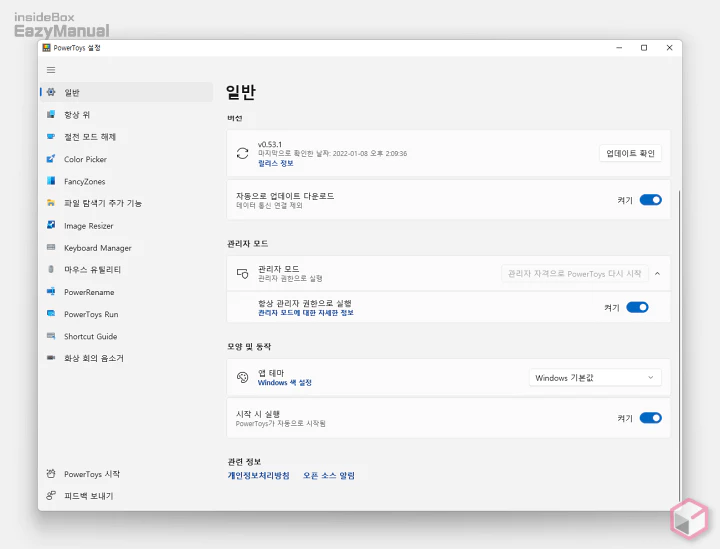
- 크게 세가지 섹션으로 나뉘어 있습니다.
- 버전: 현재 설치 된 파워토이즈의 버전을 확인 할 수 있으며 추가 업데이트가 있는지 확인 할 수 있습니다. 자동으로 업데이트 다운로드 항목의 토글 스위치를 켜두면 최신 상태로 유지 합니다.
- 관리자 모드: 파워토이즈에 포함된 도구 특성 상 관리자 모드로 사용 하는 것을 권장 합니다.
- 모양 및 동작: 파워 토이즈의 앱 테마를 사용자 화 할 수 있습니다. 개인적으로는 수정 하지 않고 사용 합니다.
Microsoft Docs 설명서
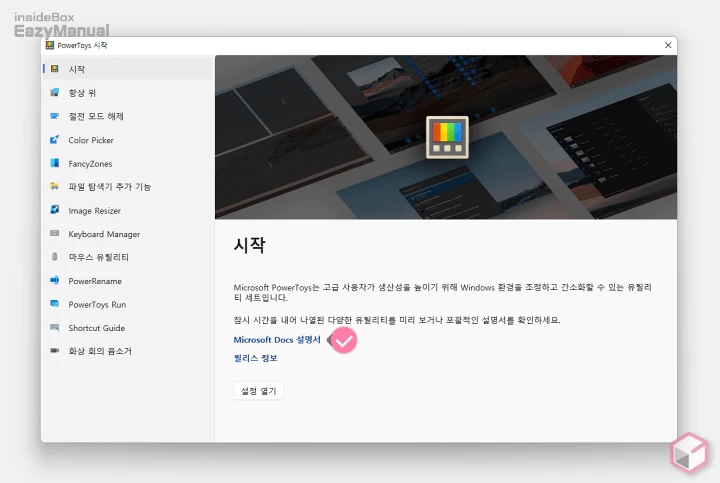
- 다시 시작 페이지로 이동 하면 Microsoft Docs 설명서 를 확인 할 수 있습니다. 이 링크를 클릭 합니다.
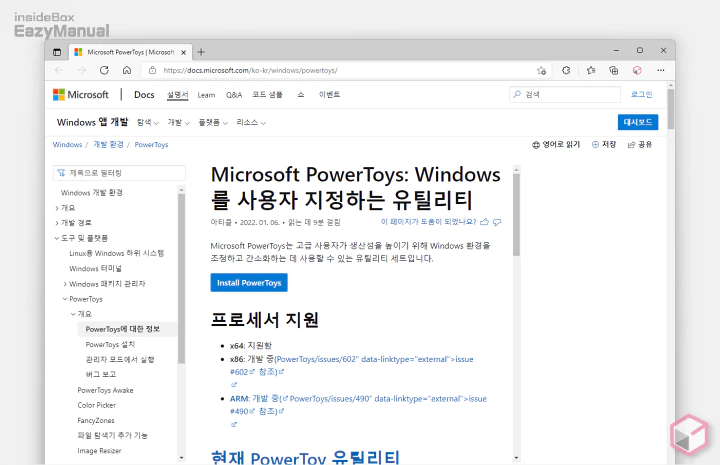
- 설명서 페이지로 이동 되며 이곳에서 파워 토이즈 와 관련 된 자세한 정보등을 확인 할 수 있습니다.
PowerToys 도구 설명 (업데이트 중)
PowerToys 도구 에 대한 각각의 기능을 짧게 설명 하며 필요한 경우 추가 사용 방법을 확인 할 수 있습니다.
참고: 파워 토이즈 기능은 계속 늘어나고 있습니다. 기능 업데이트 시 마다 관련 내용을 포스트에 추가 합니다.
항상 위
- '항상 위' 도구는 윈도우에서 활성화 되어 있는 창을 바로가기 키로 항상 맨 위에 고정 하거나 해제 할 수 있습니다.
- 자세한 내용은 '항상 위' 도구 사용 방법을 확인하세요.
절전 모드 해제
- '절전 모드 해제' 도구는 윈도우가 절전 모드로 자동 적으로 전환 되지 않도록 할 수 있습니다.
- 자세한 내용은 '절전 모드 해제' 도구 사용 방법을 확인하세요.
Color Picker
- 'Color Picker' 도구는 윈도우에서 보여지는 모든 화면의 색상 정보를 확인 할 수 있습니다.
- 자세한 내용은 'Color Picker' 도구 사용 방법을 확인하세요.
FancyZones
- 'FancyZones' 도구는 화면을 정해진 레이아웃에 맞게 분할 해 멀티 태스킹을 쉽게 처리 할 수 있도록 합니다. 윈도우 기본 화면 분할 도구 보다 조금 더 고도화 된 분할 기능을 제공 합니다.
- 자세한 내용은 'FancyZones' 도구 사용 방법을 확인하세요.
파일 탐색기 추가 기능
- '파일 탐색기 추가 기능' 도구는 기본적으로 내장 된 윈도우 파일 탐색기의 기능을 향상 시켜 줍니다. 현재는 미리보기 기능을 향상시켜 줍니다.
- 자세한 내용은 '파일 탐색기 추가 기능' 도구 사용 방법을 확인하세요.
Imaze Resizer
- 'Imaze Resizer' 도구는 컨텍스트 메뉴4에서 빠르게 이미지의 사이즈를 변경 할 수 있도록 해 줍니다.
- 자세한 내용은 'Imaze Resizer' 도구 사용 방법을 확인하세요.
Keyboard Manager
- 'Keyboard Manager' 도구는 윈도우에 기본적으로 적용 된 바로가기 키, 단축키 또는 키보드 레이아웃을 사용자 화 할 수 있도록 도와 줍니다.
- 자세한 내용은 'Keyboard Manager' 도구 사용 방법을 확인하세요.
마우스 유틸리티
- '마우스 유틸리티' 도구는 마우스의 위치를 쉽게 찾을 수 있도록 도와주거나 마우스로 형광펜 기능을 할 수 있도록 해 줍니다
- 자세한 내용은 '마우스 유틸리티' 도구 사용 방법을 확인하세요.
PowerRename
- 'PowerRename' 도구는 윈도우에서 사용 중인 파일의 이름을 다양한 조건으로 동시에 변경 할 수 있도록 해 줍니다.
- 자세한 내용은 'PowerRename' 도구 사용 방법을 확인하세요.
Power Toys Run
- 'Power Toys Run' 도구는 윈도우에서 빠르게 검색하고 실행 할 수 있도록 해 줍니다.
- 자세한 내용은 'Power Toys Run' 도구 사용 방법을 확인하세요.
Shortcut Guide
- 'Shortcut Guide' 도구는 현재 정의 된 단축키 정보를 한눈에 확인 할 수 있도록 해 줍니다.
- 자세한 내용은 'Shortcut Guide' 도구 사용 방법을 확인 하세요.
화상 회의 음소거 (Video Conference Mute)
- '화상 회의 음소거' 도구는 화상회의에 사용 되는 오디오 비디오 등을 단축키로 빠르게 비활성화 할 수 있도록 해 줍니다.
- 자세한 내용은 '화상 회의 음소거' 도구 사용 방법을 확인하세요.
레지스트리 미리보기
- 파워토이즈의 레지스트리 미리 보기 도구를 이용하면 보다 쉽게 레지스트리 파일을 시각화하고 편집하는 프로세스를 간소화할 수 있습니다.
- 자세한 내용은 레지스트리 미리보기 도구 사용 방법을 확인하세요.
PowerToys 제거하기
삭제 하는 방법은 일반적인 윈도우 프로그램 제거 방식과 동일 합니다.
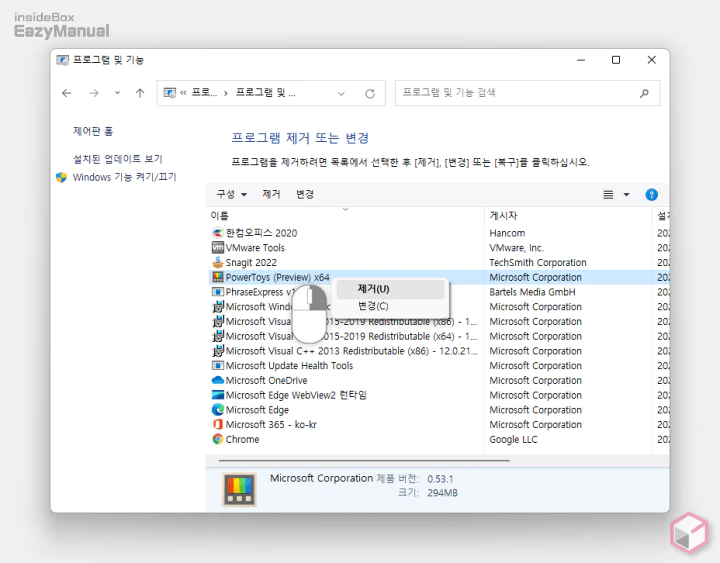
- 제어판을 실행 후 '프로그램 제거' 메뉴로 이동 합니다.
- 제거 할 '파워 토이즈' 를 찾아 마우스 오른쪽 버튼으로 클릭 한 다음 제거 옵션을 통해 간단하게 삭제 할 수 있습니다.
- 자세한 절차는 윈도우에서 프로그램을 제거하는 법에서 확인 할 수 있습니다.
마무리
이렇게 윈도우 11 을 기준으로 PowerToys 파워토이즈 를 설치,제거 하는 방법 과 기본적인 도구들에 대해 알아 보았습니다. 다양한 도구 들이 많이 있고 지속 적으로 기능이 추가 되고 기존 도구 들도 업데이트가 이루어 지고 있어 앞으로 가 더욱 기대가 됩니다.
무료로 제공 되는 부분이니 한번 설치 해서 둘러본 다면 꼭 필요한 도구가 한 두개는 있을 거라고 생각 합니다.
