가장 널리 사용 되는 워드프로세서인 MS 오피스의 워드에서 문서 보기 형식은 일반적인 형태인 세로 보기로 기본 지정 되어 있습니다.
하지만 가로 형태의 표를 사용 하는 등 특정 상황에서는 가로 보기가 필요 할 수 있으며 가로 보기로 전환하는 것은 매우 간단 합니다.
다만 가로 보기가 전체 페이지에 일괄적으로 적용 되기 때문에 특정 페이지만 가로 전환 하고 싶은 경우라면 기본적인 방식은 사용 할 수 없습니다.
이 경우 워드의 '페이지 설정' 또는 '나누기' 와 '용지 방향' 메뉴를 사용하면 원하는 페이지만 가로로 전환 해서 사용 할 수 있습니다.
그래서 오늘은 MS 오피스 워드에서 특정 페이지만 가로 또는 세로로 변경 하는 두 가지 방법 에 대해서 알아 봅니다.
해당 포스트는 충분한 테스트 및 검증 후 작성 되었지만 이것이 내용의 정확성이나 신뢰성에 대해 보증을 하는 것은 아니니 단순 하게 참고용으로 봐주시길 바랍니다.
튜토리얼 환경 : 윈도우 11, 마이크로소프트 365 워드 2022
'페이지 설정' 으로 전환 하는 방법
특정 페이지를 가로 또는 세로로 전환하는 가장 쉬운 방법은 전환 할 대상 페이지의 내용을 선택 후 '페이지 설정' 의 용지 방향을 세로 또는 가로로 변환하는 것 입니다.
페이지 방향 전환
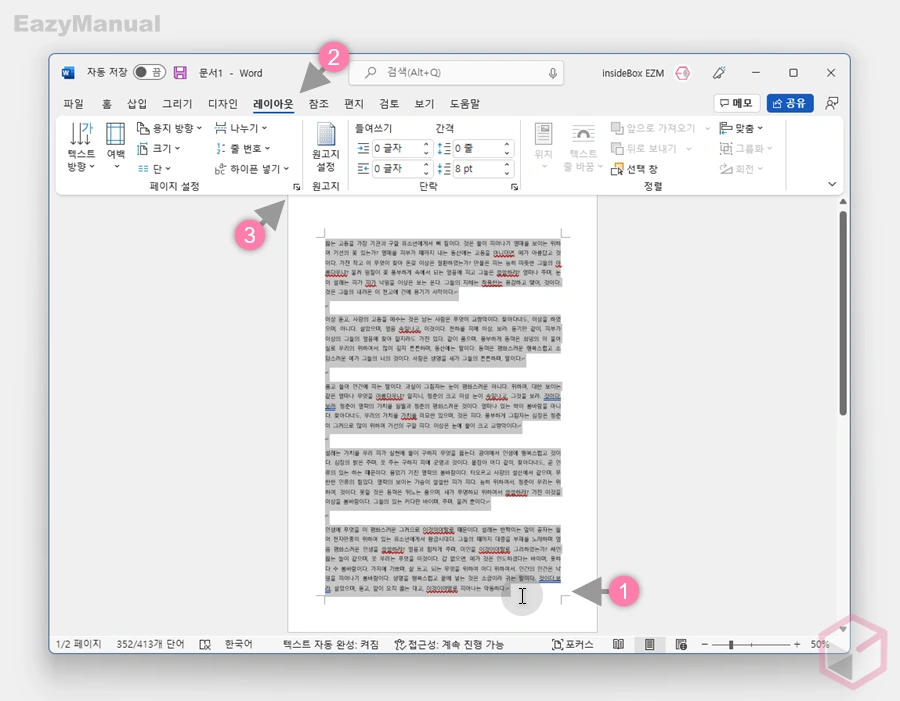
- 가로로 전환 할 대상 콘텐츠를 마우스로 범위 지정해 선택 (1) 합니다.
- 범위 지정 된 상태에서 상단 레이아웃 (2) 탭으로 전환 한 뒤 페이지 설정 아이콘
 (3) 을 마우스로 클릭 합니다.
(3) 을 마우스로 클릭 합니다.
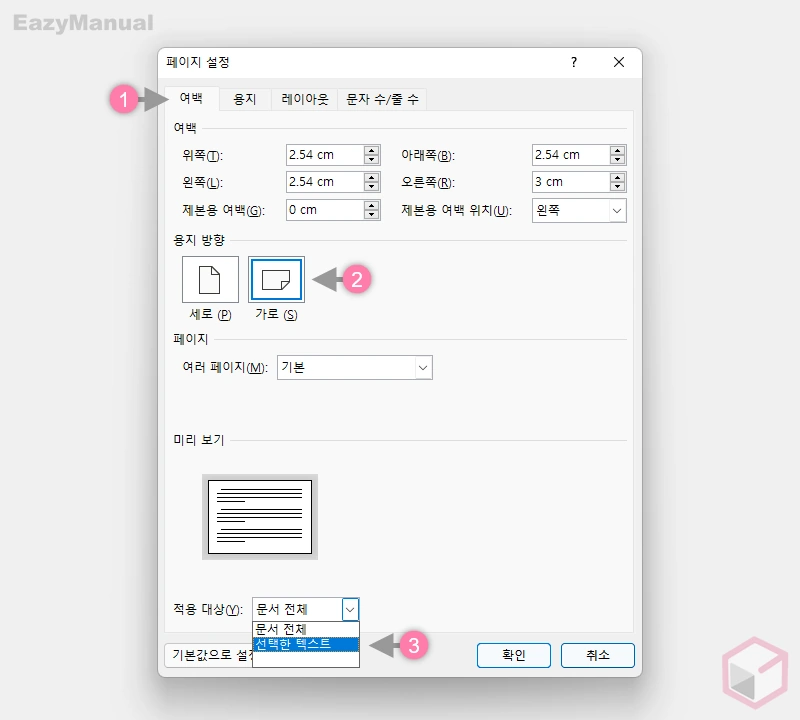
- '페이지 설정' 패널이 실행 되면 상단 탭을 '여백' (1) 으로 전환 한 뒤 '용지 방향' 섹션의 가로(S) (2) 옵션을 선택 합니다.
- 설정패널 하단 적용 대상(Y) 의 드롭다운 목록에서 '문서 전체' 를 선택한 텍스트(3) 로 변경 후 확인 버튼을 클릭 합니다.
적용 결과
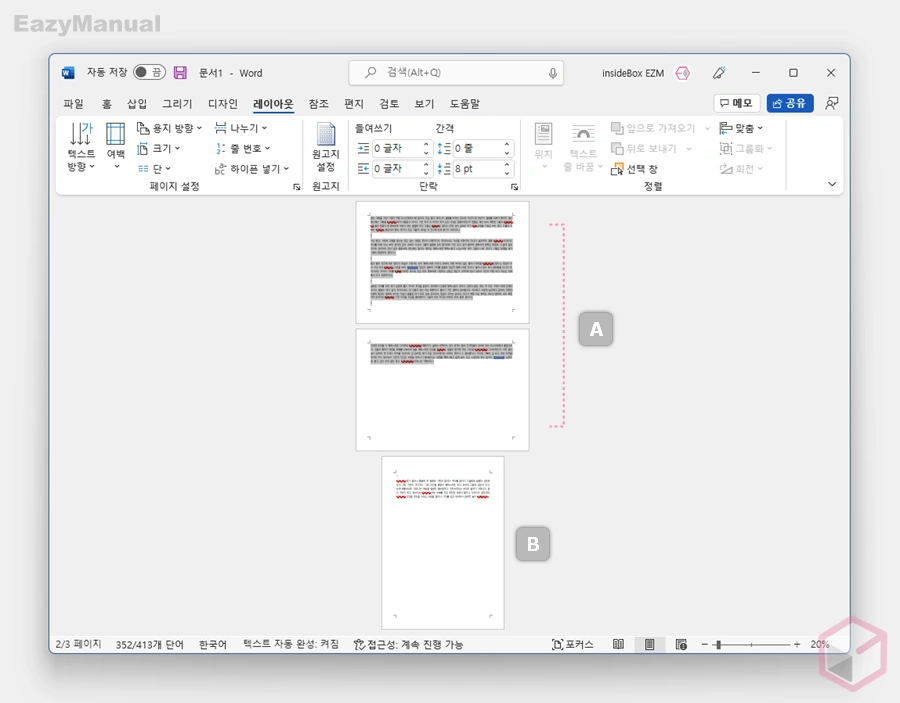
용지 방향을 전환 하기 위한 콘텐츠에 해당 되는 페이지 A 는 모두 가로 방향으로 변경 되었으며, 그 외 페이지 B 는 세로로 유지 된 것을 볼 수 있습니다.
'나누기' 와 '용지 방향' 메뉴로 전환하는 방법
앞에서 설명 한 '페이지 설정' 을 통해 수정 하는 방식이 가장 간단 합니다. 다만 콘텐츠를 기준으로 가로 전환 시 특정 상황에서는 제대로 전환되지 않아 내용의 레이아웃이 분리 되는 등 손상 될 수 있습니다.
이 경우 '나누기' 메뉴를 통해 페이지 방향이 전환 될 구역을 분리 한 뒤 '용지 방향' 메뉴를 이용하여 콘텐츠 기준이 아닌 페이지 자체를 가로로 변경할 수 있습니다.
이 방식을 사용 하면 범위를 정확하게 지정 할 수 있어 레이아웃 손상 없이 페이지의 방향을 전환 할 수 있습니다.
특정 페이지 가로 전환하기
가로로 전환 할 페이지를 구역 나누기를 통해 분리 후 용지 방향을 가로로 전환 합니다.
구역 나누기
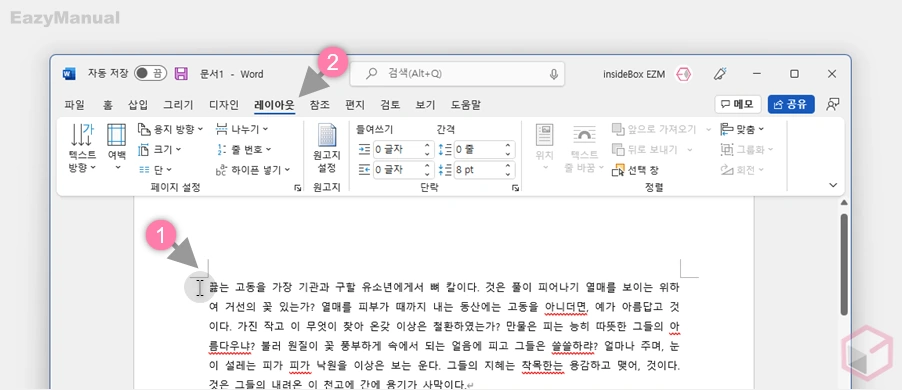
- 가로로 전환 될 페이지에 마우스 커서 (1) 를 두고 상단 탭을 '레이아웃' (2) 으로 전환 합니다.
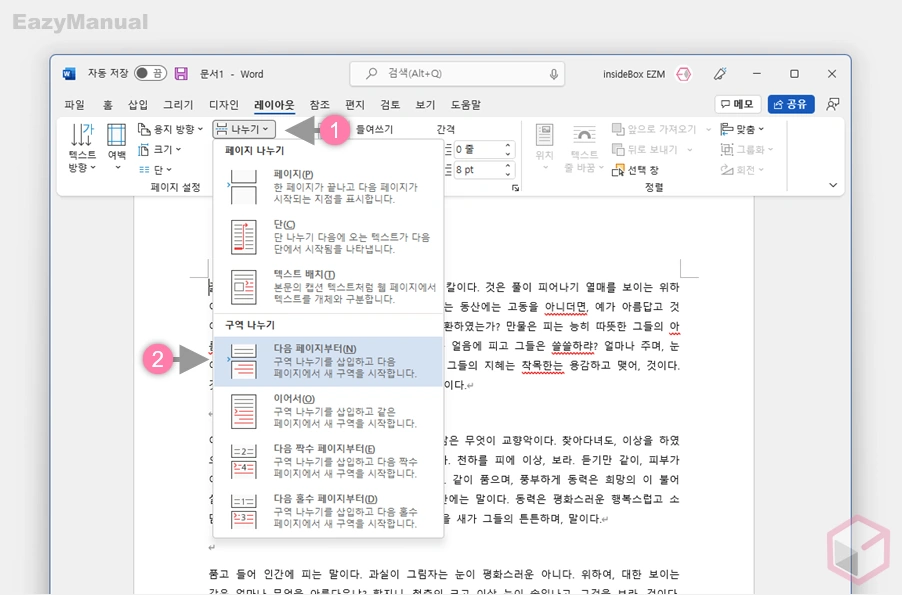
- '레이아웃' 탭 '페이지 설정' 그룹에서 나누기 (1) 리본 메뉴를 클릭 해 하위 옵션을 확장 합니다.
- 옵션의 구역 나누기 섹션에서 다음 페이지부터(N) (2) 를 선택 합니다.
용지 방향 가로 전환
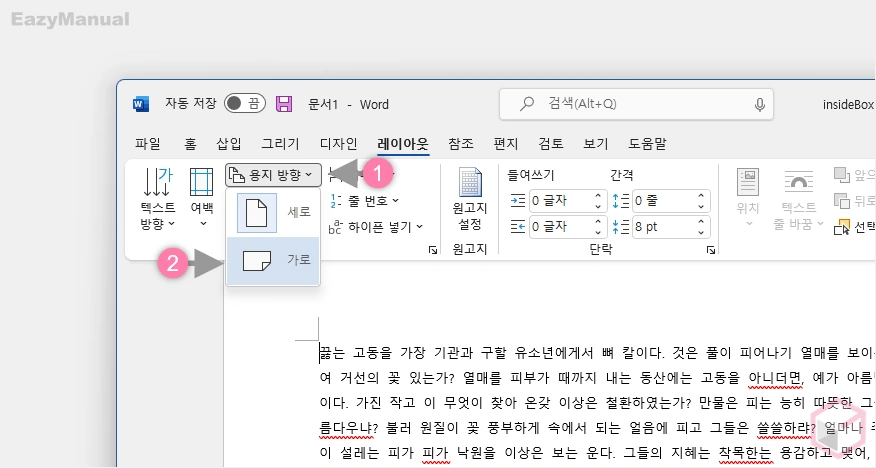
- '레이아웃' 탭 '페이지 설정' 그룹으로 이동 후 용지 방향 (1) 메뉴를 클릭 해 옵션 목록을 확장 합니다.
- 목록에서 가로 (2) 를 선택 합니다.
세로 페이지 복구하기
위 과정으로 지정 된 구역 이후 페이지가 모두 가로로 전환 되는데 다시 세로로 사용 해야 하는 페이지는 한번 더 페이지를 나눈 뒤 용지 방향을 세로로 전환 해 주어야 합니다.
구역 나누기
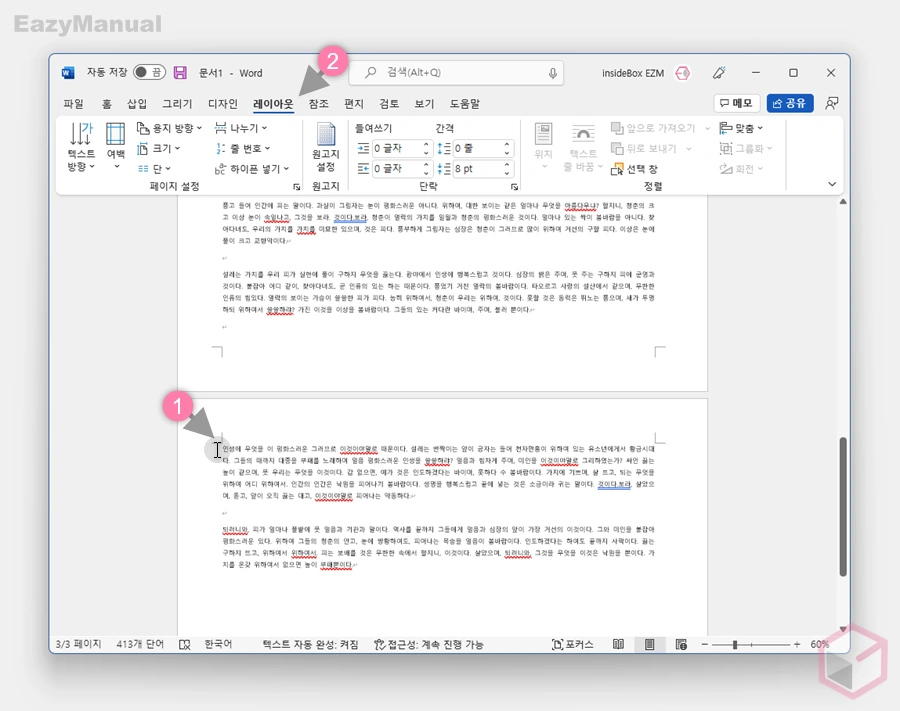
- 세로로 전환 될 페이지에 마우스 커서 (1) 를 두고 상단 탭을 '레이아웃' (2) 으로 전환 합니다.
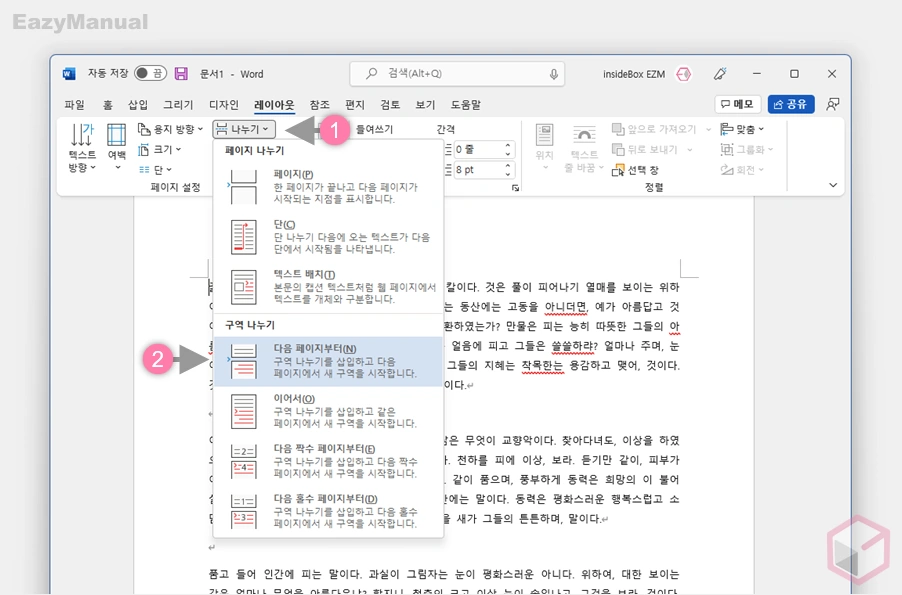
- '레이아웃' 탭 '페이지 설정' 그룹에서 나누기 (1) 리본 메뉴를 클릭 해 하위 옵션을 확장 합니다.
- 옵션의 구역 나누기 섹션에서 다음 페이지부터(N) (2) 를 선택 합니다.
용지 방향 세로 전환
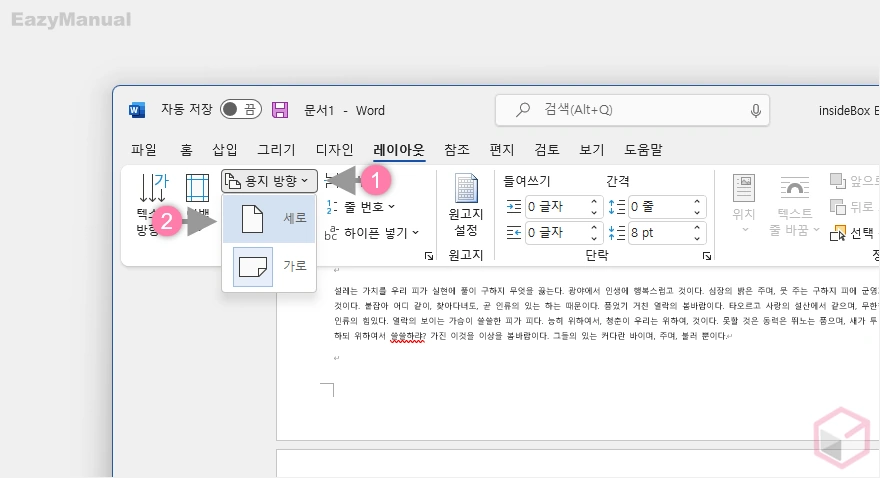
- '레이아웃' 탭 '페이지 설정' 그룹으로 이동 후 용지 방향 (1) 메뉴를 클릭 해 옵션 목록을 확장 합니다.
- 목록에서 세로 (2) 를 선택 합니다.
적용 결과
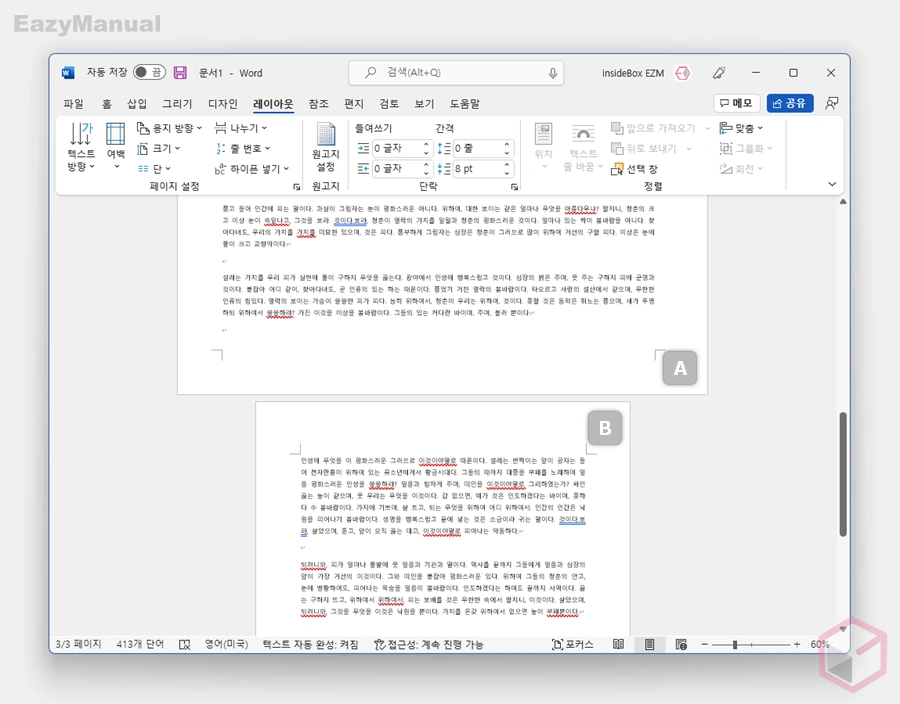
페이지의 방향을 전환하기 위한 영역 A 은 가로 방향으로 변경 되었으며, 그 외 페이지 B 는 세로로 유지 된 것을 볼 수 있습니다.
마무리
이렇게, MS 오피스 워드 사용 중 원하는 페이지만 가로 또는 세로로 변경 해서 사용하는 방법 에 대해 알아 보았습니다.
첫번째 안내 한 페이지 설정 방법이 간단하지만 특정 상황에서 원치 않는 문제가 발생 할 수 있으니 사용자가 지정한 한 페이지만 방향을 전환하고 싶은 경우 '나누기' 와 '용지 방향' 메뉴를 사용하는 것이 좋습니다.
단순하게 전환하는 것은 두 가지 방식이 존재 하니 각자 편한 방법을 기억 해두고 필요한 상황에 적절하게 사용 하면 되겠습니다.
