자주 발생 하는 일은 아니지만 필요 없는 파일을 제거 하려고 하는데 권한 부족 과 같은 오류를 반환하면서 제거되지 않는 경우가 있습니다.
일반적으로 제거 되지 않는 경우 서비스가 실행 중이거나 특정 프로그램 과의 충돌 등으로 발생 하게 되는데요.
위 내용을 체크 후 에도 문제가 없다면 대상 폴더의 권한을 변경 하면 의외로 간단하게 삭제 할 수 있습니다.
그래서 오늘은 윈도우 11 을 기준으로 삭제 안되는 폴더의 권한을 수정 해 제거 하는 방법에 대해서 알아 봅니다.
안내 하는 방법은 윈도우 11 뿐 아니라 이전 버전 윈도우에서도 거의 동일하게 동작하는 것을 확인 했습니다. 하지만 이는 포스팅 일자 기준이며 언제든 정책에 의해 변경 될 수 있습니다.
해당 포스트는 충분한 테스트 및 검증 후 작성 되었지만 이것이 해당 내용의 정확성이나 신뢰성에 대해 보증을 하는 것은 아니니 단순 하게 참고용으로 봐주시길 바랍니다.
튜토리얼 환경 : 윈도우 11 (빌드: 22000.376)
고급 보안 설정 이동
삭제 되지 않는 폴더의 소유자 및 권한등을 변경 하기 위해 고급 보안 설정으로 이동 합니다.
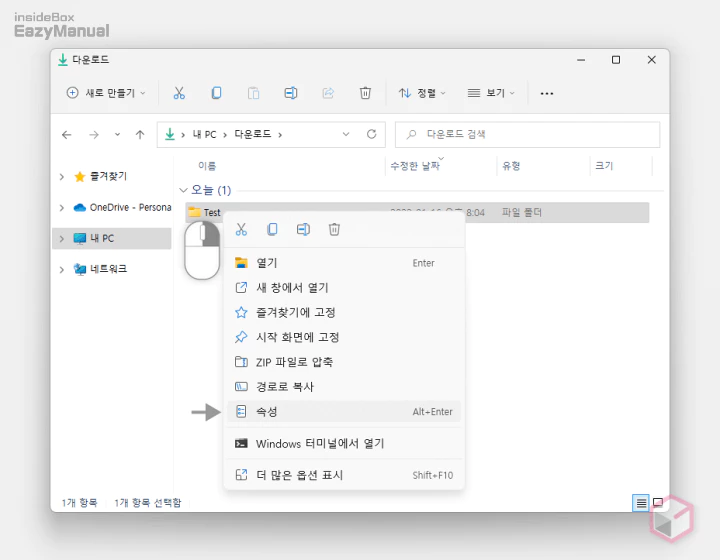
- 대상 폴더를 마우스 오른쪽 버튼으로 클릭 해 메뉴를 확장 한 후 속성 항목을 선택 합니다.
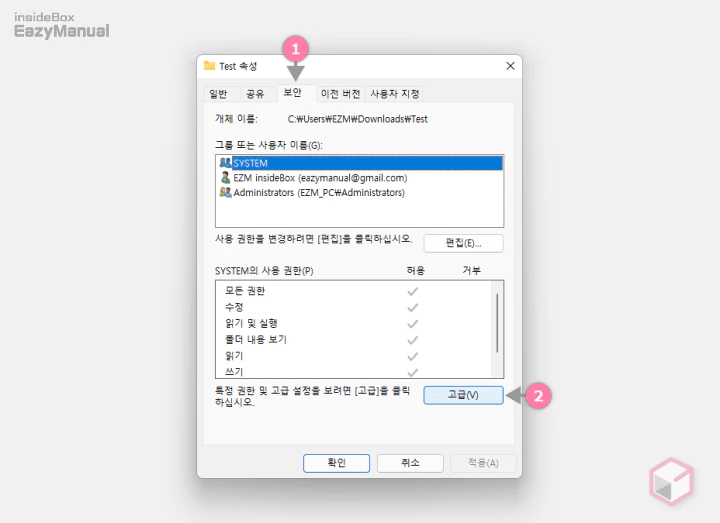
- 대상 폴더의 '속성' 패널이 활성화 됩니다. 상단의 탭을 보안 (1) 으로 전환 합니다.
- 다음 하단 고급(V) (2) 버튼을 클릭 합니다.
소유자 생성 및 변경
대상 폴더에 새로운 Everyone 소유자를 생성 후 모든 권한을 상속 합니다.
Everyone 소유자 생성
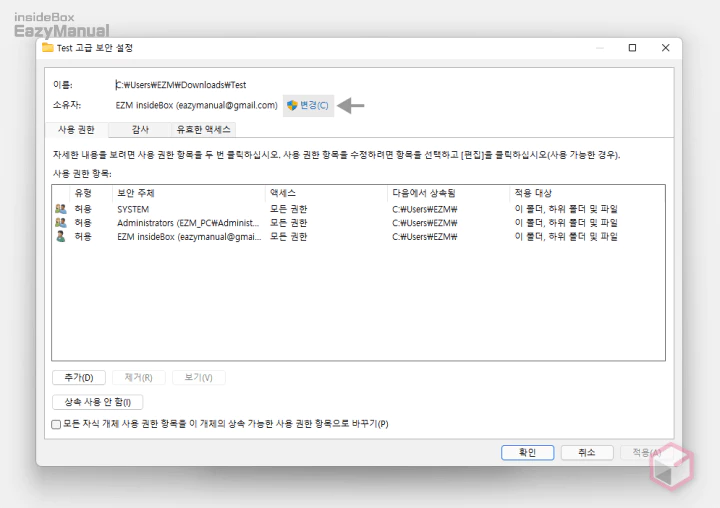
- '고급 보안 설정' 패널이 실행 되면 소유자 변경을 위해 상단 변경(C) 버튼을 마우스로 클릭 합니다.

- '사용자 또는 그룹 선택' 창이 팝업 되면 선택할 개체 이름을 입력하십시오(예제)(E) 의 텍스트 필드에
everyone(1) 이라고 작성 합니다. - 작성 후 이름 확인(C) (2) 버튼을 클릭하면 입력한 내용이 하이퍼 링크로 전환 됩니다.
소유자 Everyone 으로 변경
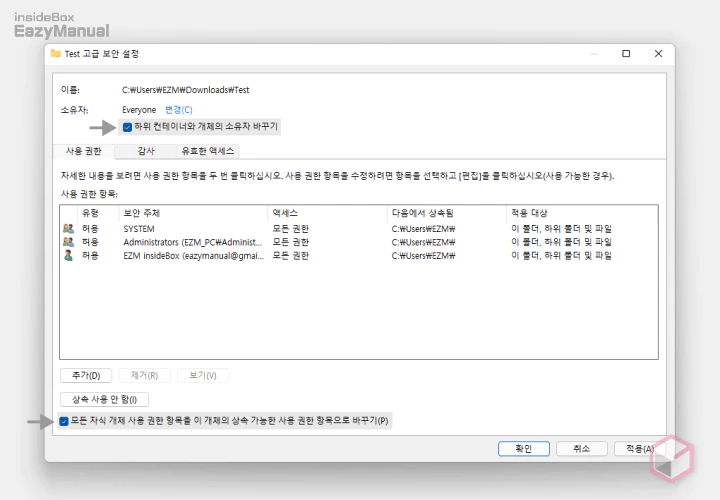
- 다시 '고급 보안 설정' 패널로 돌아 오면 아래 표기 해둔 옵션들의 선택 박스에 모두 체크 후 적용(A) 또는 확인 버튼을 클릭 합니다.
- 하위 컨테이너와 개체의 소유자 바꾸기 활성화
- 모든 자식 개체 사용 권한 항목을 이 개체의 상속 가능한 사용 권한 항목으로 바꾸기(P) 활성화
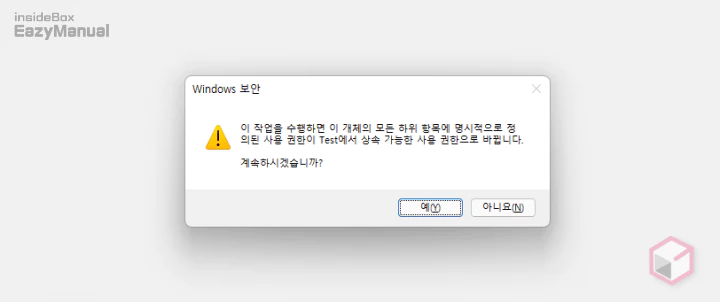
- 권한 변경에 대한 안내가 포함 된 'Windows 보안' 창이 팝업 되니 내용을 확인 합니다. 계속 진행 하는 경우 예(Y) 버튼을 클릭 합니다.
사용자 추가 및 권한 부여
이제 상속 받은 소유자에게 모든 권한을 부여해 제거 되지 않는 폴더를 삭제 할 수 있습니다.
Everyone 사용자 추가
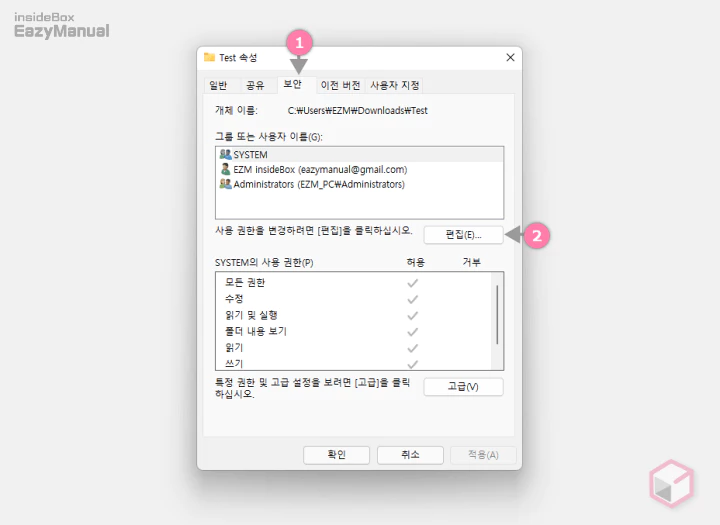
- 위 작업 후 대상 폴더의 '속성' 패널로 돌아오게 됩니다. 다시 상단의 탭을 보안 (1) 으로 전환 합니다.
- 사용권한을 변경하기 위해 편집(E) (2) 버튼을 클릭 합니다.
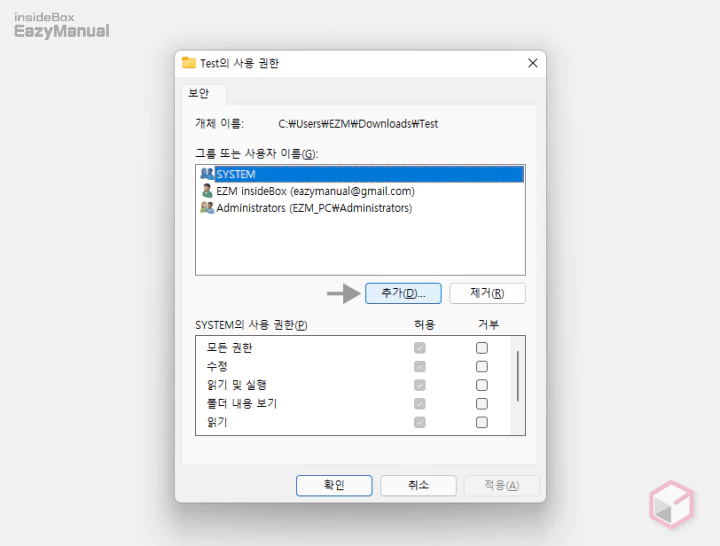
- '사용 권한' 변경 창이 생성 되는데 이전 단계에서 상속 한 Everyone 계정을 등록 하기 위해 추가(D) 버튼을 클릭 합니다.
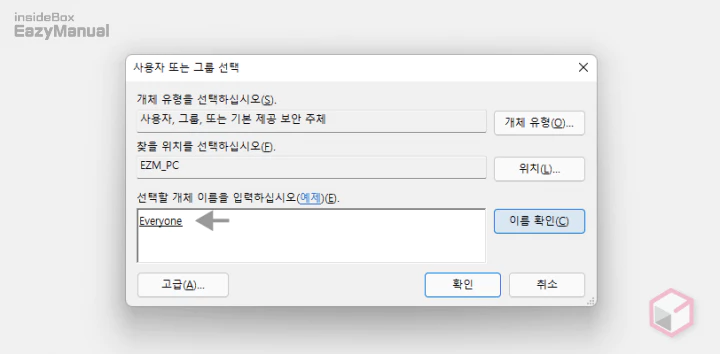
- 다시 '사용자 또는 그룹 선택' 창이 팝업 되면 선택할 개체 이름을 입력하십시오(예제)(E) 의 텍스트 필드에
everyone이라고 작성 합니다. - 그리고 작성 후 이름 확인(C) 버튼을 클릭 해 입력한 내용을 검증 합니다.
Everyone 사용자 권한 부여
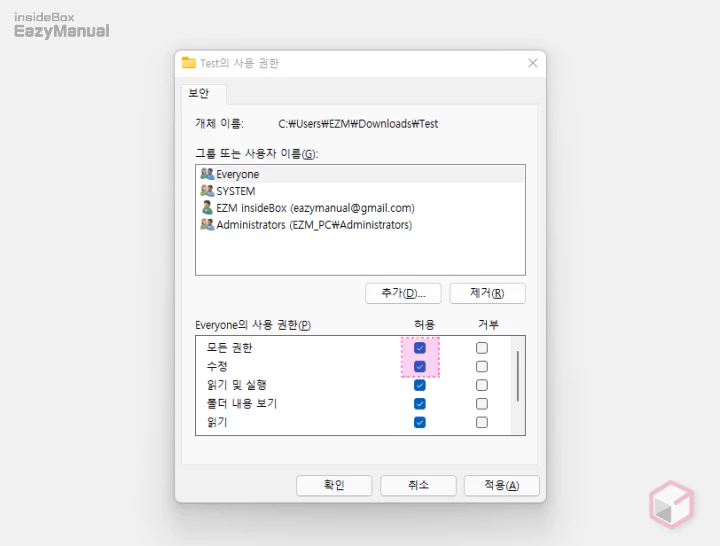
- 상단 그룹 또는 사용자 이름(G) 박스에 Everyone 이 추가 된 것을 확인 할 수 있습니다.
- 해당 항목을 선택 후 아래 Everyone의 사용 권한(P) 에서 모든 권한 과 수정 의 허용 선택 박스에 체크 합니다.
- 확인 또는 적용(A) 버튼으로 설정 내용을 반영 합니다.

- '속성' 창으로 다시 돌아오면 동일하게 설정 내용을 반영하기 위해 확인 또는 적용(A) 버튼을 클릭 한 다음 모든 창을 닫고 제거 되지 않았던 폴더가 제거 되는지 확인 합니다.
마무리
이렇게 윈도우에서 권한 문제로 삭제 되지 않는 파일을 간단하게 제거 하는 방법에 대해 알아 보았습니다.
위 내용으로 제거가 되지 않는 경우라면
- 안전 모드로 진입 후 제거
- 명령 프롬프트에서 강제 삭제 커맨드를 이용해 제거
- Wise Force Deleter 를 이용해 제거
이렇게 추가적인 내용도 같이 적용 해 보시길 바랍니다.
