엑셀 잘쓰다가 점선이 갑자기 나타나서 엄청 거슬리게 되는 경우가 많습니다.
이 점선을 처리 하는 방법을 정리합니다.
1. 페이지 나누기 점선
점선 은 작업 후 '인쇄 미리보기' 를 하고 나면 생기게 됩니다.
이 부분을 관장 하는 설정은 '페이지 나누기' 이며 이 부분으로 인해 생성 됩니다.
점선이 생각보다 두드러지게 보여, 상당히 거슬리니 이부분을 켜고 끄면서 사용을 하는 것이 좋습니다.
설명은,
인쇄 페이지 설정.
페이지 나누기 옵션.
이 두가지 방법 을 모두 정리 합니다.
아주 간단합니다.
【참 고】 마이크로소프트 오피스 365 기준 안내
1.1. 인쇄 페이지 설정
현재 작업 하고 있는 시트에만 간단 하게 적용하는 방법입니다.
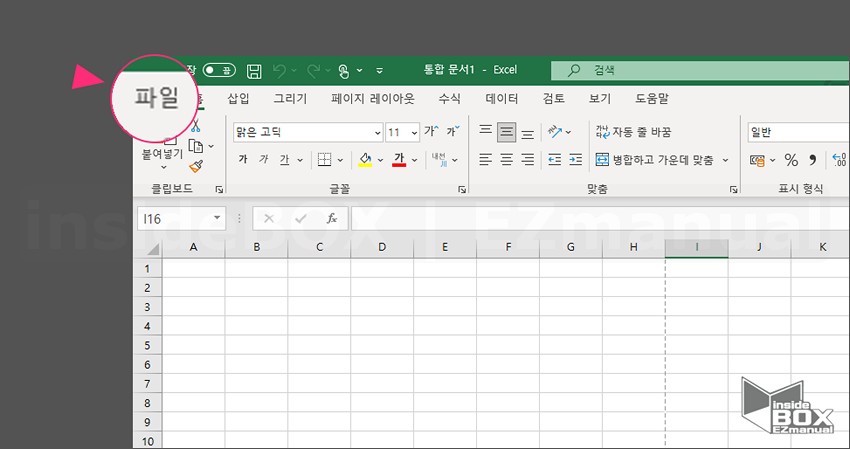
1 [파일] 선택 후 '시작 페이지' 이동.
ㅤ
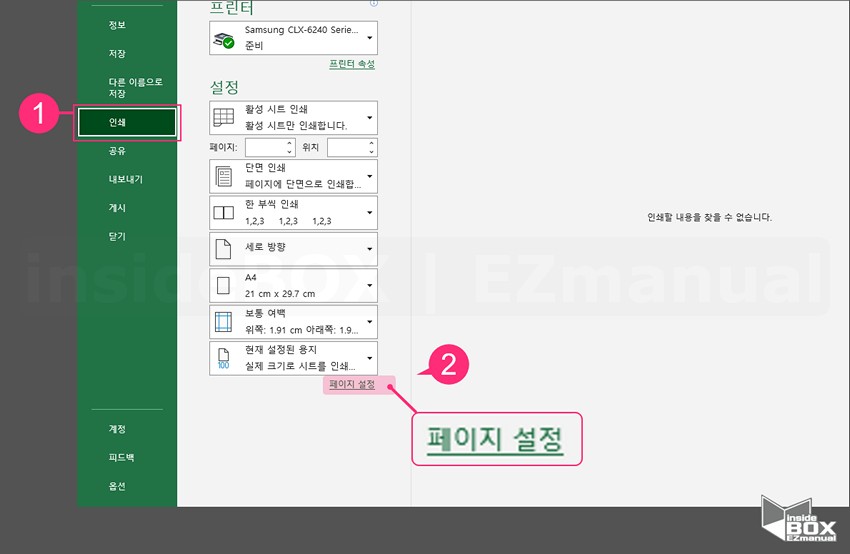
2 [인쇄] 탭 (1) 선택.
3 [페이지 설정] 링크 (2) 클릭.
ㅤ
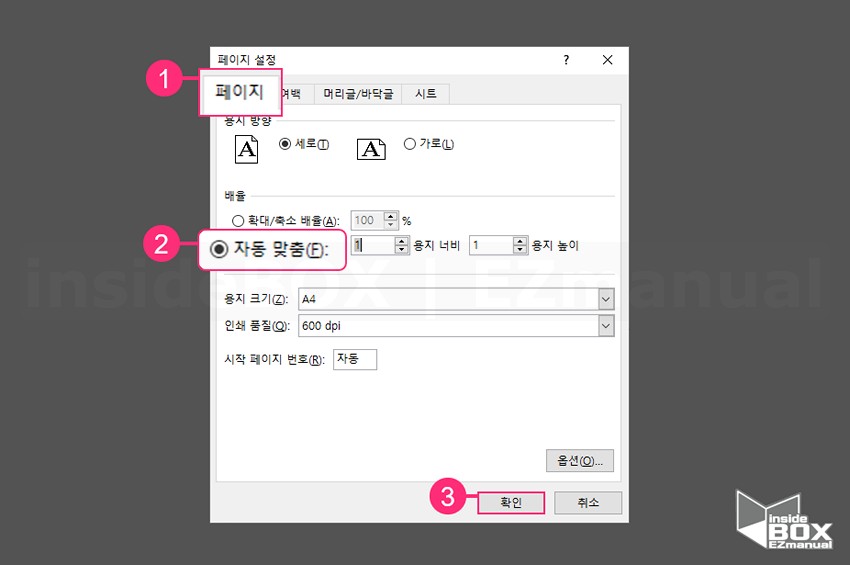
4 '페이지 설정' 창 생성.
5 [페이지] 탭(1) 선택.
6 '배율' 항목 [자동 맞춤(E)] (2) 체크 .
7 [확인] (3) 클릭.
이 절차를 진행 하면 현재 작업 중인 시트에 점선이 사라지게 됩니다.
ㅤ
【참 고】 [확대/축소 배율(A)] 으로 전환시 다시 원 상태 값 적용.
1.2. [페이지 나누기] 옵션
위 방법은 간편하지만, 모든 시트에 동일하게 적용 할 필요가 있습니다.
그 경우 아래 페이지 나누기 설정 절차를 따릅니다.
페이지 나누기 설명은,
페이지 나누기 비활성화.
페이지 나누기 활성화 .
페이지 나누기 특정 시트 만 적용.
이렇게 세가지 내용 정리 합니다.
1.2.1. [페이지 나누기] 비활성화
페이지 나누기 옵션 비활성화 해서 점선을 제거 하는 방법입니다.
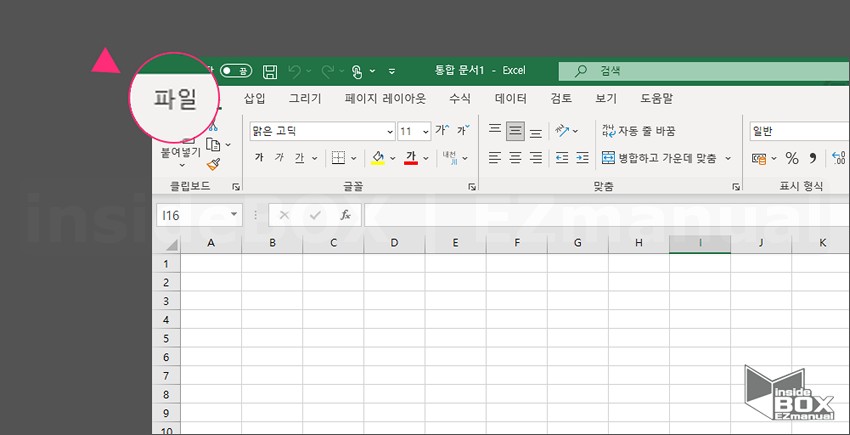
1 [파일] 선택 후 '시작 페이지' 이동
ㅤ
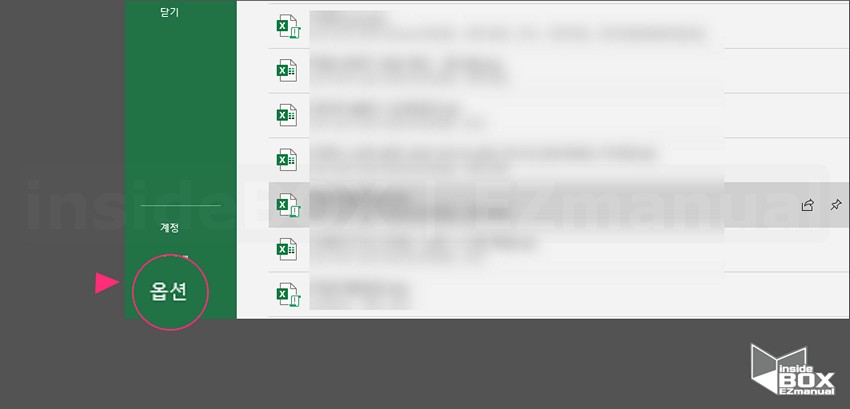
2 [옵션] 선택.
ㅤ
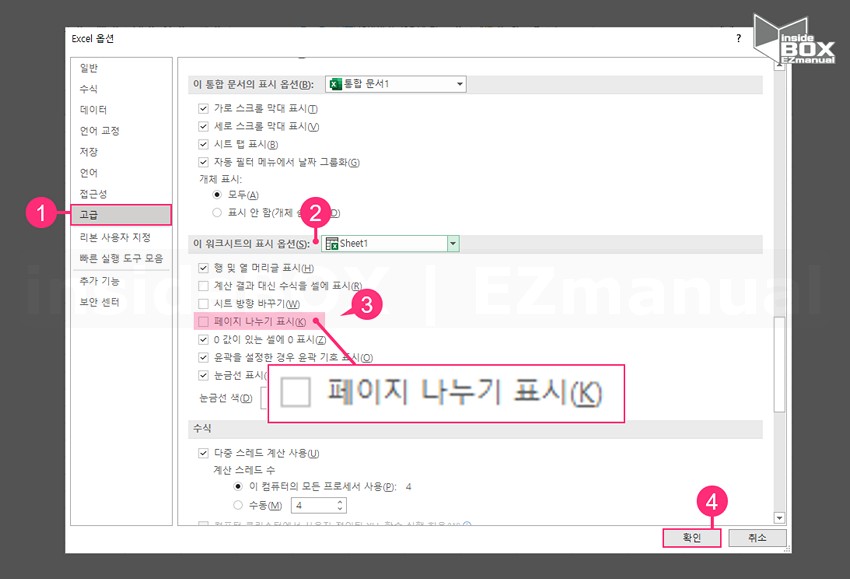
3 [고급] 탭 (1) 선택.
4 [이 워크시트의 표시 옵션(S)] (2) 항목 이동.
5 [페이지 나누기 표시(S)] (3) 체크 해제.
6 [확인] (4) 클릭 시 점선 제거.
1.2.2. [페이지 나누기] 활성화
페이지 나누기 옵션 활성화해서 다시 점선을 보이게 하는 방법입니다.
단순하게 위 설정의 역순이지만 따로 추가 정리합니다.
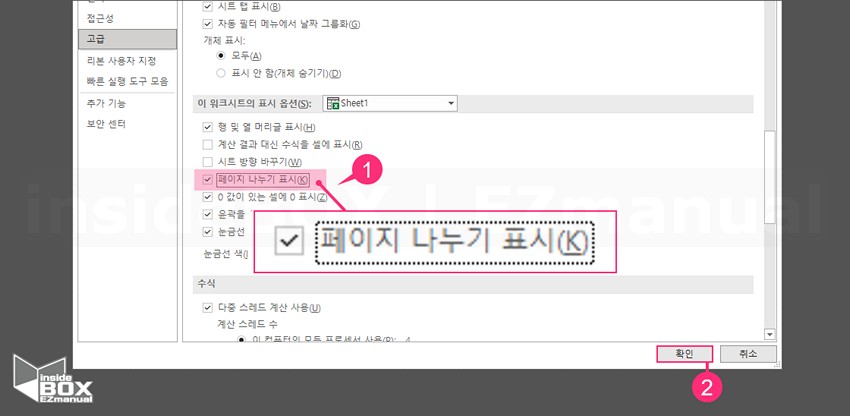
1 '고급' 탭의 [이 워크시트의 표시 옵션(S)] 으로 다시 이동.
2 [페이지 나누기 표시(S)] (1) 체크.
3 [확인] (2) 클릭 시 활성화 상태 적용.
1.2.3. [페이지 나누기] 특정 시트 만 적용
페이지 나누기를 특정 시트, 또는 전체 통합 문서 선택적으로 지정이 가능합니다.
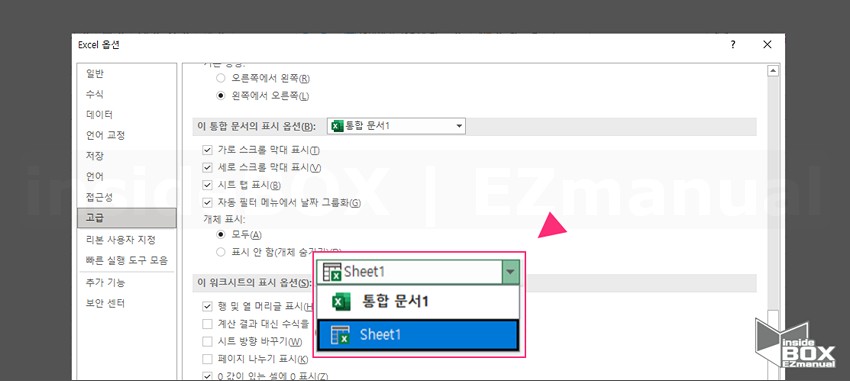
1 '이 워크시트의 표시 옵션(S)' 우측 드롭 다운 박스 에서 선택 가능 합니다.
2 선택 사항은 아래와 같습니다.
ㅤ [통합 문서1] 과 같이 '통합 문서'를 지정 하면 문서 전체 설정 적용.
ㅤ [Sheet1] 과 같이 특정 'Sheet'를 지정 하면 해당 Sheet 개별 설정 적용.
2. 마무리
위에 안내드린 기본적인 옵션 수정으로 점선 문제를 해결 할수 있습니다.
여러가지 방법이 있으니 본인 상황에 맞는 방법을 선택적으로 사용 하면 좋을 듯 합니다.
3. 참고
• 엑셀 인쇄 영역 설정 해제 배율 조정해서 페이지에 맞추는 방법
