엑셀은 계산을 기본적으로 하는 도구 입니다.
하지만 계산을 하는 것 외에도 기능이 상당히 많아 문서도구로도 많이 사용 됩니다.
이 때 워드등과 같이 들여쓰기 내어쓰기 또는 정렬 등 가독성을 높이기 위한 메뉴들을 사용 하면 문서의 결과물이 한층 더 완성도가 있을 것입니다.
그래서 오늘은 엑셀에서 들여쓰기, 내어쓰기, 텍스트 맞춤, 분할 등 정렬 메뉴를 사용하는 방법을 알아봅니다.
ㅤ
1. 텍스트 맞춤 메뉴
엑셀에서 셀안의 글자 위치는 텍스트 맞춤 항목에서 적용 가능합니다.
우선메뉴 위치를 간단하게 체크 후 다음 단계에 사용 방법을 알아보도록 합니다.
ㅤ
튜토리얼 환경 : 윈도우11. 오피스365 버전 엑셀 2019.
1.1. 텍스트 맞춤 메뉴 위치
텍스트 맞춤 메뉴는 맞춤 항목에서 진입이 가능합니다.
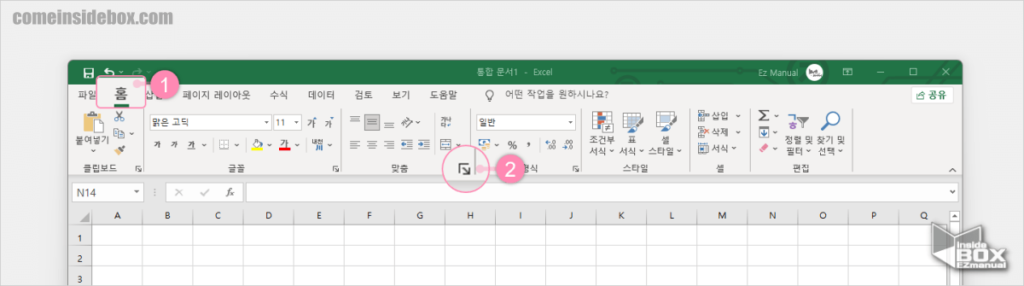
- 엑셀을 실행 한 다음 홈 (1) 탭 선택.
- 맞춤 메뉴 그룹에서 맞춤 서식 메뉴 (
ㅤ
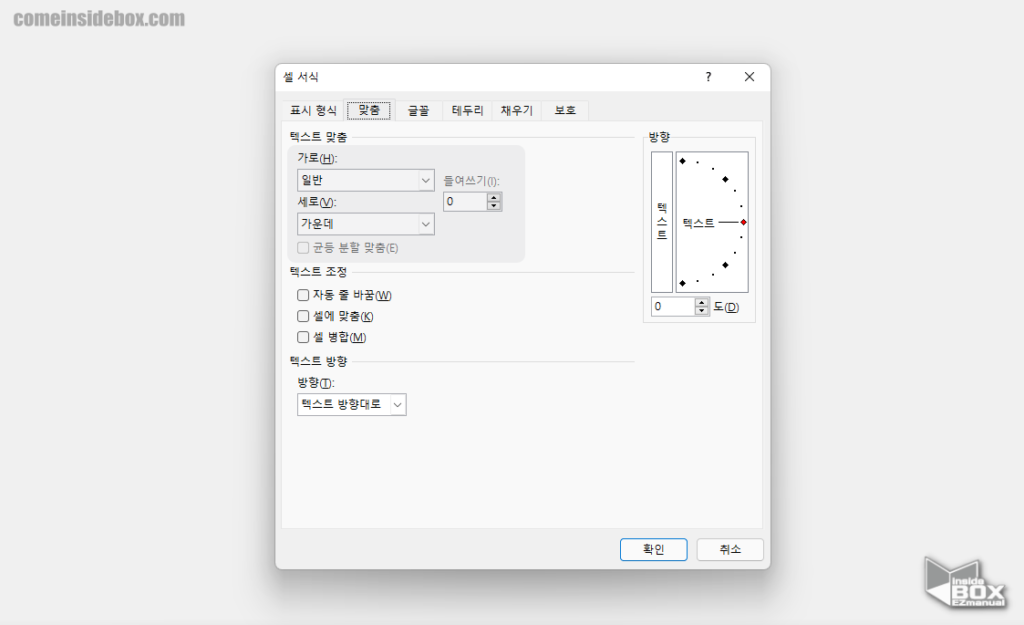
- 셀 서식 설정 창 맞춤 탭 선택.
- 텍스트 맞춤 메뉴에서 셀내에서 텍스트의 기본적인 정렬 옵션들을 정의 할 수 있습니다.
1.2. 맞춤 리본 메뉴
맞춤 메뉴 그룹에서도 기본적인 셀 내 텍스트를 다시 정렬 하 여 데이터의 시각적인 표현을 향상 시킬 수 있습니다.
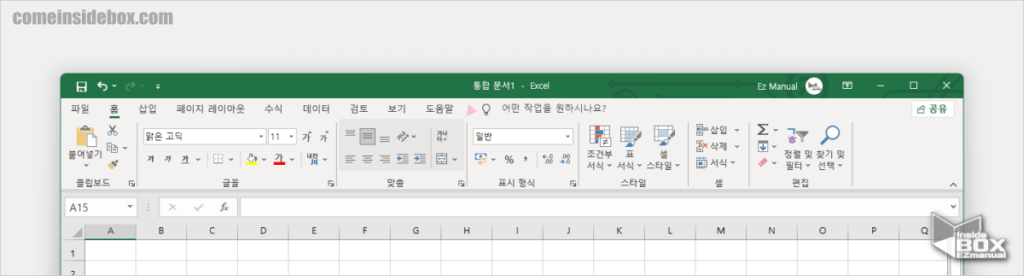
- 맞춤 메뉴에서는 아래의 옵션을 빠르게 설정 가능.
- 위쪽 맞춤 (
ㅤ
참 고: 맞춤 메뉴에서는 병합 과 자동 줄 바꿈 기능도 포함 되어 있지만 이번글에서는 다루지 않았습니다.
2. 텍스트 맞춤 메뉴 사용 방법
텍스트 맞춤 메뉴에는 가로(H) 와 세로(V) 두가지를 나누어서 설정 할 수 있습니다.
각각 메뉴와 세부 속성들중 알아두면 좋은 내용들을 정리 해보겠습니다.
2.1. 가로(H)
가로(H) 항목에서는 셀을 기준으로 텍스트가 가로에 어떻게 배치 되는지를 정할 수 있습니다.
2.1.1. 왼쪽 (들여쓰기)
왼쪽 (들여쓰기)는 셀 좌측 테두리부터 안쪽으로 들어간 정도를 지정합니다.
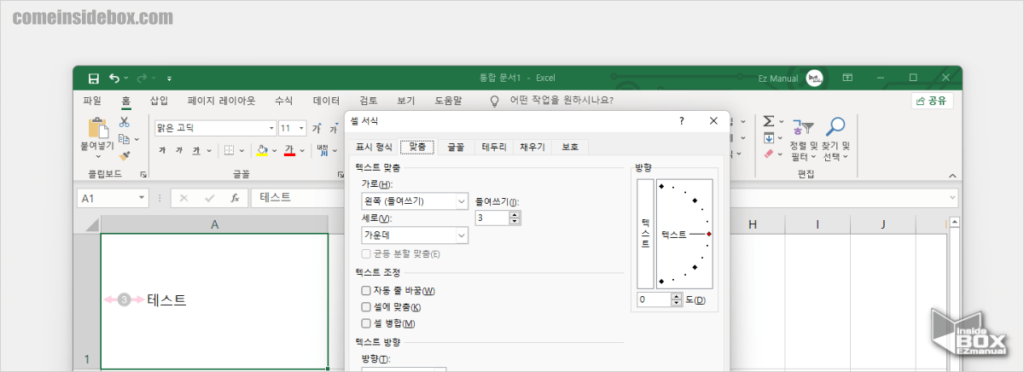
- 셀A1을 선택.
- 드롭다운 목록에서 왼쪽 (들여쓰기)를 선택.
- A1셀의 글자가 셀의 좌측 테두리를 기준으로 들여쓰기(I) 값 3만큼 안쪽으로 이동 된 것을 볼 수 있습니다.
2.1.2. 오른쪽 (들여쓰기)
오른쪽 (들여쓰기)는 셀 우측 테두리부터 안쪽으로 들어간 정도를 지정합니다.

- 셀A1을 선택.
- 드롭다운 목록에서 오른쪽 (들여쓰기)를 선택.
- A1셀의 글자가 셀의 우측 테두리를 기준으로 들여쓰기(I) 값 3만큼 안쪽으로 이동 된 것을 볼 수 있습니다.
2.1.3. 채우기
채우기는 셀 양쪽 테두리 거리에 맞게 자동으로 내용을 채우기 합니다.
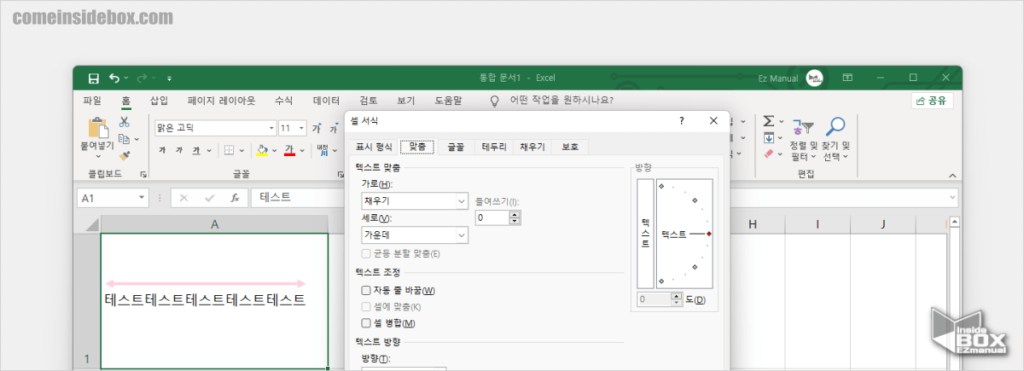
- 셀A1을 선택.
- 드롭다운 목록에서 채우기를 선택.
- A1셀의 글자가 셀의 양쪽 끝 테두리를 범위를 기준으로 내용(예시: 테스트 1단어) 이 셀 에 모두 채워진 것 (예시 :테스트 5단어)을 볼 수 있습니다.
- 단어가 잘리면서 까지 채워지지는 않습니다. 하지만 1글자의 단어라면 끝까지 채워 지게 됩니다.
2.1.4. 양쪽 맞춤
양쪽 맞춤이라고 메뉴가 되어 있지만 가로 항목에서 단독으로 양쪽 맞춤은 큰 의미가 없다고 보여집니다.
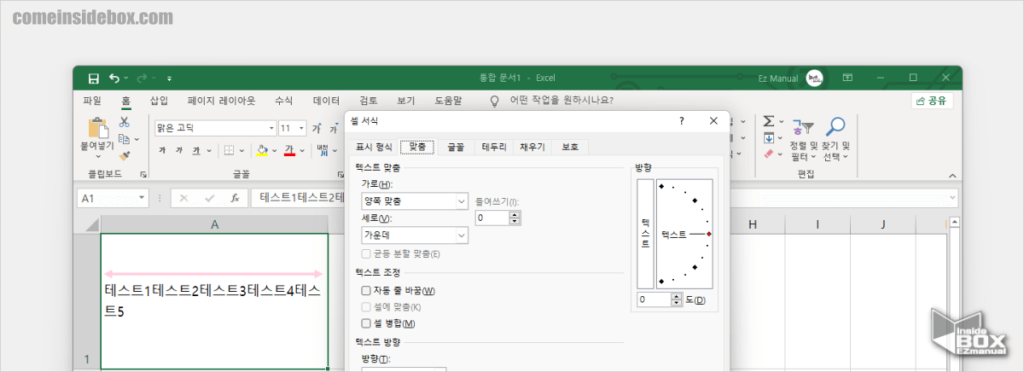
- 셀A1을 선택.
- 드롭다운 목록에서 양쪽 맞춤을 선택.
- 하지만 단독으로 사용 시 별다른 변화가 발견 되지 않습니다. 많은 정보를 찾아 보았지만 명확한 답을 얻는 것은 쉽지 않았습니다.
2.1.5. 선택 영역의 가운데로
선택 영역의 가운데로는 셀의 가운데로 텍스트를 배치 합니다. 추가적으로 1개의 셀 뿐 아니라 여러개의 셀을 선택 한 후에도 동일 하게 전체 셀을 기준으로 가운데에 위치 하게 됩니다.
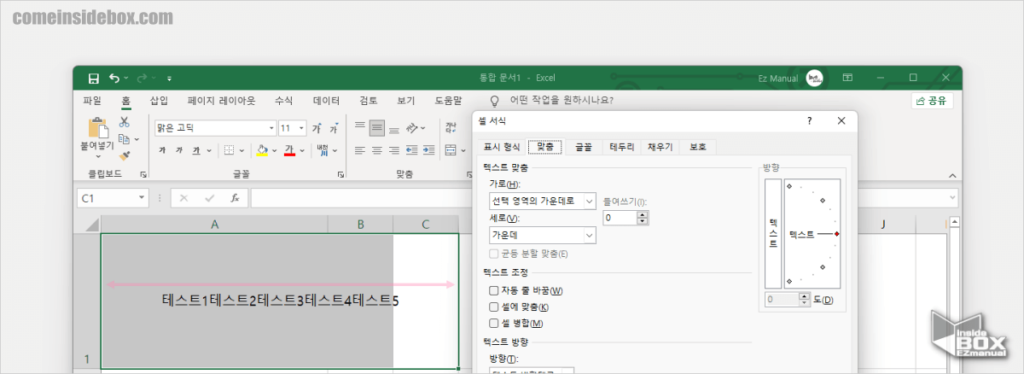
- 셀A1 :C1을 선택.
- 드롭다운 목록에서 선택 영역의 가운데로를 선택.
- 선택한 A1 :C1셀의 가운데에 텍스트가 위치하는 것을 확인 가능. 병합 하지 않고 위치만 지정 되니 상황에 따라서 유용합니다.
2.1.6. 균등 분할 (들여쓰기)
균등 분할 (들여쓰기)는 셀 내 텍스트를 균등 한값으로 가로 배치 합니다. 들여쓰기 가 적용 되어 세부적으로 위치 조절도 가능 합니다.
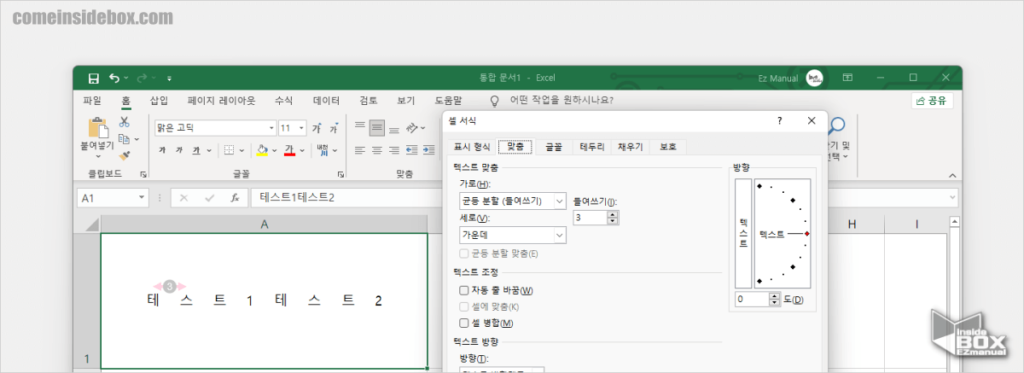
- 셀A1을 선택.
- 드롭다운 목록에서 균등 분할 (들여쓰기)를 선택.
- 들여쓰기(I) 값을 지정.
- 셀내 텍스트가 가운데에 정렬이 되며 추가적으로 들여쓰기(I) 값 3 만큼 간격이 유지되는 것을 볼 수 있습니다.
2.2. 세로(V)
세로(V) 항목에서는 셀을 기준으로 텍스트가 세로에 어떻게 배치 되는지를 정할 수 있습니다.
2.2.1. 위쪽 / 가운데 / 아래쪽
위쪽, 가운데, 아래쪽 은 셀 내 텍스트 위치를 위,가운데,아래 로 지정 합니다.
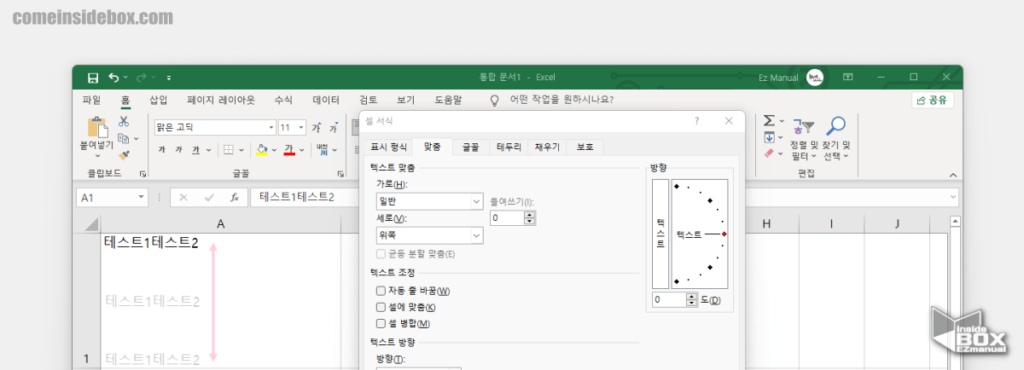
- 셀A1을 선택.
- 드롭다운 목록에서 위쪽, 가운데, 아래쪽중 한가지를 선택.
- 셀내 텍스트가 지정한 값 대로 배치 되는 것을 볼 수 있습니다.
2.2.2. 양쪽 맞춤
세로 에서도 양쪽 맞춤 은 균등 분할과 차이가 없는 것으로 보여집니다.
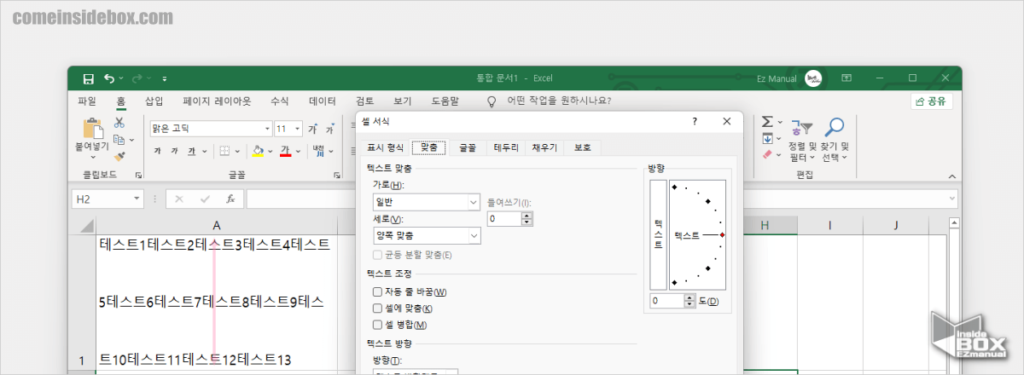
- 셀A1을 선택.
- 드롭다운 목록에서 양쪽 맞춤 을 선택.
- 셀내 텍스트가 지정한 값 대로 배치 되는 것을 볼 수 있습니다.
2.2.3. 균등 분할
균등 분할은 셀내 텍스트를 균등한 값으로 세로 배치합니다.
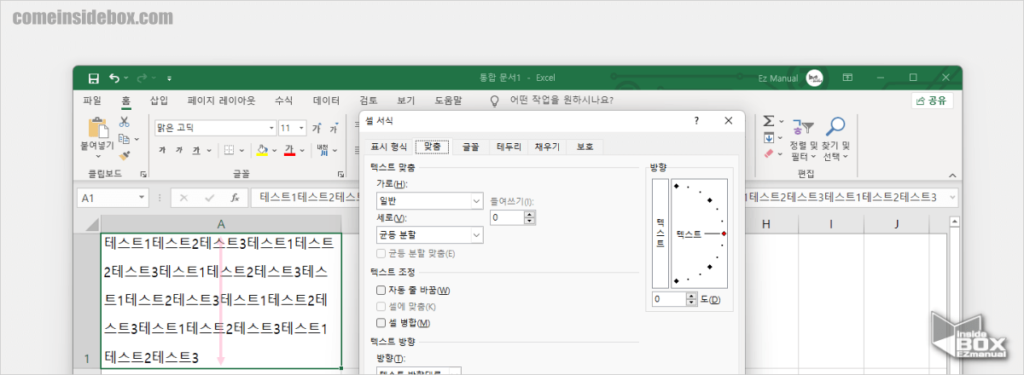
- 셀A1을 선택.
- 드롭다운 목록에서 균등 분할 을 선택.
- 셀내 텍스트가 균등한 간격으로 배치 되는 것을 볼 수 있습니다.
ㅤ
참 고: 가로 와 세로 의 값을 적절하게 조합 하여 원하는 결과를 구현 할 수 있습니다. 양쪽 맞춤 과 관련된 추가적인 정보가 있다면 알려 주시길 바랍니다.
3. 마무리
이렇게 엑셀 들여쓰기 내어쓰기 텍스트 맞춤 분할 정렬 등 기본적인 메뉴 사용 방법에 대해 알아보았습니다.
엑셀은 기본적으로 계산을 위한 툴이지만 문서도구로도 많이 사용 됩니다.
누군가에게 보여지는 경우 위의 메뉴를 이용해서 가독성을 높여준다면 여러모로 좋을 것입니다.
위 기능을 사용 해보지 않은 분들은 내용을 참고 하여 한번 사용 해보시길 바랍니다.
끝.
