점점 인터넷 익스플로러 의 입지가 줄어 들고 있습니다. 오래전에 종료 되어야 하는 브라우저가 특이한 국내 환경으로 인해 끈질기게 유지 되고 있었습니다.
이렇게 어쩔 수 없이 인터넷 익스플로러를 떠나야 하는 경우 저장 된 데이터를 새로 사용 할 브라우저로 이동 해야 합니다.
그 중 가장 자주 사용 하던 자료가 북마크 ( 즐겨찾기 ) 일 듯 합니다.
대부분의 브라우저들이 북마크 가져오기 기능을 제공 하고 있어 어렵지 않게 마이그레이션 할 수 있습니다.
일반적으로 제공 하는 방법은 자동으로 가져오기 또는 HTML 파일로 생성해서 그 파일 가져오기 이렇게 두 가지로 요약 할 수 있습니다.
그래서 오늘은 가장 많이 사용 하는 크롬 브라우저를 기준으로 인터넷 익스플로러의 즐겨찾기를 이동 하는 방법 에 대해서 알아 봅니다.
안내 하는 방법은 윈도우 11 뿐 아니라 이전 버전 윈도우에서도 거의 동일하게 동작하는 것을 확인 했습니다. 하지만 이는 포스팅 일자 기준이며 언제든 정책에 의해 변경 될 수 있습니다.
해당 포스트는 충분한 테스트 및 검증 후 작성 되었지만 이것이 해당 내용의 정확성이나 신뢰성에 대해 보증을 하는 것은 아니니 단순 하게 참고용으로 봐주시길 바랍니다.
튜토리얼 환경 : 윈도우 10 과 윈도우 11, 인터넷 익스플로러, 크롬 브라우저
크롬 북마크 메뉴로 가져오기
크롬 브라우저의 북마크 및 설정 가져오기 메뉴를 통해 간단하게 즐겨찾기 내용을 가져올 수 있습니다.
북마크 및 설정 가져오기 메뉴 이동
크롭 브라우저에서 북마크를 가져올 수 있는 관리 메뉴로 이동 합니다.
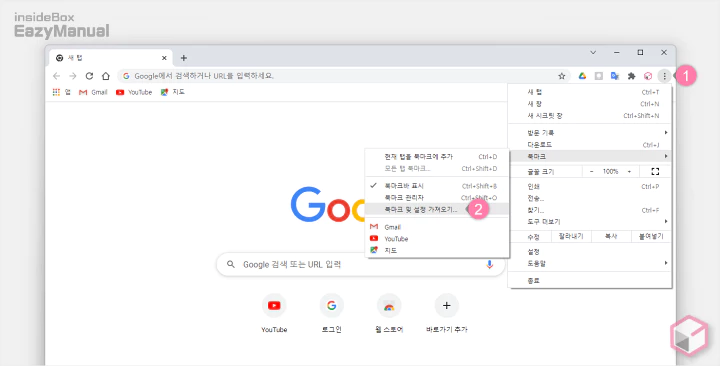
- 크롬 브라우저를 실행 후 오른쪽 상단 Chrome 맞춤설정 및 제어 아이콘
 (1) 을 마우스로 클릭 해 메뉴를 확장 합니다.
(1) 을 마우스로 클릭 해 메뉴를 확장 합니다. - 메뉴에서 북마크 > 북마크 및 설정 가져오기 (2) 순서로 이동 합니다.
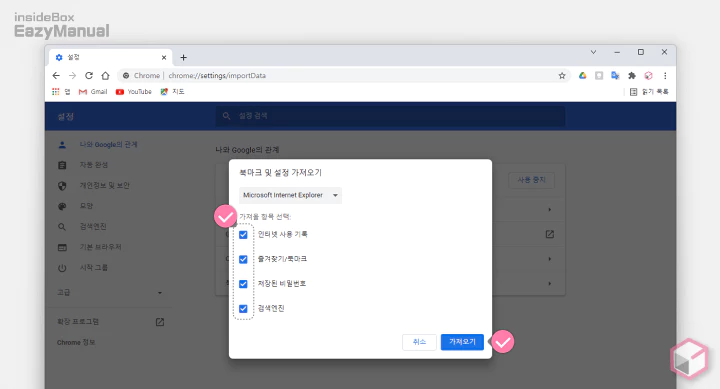
북마크 및 설정 가져오기 단계 진행
북마크 가져오기 는 마법사 와 같은 형태로 단계별로 진행 됩니다.
- 북마크 설정 가져오기 패널이 실행 되며 가져올 항목 선택: 에서 필요한 항목의 박스에 체크 합니다.
- 선택이 완료 되면 오른쪽 하단 가져오기 버튼을 눌러 단계를 진행 합니다.
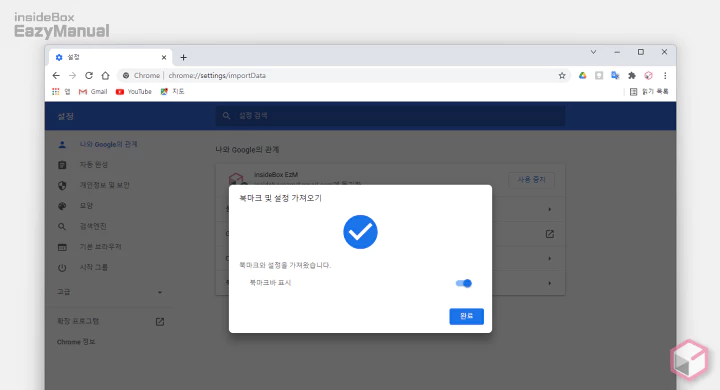
- 북마크 설정 가져오기 가 완료 되었습니다.
가져 온 북마크 확인
위 절차로 가져온 북마크가 저장 된 위치를 확인 합니다.
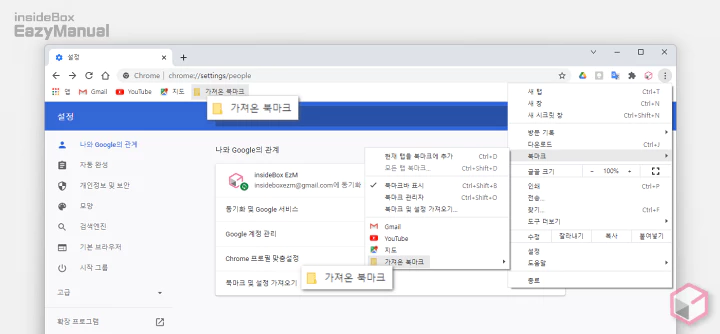
- 가져온 북마크 폴더에서 인터넷 익스플로러에서 가져온 즐겨찾기 정보를 확인 할 수 있습니다.
- 폴더 구조로 생성이 되어 있습니다.
- 실제 폴더 처럼 상위 항목으로 꺼내 오거나 다시 다른 폴더로 분리 하는 등의 작업이 가능 합니다.
HTML 파일로 가져오기
위 방법은 가져오기 할 컴퓨터에 인터넷 익스플로러가 같이 설치 되어 있어야 하는데 그렇지 못한 경우 불편 할 수 있습니다.
이 경우 즐겨찾기 정보를 HTML 문서로 생성 후 이 파일만 있다면 설치 위치 와 무관하게 사용 할 수 있습니다.
인터넷 익스플로러 에서 즐겨찾기 파일 생성
우선 인터넷 익스플로러의 북마크 ( 즐겨 찾기 ) 정보를 파일로 생성 합니다.
즐겨찾기 '가져오기 및 내보내기' 메뉴 이동
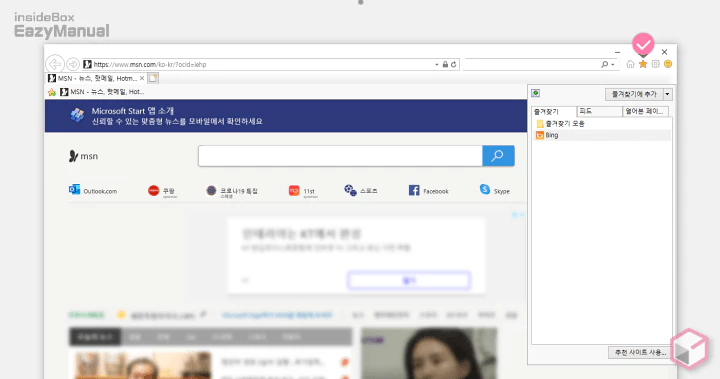
- 인터넷 익스플로러를 실행 후 오른쪽 상단 즐겨 찾기
 을 마우스로 클릭 해 관리 패널을 확장 합니다.
을 마우스로 클릭 해 관리 패널을 확장 합니다.
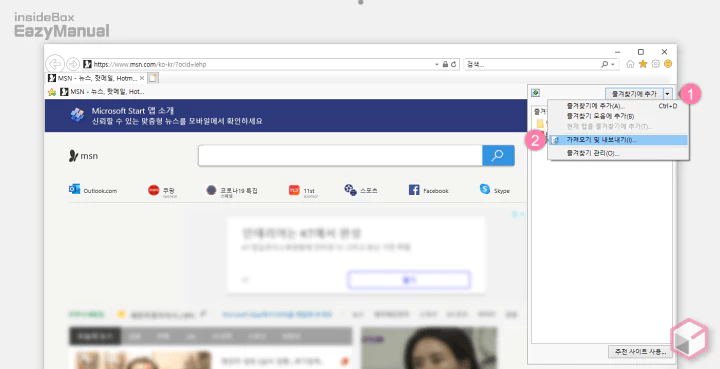
- 즐겨찾기에 추가 버튼 오른쪽에 위치한 확장 버튼
 (1) 을 마우스로 클릭 해 메뉴를 펼쳐 줍니다.
(1) 을 마우스로 클릭 해 메뉴를 펼쳐 줍니다. - 메뉴에서 가져오기 및 내보내기(I) (2) 로 이동 합니다.
가져오기/내보내기 설정 단계 진행
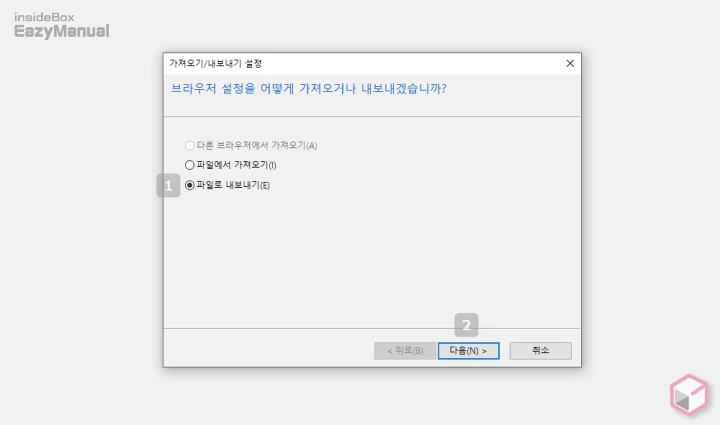
- 가져오기/내보내기 설정 창이 실행 되며, 첫번째 단계에서 파일로 내보내기(E) 라디오버튼에 체크를 하고 다음(N) 버튼을 눌러 단계를 진행 합니다.
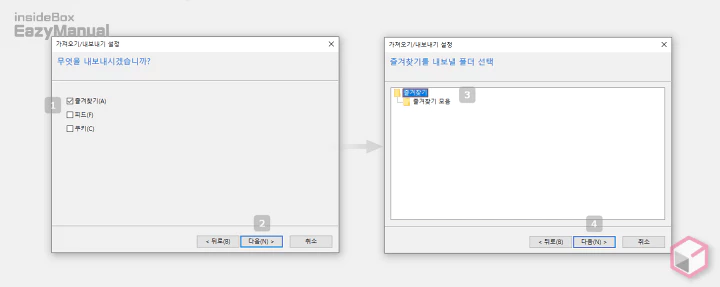
- 무엇을 내보내시겠습니까? 단계에서 원하는 옵션을 선택 후 다음(N) 버튼을 마우스로 클릭 합니다. 설명에서는 즐겨찾기(A) 만 지정 했습니다.
- 즐겨찾기를 내보낼 폴더 선택 단계에서 즐겨찾기 폴더(위치) 를 선택 합니다. 일반 적으로 기본 값으로 진행 하면 됩니다.
- 선택후 다음(N) 버튼을 눌러 단계를 진행 합니다.
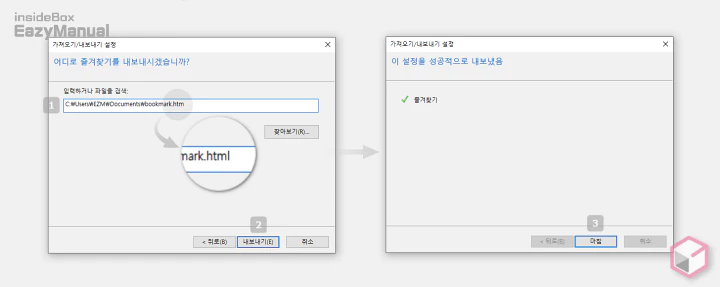
- 어디로 즐겨찾기를 내보내시겠습니까? 단계에서 내보낼 파일 형식 과 저장 위치를 지정 후 내보내기(E) 버튼을 마우스로 클릭 합니다.
- 기본적으로 생성되는 파일 형식은 bookmark.htm 입니다.
- 하지만 htm 형식은 크롬 브라우저에서 가져올 수 없습니다.
- 이 경우 .htm확장자에 L 을 추가해 .html 로 변경 합니다.
- 저장위치를 변경하고 싶다면 찾아보기(R) 버튼을 이용 합니다.
- 이 설정을 성공적으로 내보냈음 단계에서 마침 버튼을 누르면 내보내기 절차가 모두 완료 됩니다.
북마크 파일 생성 완료
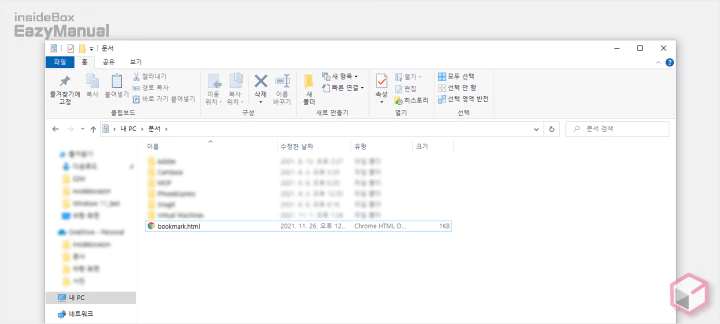
- 이와 같이 지정한 위치 와 파일 형식으로 생성 된 것을 볼 수 있습니다.
크롬 에서 HTML 파일 가져오기
크롬에서 HTML 파일 가져오기 메뉴를 이용해 생성한 파일을 등록 하면 됩니다.
북마크 및 설정 가져오기 메뉴 이동
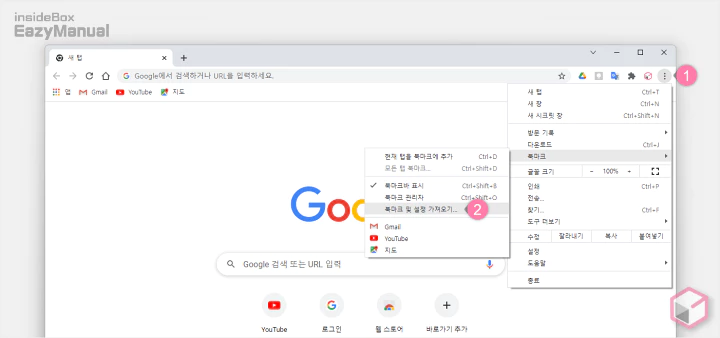
- 크롬 브라우저를 실행 후 오른쪽 상단 Chrome 맞춤설정 및 제어 아이콘
 (1) 을 마우스로 클릭 해 메뉴를 확장 합니다.
(1) 을 마우스로 클릭 해 메뉴를 확장 합니다. - 메뉴에서 북마크 > 북마크 및 설정 가져오기 (2) 순서로 이동 합니다.
북마크 및 설정 가져오기 단계 진행
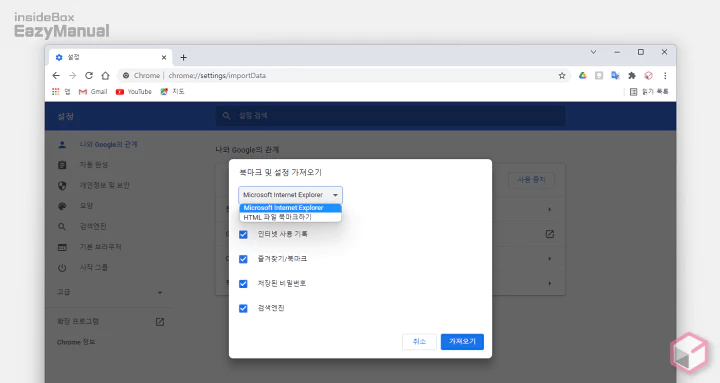
- 북마크 설정 가져오기 패널이 실행 되며 상단의 대상 브라우저를 HTML 파일 북마크하기 로 변경 합니다.
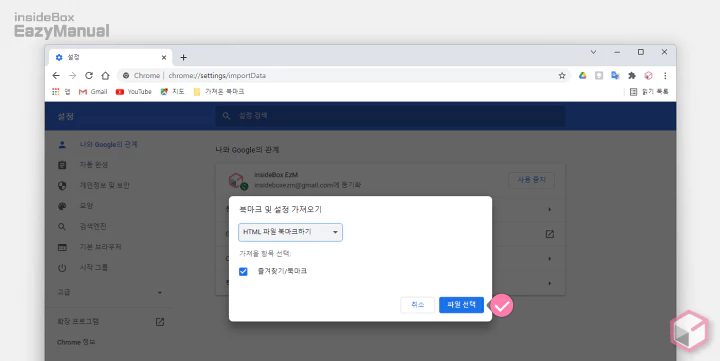
- 다음 가져올 항목 선택: 에서 즐겨찾기/북마크 박스에 체크 합니다. 기본적으로 체크가 되어 있습니다.
- 선택이 완료 되면 오른쪽 하단 파일 선택 버튼을 눌러 단계를 진행 합니다.
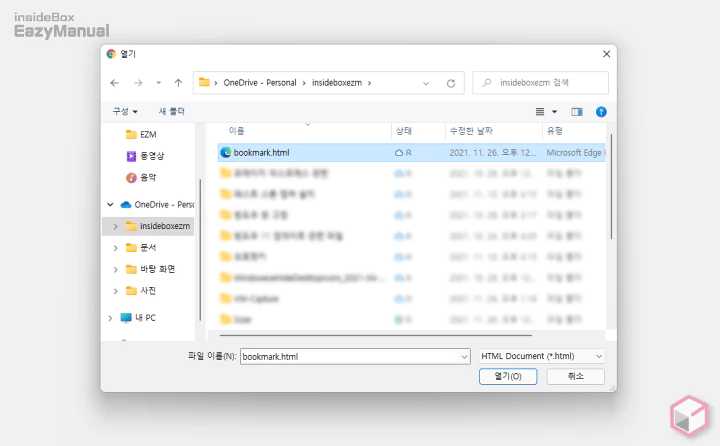
- 이전 단계에서 만들어 두었던 bookmark.html 파일을 선택 후 열기(O) 버튼을 눌러 줍니다.
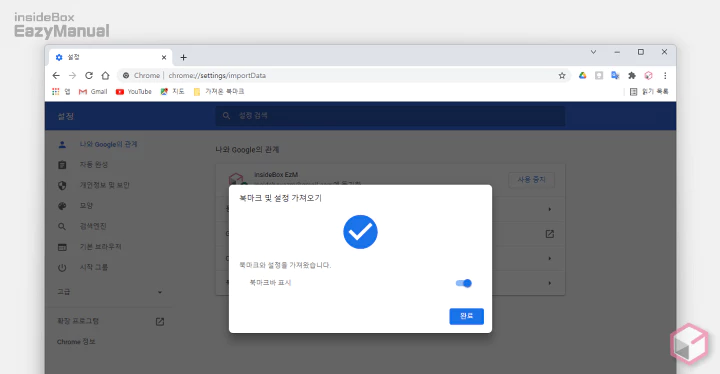
- 북마크 설정을 정상적으로 가져왔다는 화면을 확인 할 수 있습니다. 완료 버튼을 마우스로 클릭하면 창을 닫을 수 있습니다.
가져온 북마크 확인
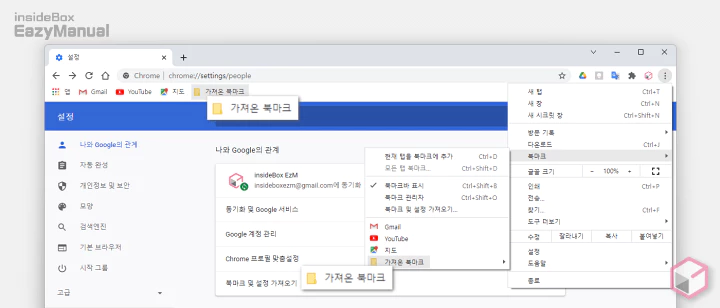
- 가져온 북마크 폴더에서 인터넷 익스플로러에서 가져온 즐겨찾기 정보를 확인 할 수 있습니다.
- 폴더 구조로 생성이 되어 있습니다.
- 실제 폴더 처럼 상위 항목으로 꺼내 오거나 다시 다른 폴더로 분리 하는 등의 작업이 가능 합니다.
마무리
이렇게 크롬 브라우저를 기준으로 인터넷 익스플로러의 즐겨찾기를 이동 하는 방법 에 대해 알아 보았습니다.
윈도우 11 에는 인터넷 익스플로러가 아예 설치 되어 있지 않기 때문에 꼭 필요 하다면 추가적으로 설치 해서 사용 할 수는 있습니다.
하지만 개인적으로 중단 된 브라우저는 사용을 하지 않는 것이 좋으니 이번 기회에 브라우저를 변경 한다면 이와 같이 사용 하던 북마크 정보 등을 이전해서 사용 해 보시길 바랍니다.
