윈도우에는 활성화 되지 않은 숨겨진 기능들이 꽤 많이 있습니다. 이 중에서 개인적으로 만족하면서 이용 중인 기능이 컨텍스트 메뉴의 '폴더로 이동' 및 '폴더로 복사' 항목을 추가 해두고 사용 하는 것 입니다.
특정 한 파일 또는 폴더를 마우스 오른쪽 버튼으로 클릭 해 컨텍스트 메뉴가 열리면 바로 특정 폴더로 복사 하거나 이동을 할 수 있게 되는 것 입니다.
기본적으로 활성화 된 기능은 '보내기' 뿐 이기 때문에 위 두가지 옵션을 활성화 해두면 꽤 편리 합니다.
그래서 오늘은 윈도우 11 에서 우클릭 하면 생성되는 컨텍스트 메뉴에 '폴더로 이동' 및 '폴더로 복사' 추가해서 사용 하는 방법에 대해서 알아 봅니다.
수정은 레지스트리 편집기에서 진행을 하게 되는데 직접 편집 하거나 레지(.reg) 파일을 사용 해 수정 할 수 있습니다. 두가지 방식을 모두 정리 합니다.
안내 하는 방법은 윈도우 11 뿐 아니라 윈도우 10 에서도 거의 동일하게 동작하는 것을 확인 했습니다. 하지만 이는 포스팅 일자 기준이며 언제든 정책에 의해 변경 될 수 있습니다.
해당 포스트는 충분한 테스트 및 검증 후 작성 되었지만 이것이 해당 내용의 정확성이나 신뢰성에 대해 보증을 하는 것은 아니니 단순 하게 참고용으로 봐주시길 바랍니다.
튜토리얼 환경 : 윈도우 11 (빌드: 22000.376)
'레지스트리 편집기'에서 직접 수정 하기
'레지스트리 편집기' 에서 직접 키(Key) 위치를 찾아 해당 값을 수정 해 '폴더로 이동' 및 '폴더로 복사' 항목을 추가 할 수 있습니다.
레지스트리 편집기 실행
'레지스트리 편집기' 를 활성화 합니다. 설명에서는 '실행' 창으로 진행 합니다.
주의: 레지스트리 의 수정 과 편집은 운영체제의 변경을 가하는 것으로 잘못 진행 할 경우 시스템 손상이 발생 할 수 있습니다. 작업 전에 레지스트리를 백업 하거나 윈도우 시스템을 백업 하길 권장 합니다.
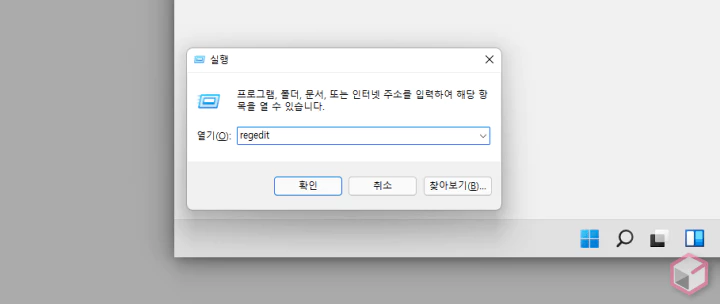
- 실행 (단축키 : Win + R) 도구를 활성화 합니다. 처음 사용 하는 경우 실행창 기본 사용 방법 에서 추가적인 내용을 확인 할 수 있습니다.
- 열기(O): 옆 텍스트 필드에
regedit이라고 입력 후 확인 버튼을 클릭 하거나 Enter 키를 눌러 줍니다.
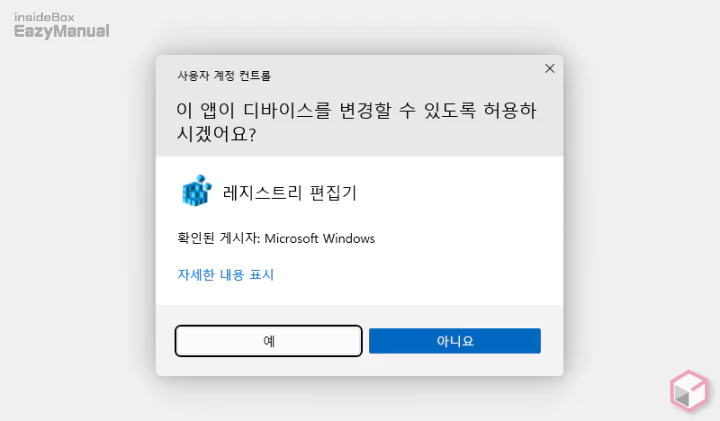
- 만약 사용자 계정 컨트롤 패널이 뜨는 경우
- 안내하는 내용을 확인 합니다.
- 그래도 계속 진행 하고 싶다면 예 버튼을 클릭 하면 됩니다.
- 만약 매번 뜨는 것이 불편 한 경우 사용자 계정 컨트롤을 비활성화 할 수도 있습니다.
ContextMenuHandlers 키 편집
Taskband 키 폴더 이동 후 TargetReleaseVersion 값을 생성 후 해당 값 데이터를 수정 합니다.
ContextMenuHandlers 키 폴더 이동
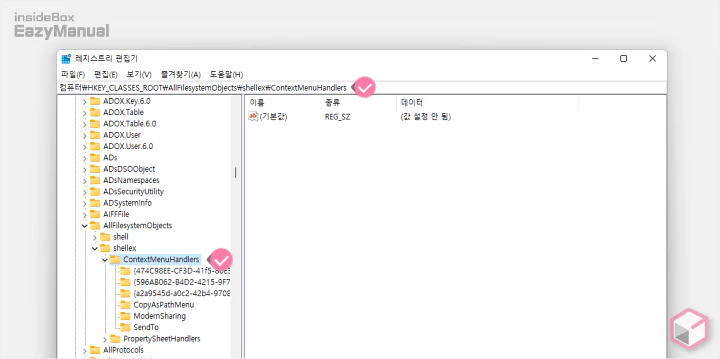
- 아래 경로로 이동 합니다. '레지스트리 편집기' 상단 주소창에 경로를 그대로 붙여넣기 ( Ctrl + V ) 하면 빠르게 이동 할 수 있습니다.
컴퓨터\HKEY_CLASSES_ROOT\AllFilesystemObjects\shellex\ContextMenuHandlers
Move to Folder 키 생성 및 수정
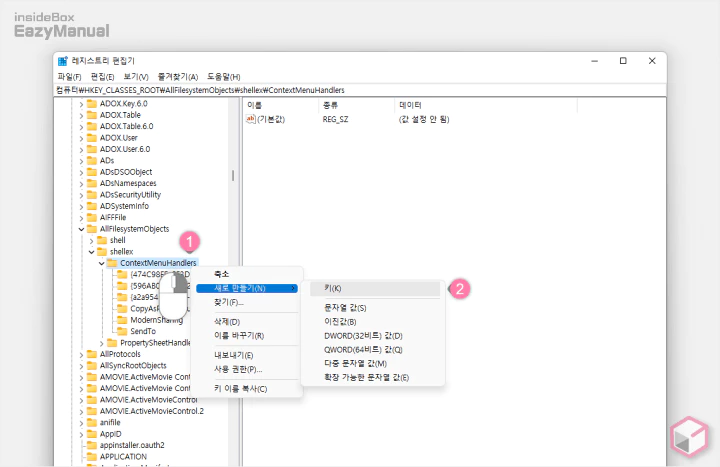
- ContextMenuHandlers 키 폴더를 마우스 오른쪽 버튼으로 클릭 (1) 해 메뉴를 확장 합니다.
- 메뉴에서 새로 만들기(N) > 키(K) (2) 순서로 진입 해 새로운 키를 생성 합니다.
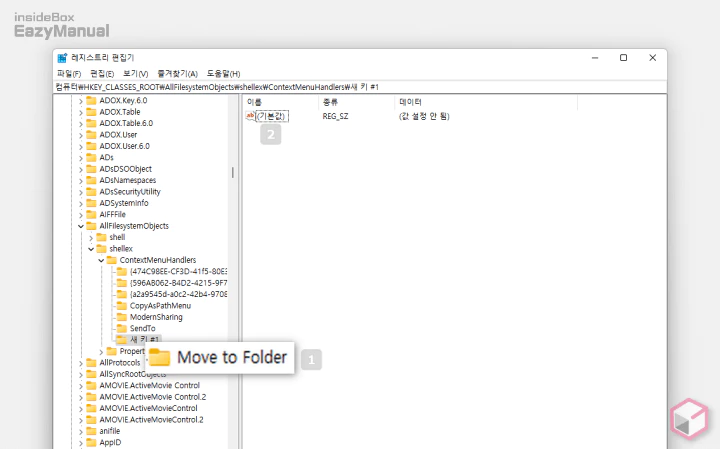
- 새로 생성된 새 키 #1 의 이름을
Move to Folder1 로 변경 합니다. - (기본값) 2 이라고 된 항목을 마우스로 두번 클릭 하거나 컨텍스트 메뉴3의 수정(M) 메뉴를 통 해 값 편집 창을 실행 합니다.
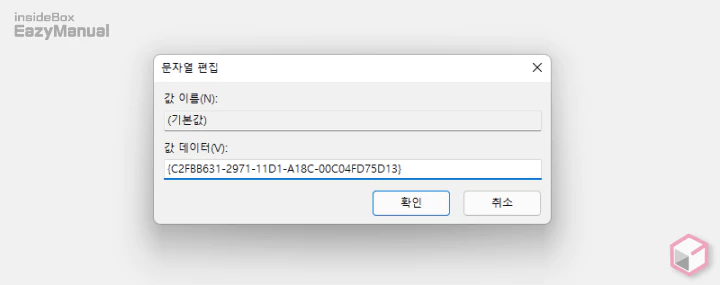
- '문자열 편집' 창에서 값 데이터(V) 를 아래 올려둔 내용으로 등록 후 확인 버튼을 클릭 해 줍니다.
{C2FBB631-2971-11D1-A18C-00C04FD75D13}Copy to Folder 키 생성 및 수정
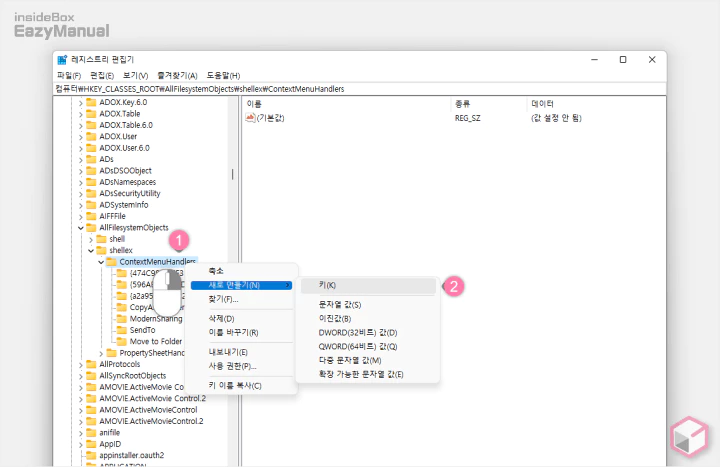
- ContextMenuHandlers 키 폴더를 마우스 오른쪽 버튼으로 클릭 (1) 해 메뉴를 확장 합니다.
- 메뉴에서 새로 만들기(N) > 키(K) (2) 순서로 진입 해 새로운 키를 생성 합니다.
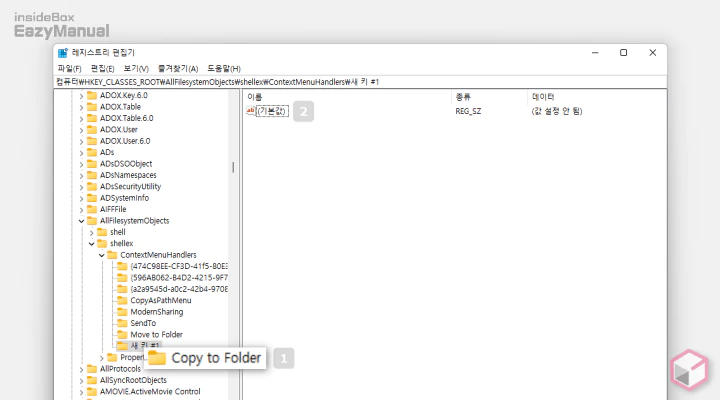
- 새로 생성된 새 키 #1 의 이름을
Copy to Folder1 로 변경 합니다. - (기본값) 2 이라고 된 항목을 마우스로 두번 클릭 하거나 컨텍스트 메뉴4의 수정(M) 메뉴를 통 해 값 편집 창을 실행 합니다.
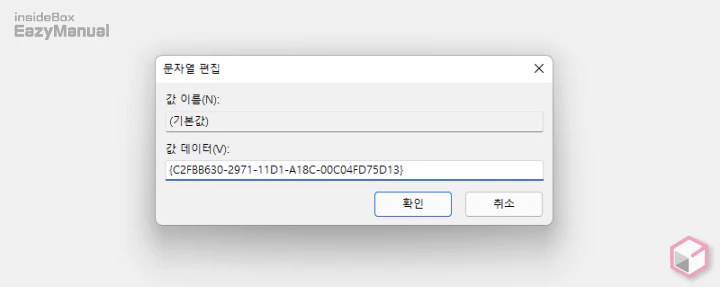
- '문자열 편집' 창에서 값 데이터(V) 를 아래 올려둔 내용으로 등록 후 확인 버튼을 클릭 해 줍니다.
{C2FBB630-2971-11D1-A18C-00C04FD75D13}설정 값 적용
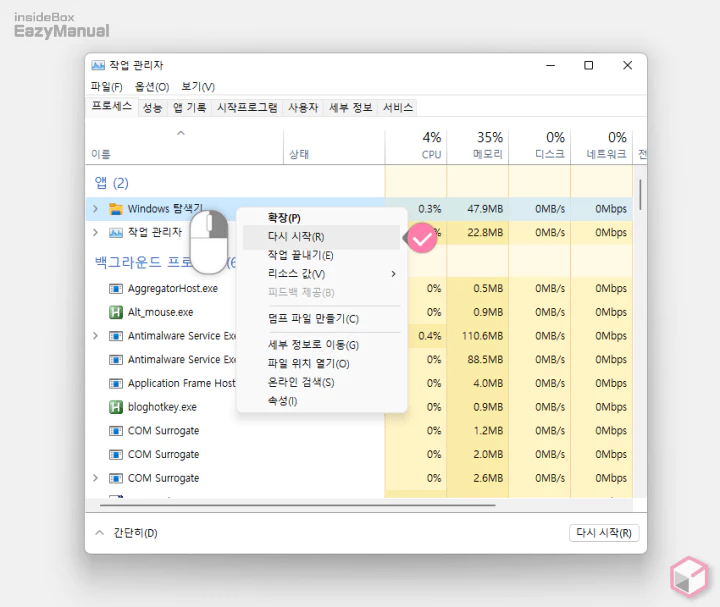
- 설정 후 변경 된 레지스트리를 반영 하기 위해 컴퓨터를 재시작 합니다. 컴퓨터 재시작을 할 수 없는 경우 파일 탐색기 프로세스를 다시 시작 해 줍니다.
레지(.reg) 파일 사용 해 수정 하기
전 단계에서 설명 한 '레지스트리 편집기' 를 사용하는 것은 초보 사용자에게 부담이 될 수 있습니다. 이 경우 레지스트리(.reg) 파일을 이용하면 간편하게 위 내용을 동일 하게 적용 할 수 있습니다.
레지스트리(.reg) 파일 준비
준비 해 둔 구문을 이용해서 배치 파일을 직접 제작 하거나, 미리 제작 해둔 파일을 다운로드 해서 준비 해 줍니다.
레지스트리(.reg) 파일 직접 생성
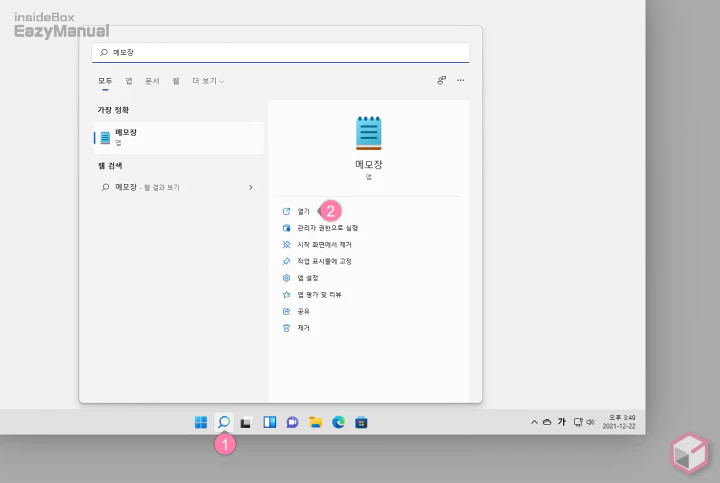
- 아래 절차로 ‘메모장’을 실행 합니다. 아래 방법 외에도 자신이 사용하는 방법으로 생성 해 주면 됩니다.
- 작업 표시줄에서 검색 아이콘

- 메모장 ( Notepad ) 을 실행 후 아래 명령어 구문을 붙여넣기 ( Ctrl + V ) 하거나 직접 작성 해 줍니다.
Windows Registry Editor Version 5.00
[HKEY_CLASSES_ROOT\AllFilesystemObjects\shellex\ContextMenuHandlers\Move to Folder]
@="{C2FBB631-2971-11D1-A18C-00C04FD75D13}"
[HKEY_CLASSES_ROOT\AllFilesystemObjects\shellex\ContextMenuHandlers\Copy to Folder]
@="{C2FBB630-2971-11D1-A18C-00C04FD75D13}"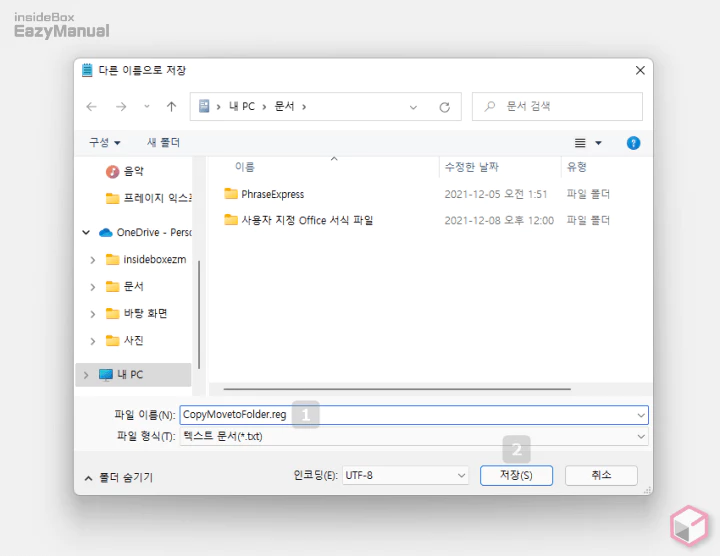
- 파일(F) > 다른 이름으로 저장(A) 메뉴 또는 Ctrl + Shift + S 키보드 명령어를 통해 파일을 다른 이름으로 저장 합니다.
- 저장 시 이름은 중요하지 않지만 파일 이름 뒤에 붙는 확장자는 .reg 로 지정 해 주어야 합니다.
- 설명에서는
CopyMovetoFolder.reg1 라고 지정 해 주었 습니다. - 경로 와 이름을 지정 한 후 저장(S) 2 버튼을 눌러 줍니다.
- 레지스트리(.reg) 파일을 생성 하게 되면
레지스트리(.reg) 파일 다운로드
아래 버튼을 통해 다운로드 하면 위에서 생성한 파일을 바로 내려 받을 수 있습니다. 압축 되어 있으니 해제 후 사용 합니다.
레지 파일 실행 하기
이제 이전 단계로 만들어진 레지스트리 파일을 실행만 하면 간단하게 레지스트리 키를 수정 할 수 있습니다.
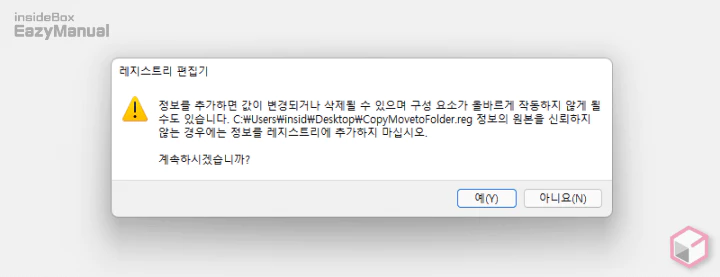
- 레지스트리 파일의 정보를 추가하면 발생 할 수 있는 결과에 대한 안내창이 생성 되니 내용을 확인 합니다. 계속 진행 하고 싶다면 예(Y) 버튼을 마우스로 클릭 합니다.
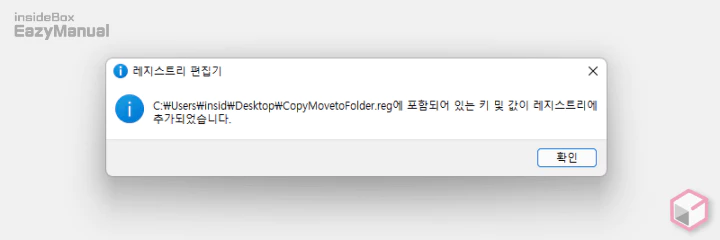
- 레지 파일의 정보가 적용 되면 추가 되었다는 내용의 안내창이 생성됩니다. 확인 버튼을 눌러 창을 닫아 주면 됩니다.
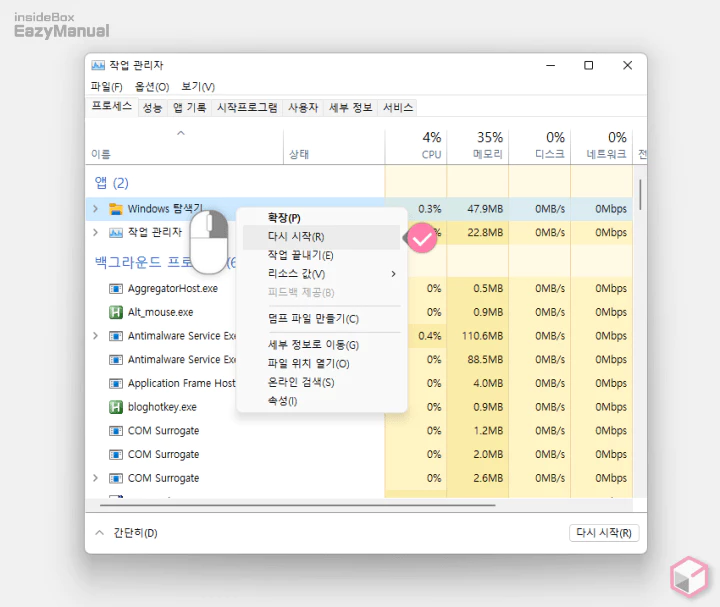
- 설정 후 변경 된 레지스트리를 반영 하기 위해 컴퓨터를 재시작 합니다. 컴퓨터 재시작을 할 수 없는 경우 파일 탐색기 프로세스를 다시 시작 해 줍니다.
적용 결과 및 사용 방법
위 절차로 만들어진 컨텍스트 메뉴를 사용 하는 방법을 간단하게 설명 하겠습니다.
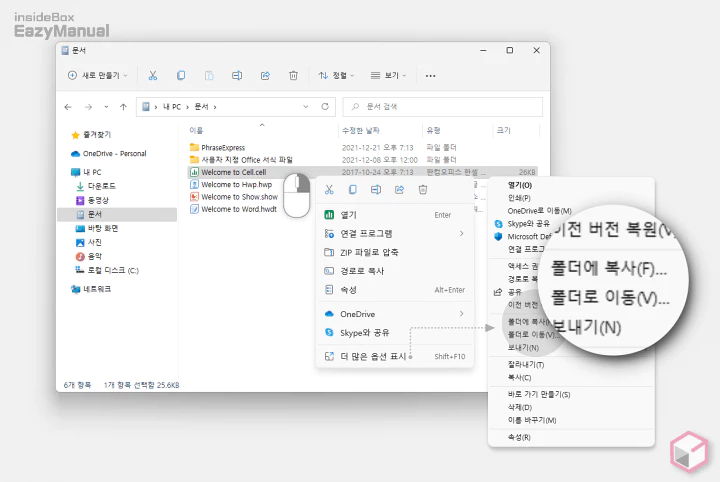
- 복사 하거나 이동 해야하는 파일을 마우스 오른쪽 버튼으로 클릭 해 컨텍스트 메뉴를 확장 합니다.
- 윈도우 11 은 더 많은 옵션 표시 메뉴로 한번 더 진입 해야 하니 추가로 이동 합니다. 윈도우 11 의 컨텍스트 메뉴를 이전 처럼 확장 없이 사용 할 수도 있으니 필요한 경우 적용 해 보시길 바랍니다.
- 메뉴에서 폴더에 복사(F) 와 폴더로 이동(V) 항목이 추가된 것을 볼 수 있습니다.
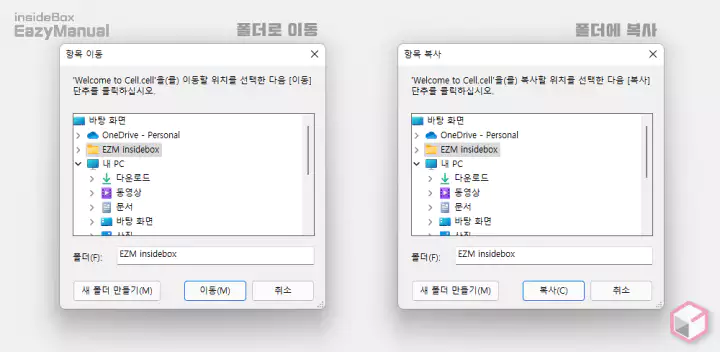
- 추가된 메뉴를 선택 하면 이와 같이 옵션에 따라 '항목 이동' 또는 '항목 복사' 창이 생성 되며 이곳에서 원하는 경로를 지정 하면 빠르게 복사, 이동 할 수 있습니다.
마무리
이렇게 윈도우 11 에서 마우스 오른쪽 버튼 클릭 시 생성되는 컨텍스트 메뉴에 '폴더로 이동' 및 '폴더로 복사' 항목을 추가해서 사용 하는 방법 에 대해 알아 보았습니다.
앞서 설명 한 대로 위 내용은 윈도우 10 에서도 동일 하기 때문에 그대로 사용 해도 됩니다.
윈도우 10 에서는 컨텍스트 메뉴를 한번 더 확장 하지 않아도 되기 때문에 조금 더 편리 합니다.

따라하니 쉽게 잘 됩니다. 다른 페이지 꺼 따라서 헸는데 며칠 고생 했습니다. 안돼서 ㅎ ㅎ
감사합니다.
도움이 되셨다니 다행이네요. 그리고 사이트 방문과 피드백 댓글 감사합니다.
감사합니다. 잘 됩니다. 10에 있어 잘 썼는데, 11에는 없더라구요. 잘 쓰겠습니다.
감사합니다. 윈 11로 업데이트 후 파일 이동 기능도 없고, 탐색기 응답없음도 자주 뜨는 등 욕나오게 불편했는데 덕분에 문제 하나 해결하고 갑니다. 다음엔 탐색기 문제 해결하는 방법 찾으러 가야지. 빌 게이츠 뒤지게 패고 싶다 흑흑
도움이 되셔서 다행이네요. 피드백 댓글 감사합니다. (빌 게이츠 뒤지게 패고 싶다.too ㅋㅋ)