윈도우 에서 실행 창Run Command)은 특정 프로그램 과 동작을 손쉽게 실행 하기 위한 편리한 도구 입니다.
포스팅에서 자주 다루는 부분이기에 추가 설명용으로 실행 창 관련된 내용들을 정리합니다.
안 내: 비슷한 주제를 다룬 글 입니다. 필요한 분들은 확인 바랍니다.ꔷ 레지스트리 (Registry)를 백업 하는 방법 안내ꔷ 레지스트리 (Registry)란 무엇이며 레지스트리 편집기를 사용하는 방법 정리ꔷ 윈도우 11 설치 사양 가능 여부 확인 하기 WhyNotWin11
ㅤ
1. 실행 창
실행 창 (Run Command) 관련해서
실행 창활성화 방법
실행 창사용 방법
자주 사용하는 실행 명령어
이렇게 세가지 로 나누어 설명 합니다.
ㅤ
※ 튜토리얼 환경 : 윈도우11.
1.1. 실행 창 여는 방법
실행 창 여는 세가지 방법을 안내 합니다.
1.1.1. 단축키
가장 쉬운 방법입니다.
실행 창단축키인 Win + R 키 입력 후 활성화 가능.
1.1.2. 빠른 링크 메뉴
빠른 링크 메뉴를 통해 활성화 가능하며 빠른 링크 메뉴는 아래 방법으로 실행 가능.
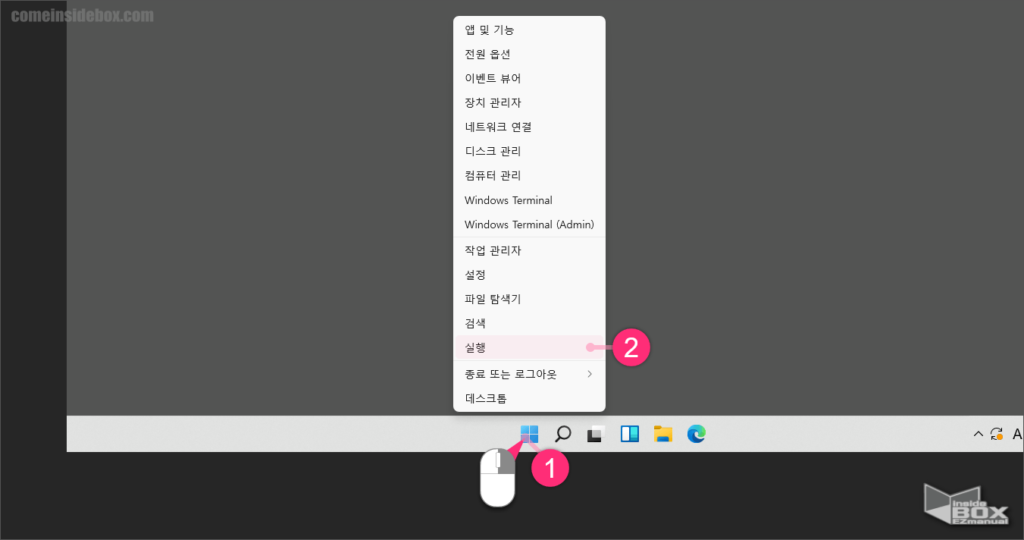
시작메뉴를 통해 빠른 링크 메뉴 이동 가능.
ㅤㅤ1 Shift 키를 누른 상태로 윈도우 로고 (1) 버튼 마우스 우 클릭 진행.
ㅤㅤ2 빠른 링크 메뉴 실행 메뉴(2) 확인 가능.
빠른 링크 메뉴 단축키 인 Win + X 키 입력 후 활성화 가능.
1.1.3. 검색 창
윈도우 검색 창"실행"검색을 통해서 활성화 가능.
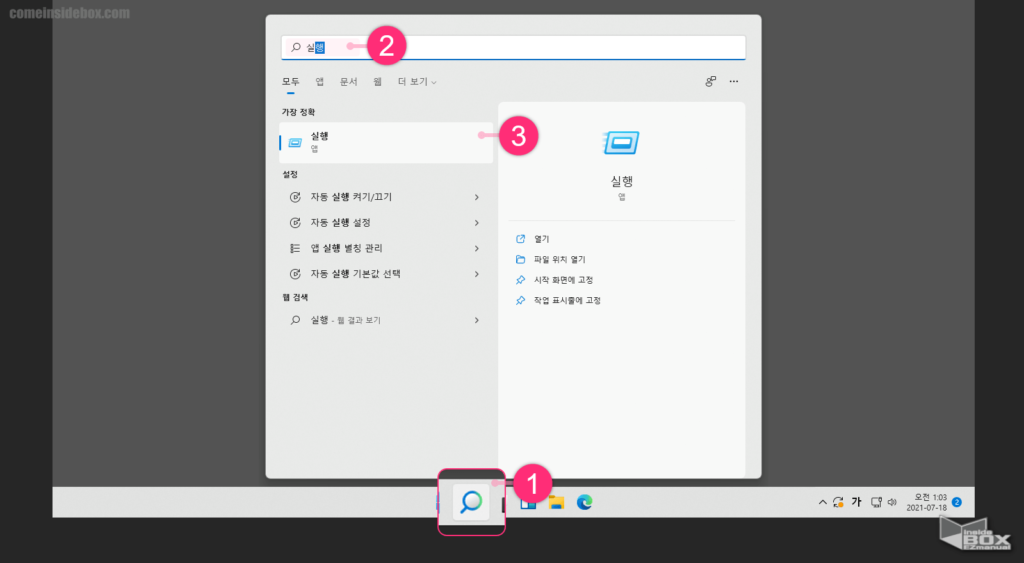
1 작업 표시줄 돋보기 아이콘(검색 창 (1) 클릭.
2 검색 창 입력 칸 "실행" (2) 입력 후 검색.
3 검색 결과 실행 (3) 클릭.
ㅤ
참 고: 윈도우7 에서는 시작메뉴 > 모든 프로그램 > 보조 프로그램 > 실행 경로 로 활성화 가능.
1.2. 실행 창사용 방법
실행 창은 이름 그대로 무언가를 실행 하기 위한 메뉴 입니다.
그래서 별다른 메뉴 구성 은 없습니다.
하지만 기본적인 사용 방법과 화면 구성등을 간단하게 안내합니다.
1.2.1. 실행 창사용방법
실행창을 활성화 후 사용 방법을 안내합니다.
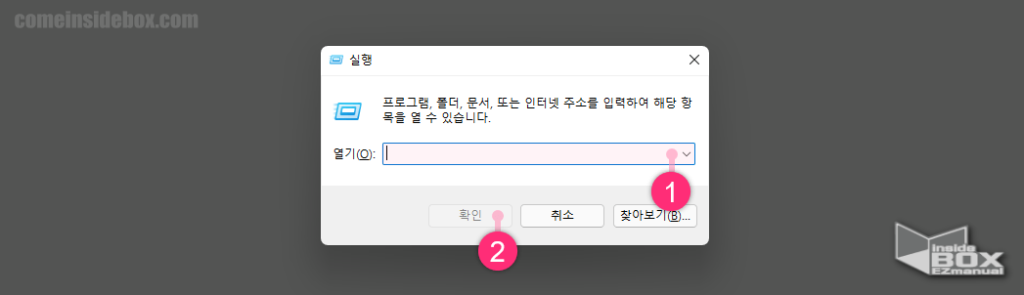
1 윈도우11 기준 실행창 활성화 상태.
2 [열기(O):] (1)입력 칸 실행할 명령(프로그램) 입력.
3 Enter 키 입력 또는 [확인] (2)버튼 클릭.
4 입력한 명령에 따른 프로그램 실행 가능.
1.2.2. 실행 창명령 기록
실행 창 내용을 입력 후 실행 하면 기본적으로 검색 기록이 남게 됩니다.
자주 이용할 때 타이핑 없이 선택해서 사용시 편리합니다.
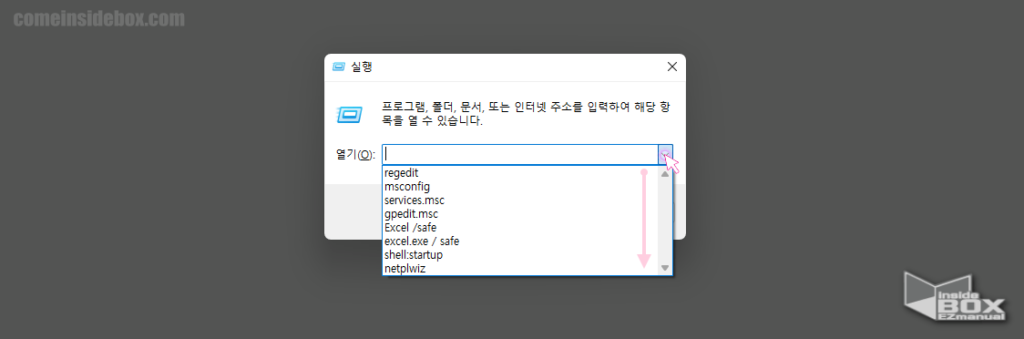
[실행] 창 ∨ 버튼 클릭 시 실행 명령 기록 확인 가능.
1.3. 자주 사용하는 실행 명령
자주 사용하는 명령어들을 정리 합니다.
1.3.1. 제어판 및 시스템 설정 관련
개인적으로 많이 사용하는 명령어 들 입니다.
| 명령 | 프로그램 |
|---|---|
| services.msc | 서비스 |
| appwiz.cpl | 프로그램 추가/제거 |
| msconfig | 시스템 구성 |
| gpedit.msc | 로컬 그룹 정책편집기 |
| shell:startup | 시작 폴더 |
| netplwiz | 사용자 계정 |
| hdwwiz.cpl | 장치 관리자 |
| taskmgr | 작업 관리자 |
| regedit | 레지스트리 편집기 |
1.3.2. 기타 명령
자주 사용은 하지 않지만 이런 부분도 가능 합니다.
기본적인 윈도우 설치 프로그램 실행 가능.
ㅤ 예 : mspaint 명령으로 그림판 실행 가능.
컴퓨터 동작 관련 명령 실행 가능.
ㅤ 예 : shutdown 명령어 로 컴퓨터 종료 / 재시작 실행 가능.
2. 마무리
이렇게 윈도우 의 실행(Run Command) 메뉴 와 관련된 내용들에 대해 알아보았습니다.
윈도우11 기준으로 설명을 했지만 이전 버전에서도 동일하게 동작 하니 참고 하시면 좋을 것입니다.
저와 같이 윈도우를 기본적인 사용 패턴 이외에 추가적으로 다양하게 수정/변경해서 사용을 하는 분들은 이 실행 창을 자주 사용합니다.
그러니 사용을 안했던 분들은 기본적인 내용들을 체크 후 사용하는 것이 좋을 듯 합니다.
끝.
