게임 이나 음악을 듣다 보면 갑자기 소리가 줄어드는 경험이 있을 것 입니다.
이부분은 윈도우에서 사용자의 편의를 위해서 제공하는 기능들로 인해 생기는 경험입니다.
그러나 이 런 편의를 위한 기능도 방해가 된다면 이를 비활성화 하여 사용 하지 않는 것이 좋을 것 입니다.
그래서 오늘은 윈도우10에서 사운드 볼륨을 자동으로 조절하는 옵션등 설정을 해제 하는 방법에 대해서 알아 보겠습니다.
ㅤ
1. 볼륨 자동 조절 옵션 설정 해제
볼륨 자동 조절 옵션이 적용 된 부분은 크게 두가지로 정리해 볼 수 있습니다.
- 소리 설정 에서 관련 설정 체크
- 사운드 카드 드라이버 초기화
이렇게 각각의 설정을 체크하는 방법을 안내합니다.
ㅤ
튜토리얼 환경 : 윈도우 10 .
1.1. 소리 설정
윈도우 소리 설정에서 사운드 효과를 제거 하고 통신 관련 설정을 변경 해서 문제를 개선 할 수 있습니다.
소리 설정을 열고 각각의 설정을 하는 방법을 안내합니다.
1.1.1. 소리 설정 열기
소리와 관련된 기본적인 설정을 할수 있는 소리 설정 창 실행 해야 합니다.
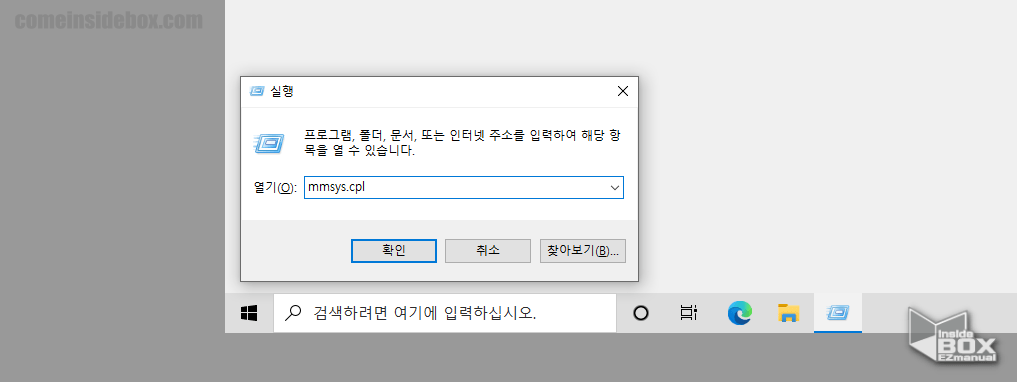
- 실행창 (단축키 : Win + R) 을 활성화 합니다.
- 열기(O): 입력 란 에
mmsys.cpl이라고 입력해줍니다. - 확인 버튼을 클릭 하거나 Enter 키를 입력하여 소리 설정을 실행 할 수 있습니다.
ㅤ
참 고: 제어판 을 열고 오른쪽 상단의 보기기준: 작은 아이콘 으로 변경 하면 소리 설정을 쉽게 찾을 수 있으며 빠르게 이동 할 수 있습니다.
1.1.2. 재생 탭의 스피커 속성
소리설정에서 기본 사운드 출력 장치에 사운드 효과가 적용 되어 오류가 발생 할 수 있습니다.
그래서 이 설정을 비활성화 하면 증상이 개선 될 수 있습니다.
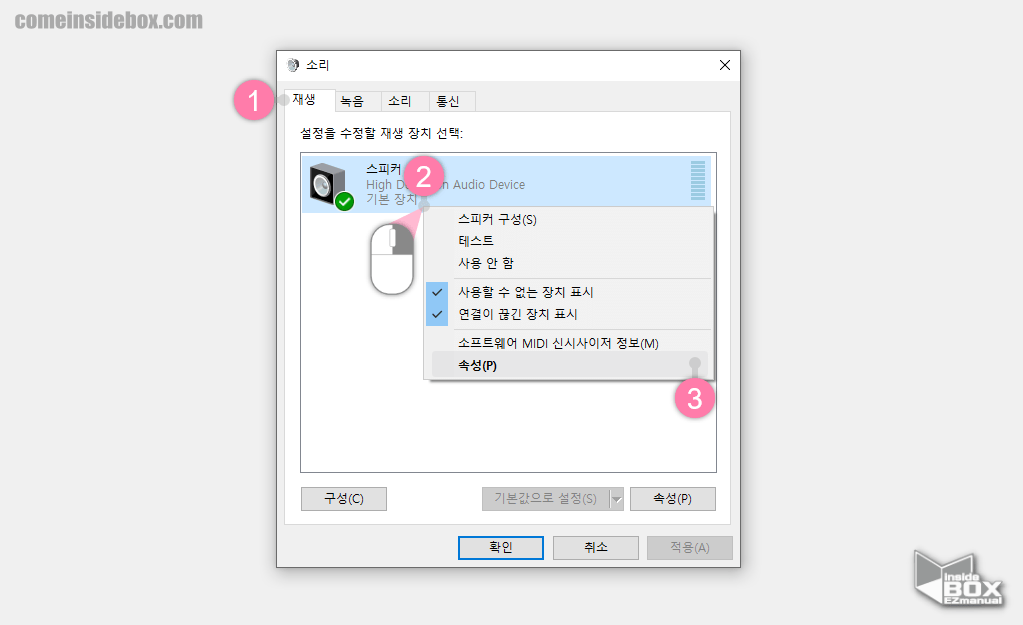
- 소리 설정에서 위에 있는 재생 (1) 탭 위치로 전환합니다.
- 스피커 (2) 항목을 마우스로 우클릭 해줍니다.
- 추가 메뉴 에서 하단에 있는 속성(R) (3) 을 클릭 해줍니다.
ㅤ
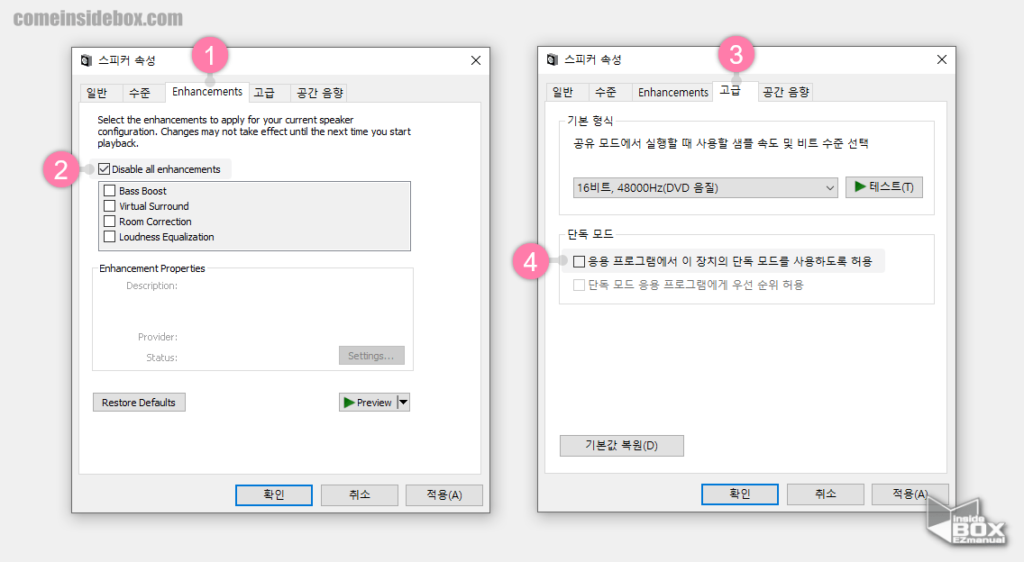
- 스피커 속성 설정 창 에서 Enhancements 또는 개선기능(1) 탭 위치로 전환합니다.
- Disable all enhancements (2) 항목에 체크를해줍니다. 한글 기준으로는 모든 사운드 효과 사용 안함 으로 표기 되어 있습니다.
- 다음 고급 (3) 탭 위치로 전환합니다.
- 가운데 위치한 단독 모드 의 응용 프로그램에서 이 장치의 단독 모드를 사용하도록 허용 (4) 항목에 체크를 해제 하여 비활성화해줍니다.
- 설정이 완료 되면 하단에 있는 적용(A) 과 확인 버튼을 차례대로 눌러줍니다.
1.1.3. 통신 탭 설정 비활성화
통신 설정에서는 해드셋 과 같은 통신(대화) 장치를 이용 할때 소리가 갑자기 커지거나 작아지는 것을 자동 적으로 조절해 줍니다.
그래서 이 설정을 비활성화 하면 증상이 개선 될 수 있습니다.
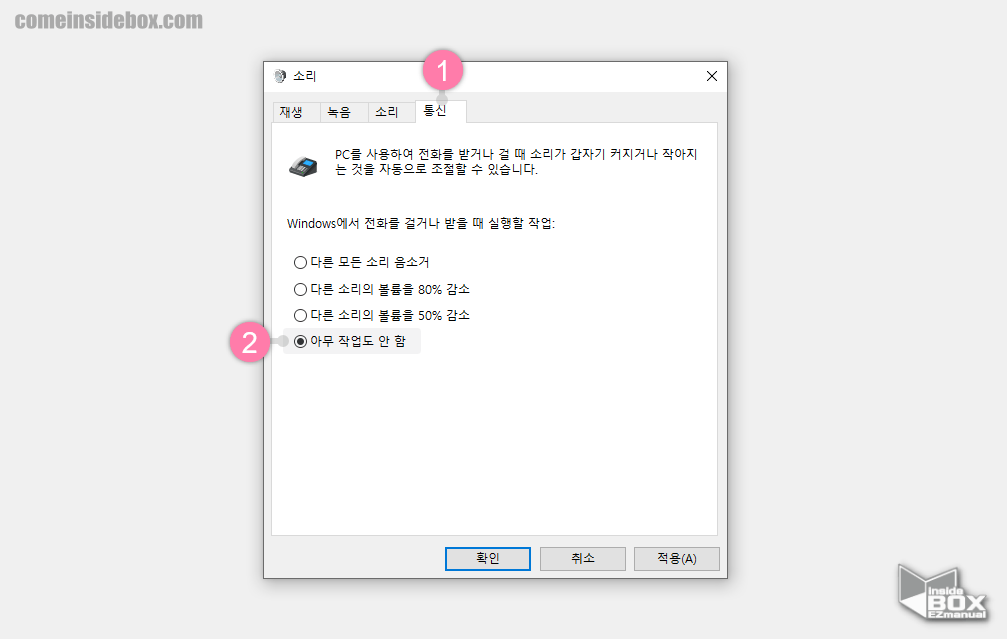
- 소리 설정 창 에서 통신 (1) 탭 위치로 전환합니다.
- 하단에 있는 아무 작업도 안 함 (2) 에 체크를 해줍니다.
- 설정후 하단에 있는 적용(A) 과 확인버튼을 차례대로 클릭해줍니다.
1.2. High Definition Audio 드라이버 재설치
윈도우 업데이트를 진행 하게 되면 하드웨어 드라이버도 자동으로 업데이트 됩니다.
그런데 만약에 최근 업데이트된 드라이버에서 문제가 있는 경우 이 부분을 장치 관리자에서 초기 드라이버로 재설치해주면 증상이 개선 될 수 있습니다.
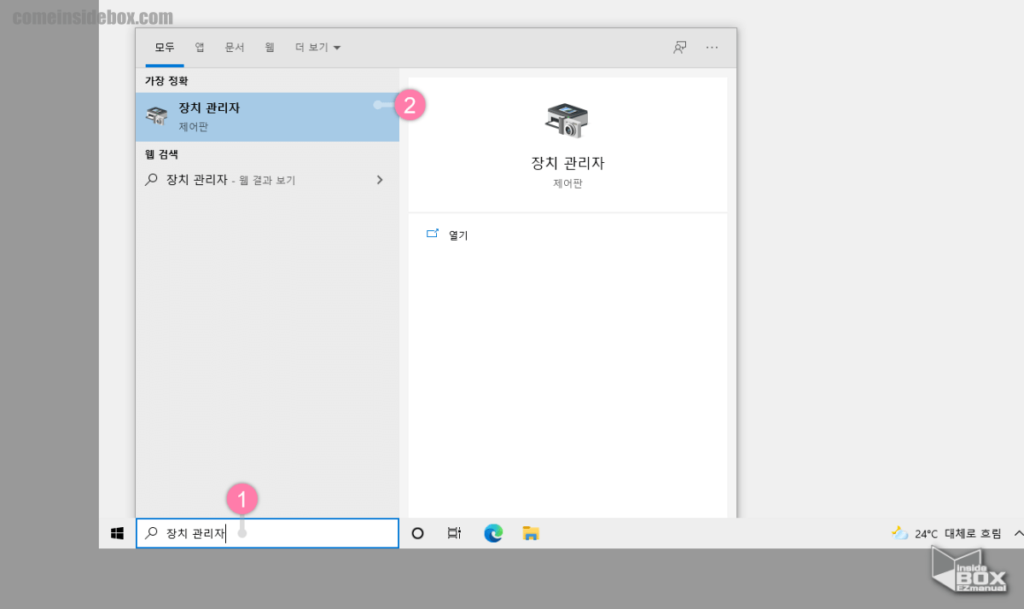
- 작업 표시줄의 검색 창 에서 장치 관리자 (1) 로 검색을해줍니다.
- 검색 결과에서 장치 관리자 (2) 를 클릭 합니다.
ㅤ
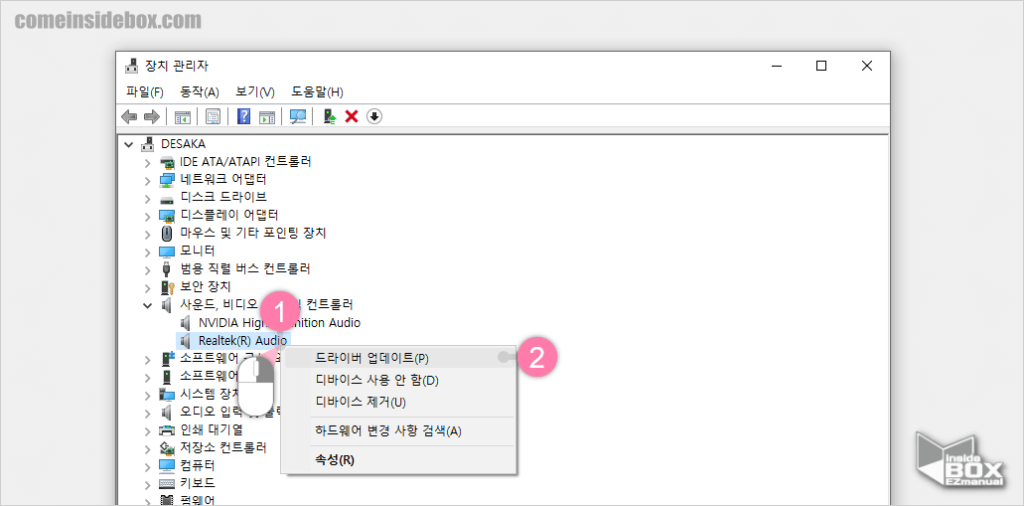
- 장치 관리자에서 사운드, 비디오 및 게임 컨트롤러 메뉴 를 확장 해 Realtek(R) Audio (1) 를 찾은 다음 마우스 우클릭해줍니다.
- 추가 메뉴 에서 드라이버 업데이트(P) (2) 를 선택 해줍니다.
ㅤ
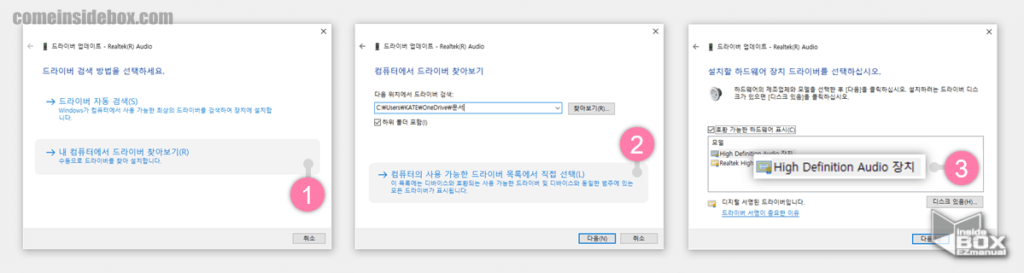
- 드라이버 업데이트-Realtek(R) Audio창이 생성 되고 아래의 절차로 High Definition Audio 장치를 초기 드라이버로 설치해줍니다.
- 내 컴퓨터에서 드라이버 찾아보기(R) (1) 클릭 합니다.
- 컴퓨터의 사용 가능한 드라이버 목록에서 직접 선택(L) (2) 을 클릭해줍니다.
- 호환 가능한 하드웨어 표시(C) 창에서 High Definition Audio 장치(3)를 선택 한 후 하단에 있는 다음(N) 버튼을 눌러 초기 드라이버로 설치를 해줍니다.
ㅤ
참 고: 해당 설명은 리얼텍 오디오 드라이버 기준으로 설명을 하지만 다른 오디오 드라이버도 동일한 방식으로 진행 가능합니다.
2. 마무리
이렇게 윈도우10에서 사운드 볼륨을 자동으로 조절하는 옵션등 설정을 해제 하는 방법에 대해 알아보았습니다.
갑자기 볼륨이 변경 되어 불편한 경우 위 안내한 내용들만 기본적으로 체크 해본다면 대부분의 문제는 해결이 가능 할 것 입니다.
끝.
3. 참고
ꔷ 윈도우10 컴퓨터 사운드 소리 완벽하게 키워드립니다.
ꔷ Windows 10에서 시작 소리를 활성화 또는 비활성화하는 방법
