'엑셀'에서는 데이터를 시각적으로 그룹화하고 분석할 수 있는 편리한 기능들이 많이 이 포함되어 있습니다.
이중에서'차트' 기능이 아무래도 가장 직관적으로 현재 데이터를 확인 할수 있을 듯 합니다.
오늘은 이 '차트' 를 사용 하다보면 , 데이터의 값들이 균일한 수준이라면 문제가 되지 않습니다.
그렇지만 특정 값이 현저하게 크다면 나머지 값들은 상대적으로 너무 작아지니 값을 비교하는것이 어려울수 있습니다.
이때 이중 축. 보조 축을 사용해서 혼합형 차트를 만들어 해당 부분을 개선을 할수 있습니다.
1. 혼합형 차트
기본적으로 데이터를 정리 할때 '합계' 값을 표기 하게 됩니다.
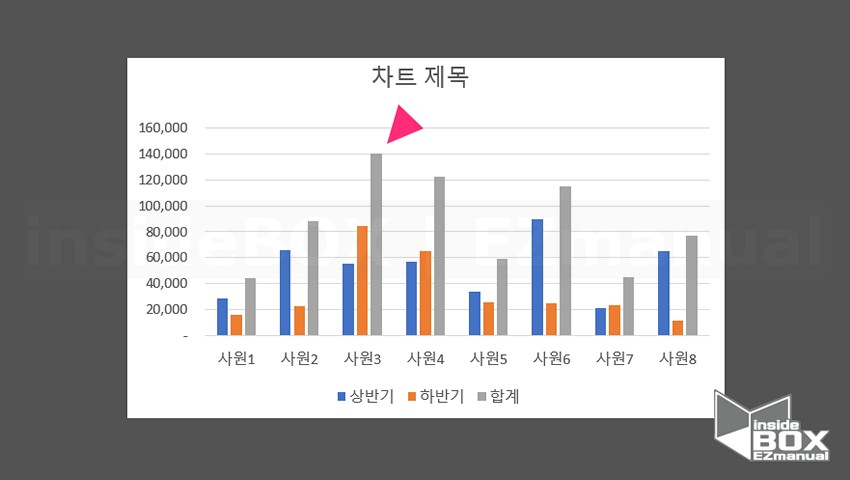
이와 같이 '합계' 값의 그래프가 너무 값이 높아 나머지 차트 를 비교하는데 가독성이 좋지 않아 불편하게 됩니다.
이런 경우 가장 쉬운 방법은'합계' 값을 제외 하면 될것입니다.
하지만, '합계' 값도 표기 해야하는 상황일수 있습니다.
이런 경우 위에 문제가 되는 특정 값( 합계 )만 별도의 그래프로 분리 해서 표기 해 이 문제를 개선할수 있습니다.
이렇게 하나의 차트에 다수의 차트를 적용 할 수 있습니다.
이에 관련 내용을 정리합니다.
ㅤ1 보조 차트
ㅤ2 보조 축
ㅤ3 축 서식
이러한 순서로 안내합니다.
【참 고】 오피스 365 엑셀 기준으로 안내.
1.1. 보조 차트
우선 '합계' 차트를 기존 차트에서 분리 하여 새로운 차트로 만드는 작업이 필요합니다.
이 방법을 정리합니다.
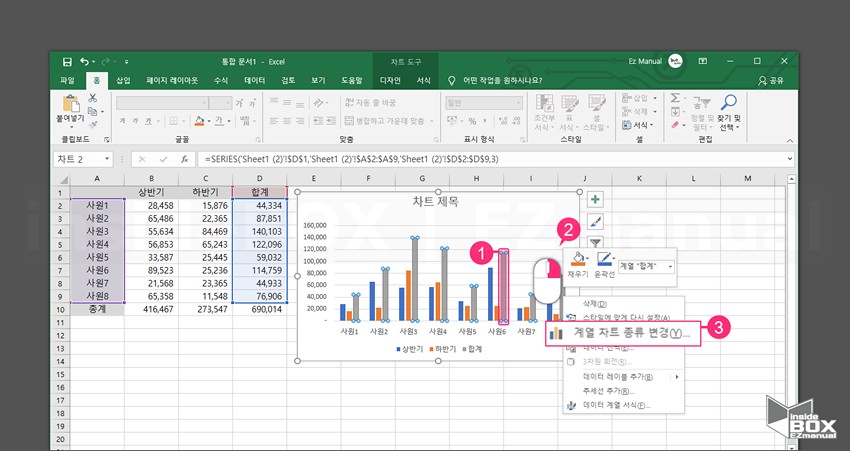
1 수정할 '합계' 차트(1) 선택 후 우클릭(2).
2 [계열 차트 종류 변경(Y)] 선택(3).
ㅤ
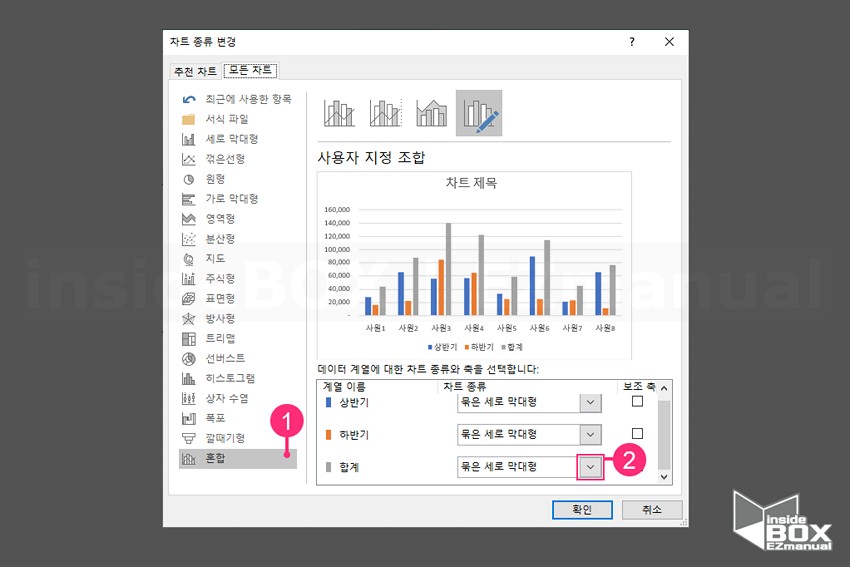
3 [혼합] (1) 선택.
4 [데이터 계열에 대한 차트 종류와 축을 선택합니다:] 중 분리할 [합계] 항목 (2) 선택.
ㅤ
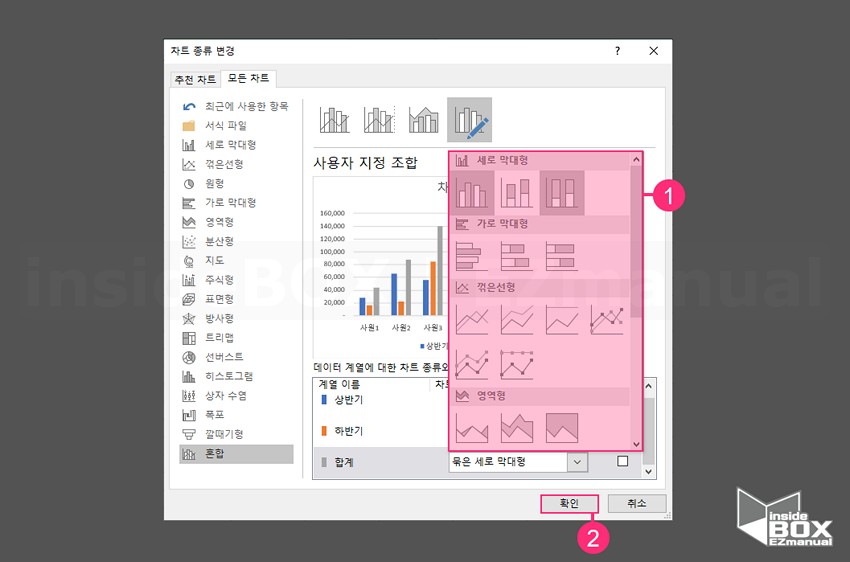
5 변경 할 [차트] 지정 (2).
6 [확인] (2) 클릭.
【참 고】 혼합형 차트를 만들려면 2차원 세로 막대형, 2차원 꺾은선형, 분산형 또는 거품형 차트 등의 2차원 차트를 사용해야 합니다.
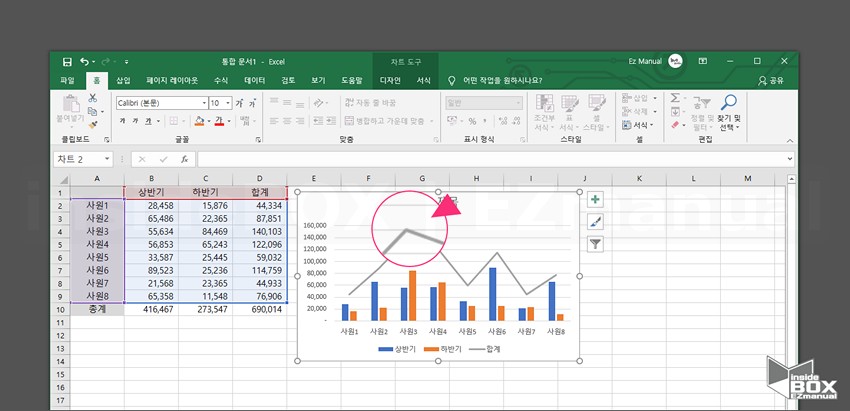
7 '보조 차트' 추가 완료.
【참 고】 이렇게 차트의 종류를 수정 변경 하는 작업은 한번에 1개의 데이터 계열 차트만 적용 가능 합니다. 복수 개를 변경 하기위해서는 동일한 작업을 반복 해주어야 합니다.
1.2. 보조 축
새로 만들어진 '보조 차트' 가 기존 차트 와 높이에 차이가 생기게 됩니다.
이때 보조 그래프의 높이를 좀 더 낮추고자 한다면 [보조 축] 을 사용 하여 수정할수 있습니다.
그 절차를 정리합니다.
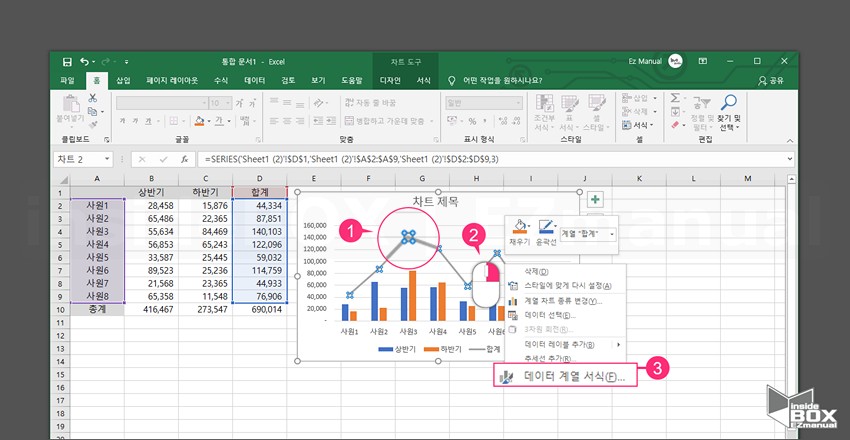
1 수정 할 '합계' 차트(1) 선택 후 우클릭(2).
2 [데이터 계열 서식(F)] 선택(3).
ㅤ
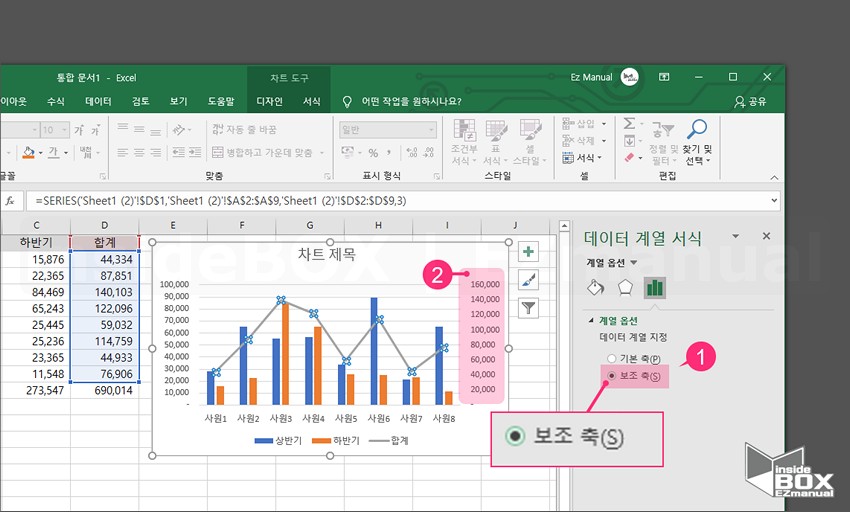
3 [계열 옵션] 항목 [보조 축(S)] (1) 지정.
4 화면 차트 '보조축' (2) 생성 완료.
1.3. 축 옵션
'보조 축'을 만든 이후에 세부적인 옵션을 수정 하고 싶을수 있습니다.
해당 내용은 [축 옵션] 메뉴에서 설정이 가능 합니다.
이중 축의 값을 수정 하는 방법을 기준으로 설명 합니다.
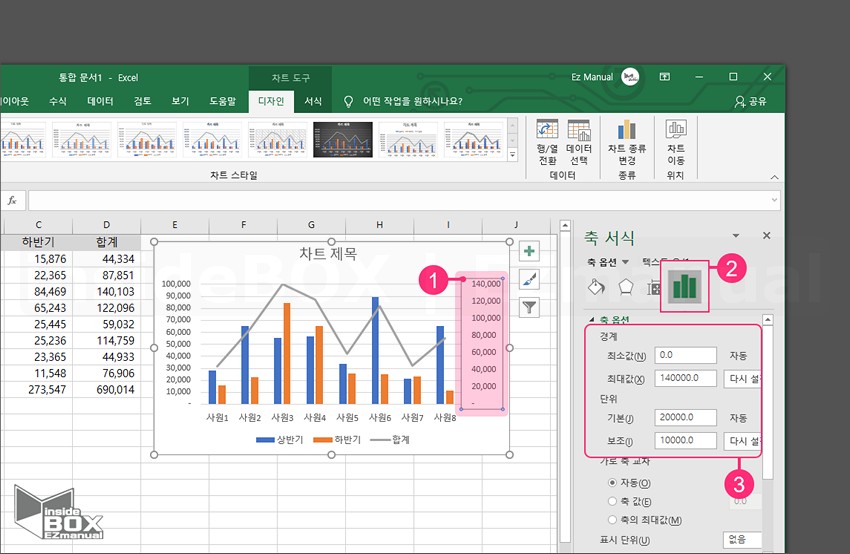
1 수정 할 '보조 축' (1) 선택.
2 '축 서식' 메뉴 중 [축 옵션] (2) 선택.
3 '경계 / 단위' 값 (3) 수정.
【참 고】 '축 서식' 에서 경계단위 값 이외에도 채우기 및 선, 효과 , 크기 및 속성 등도 모두 설정 가능.
2. 마무리
엑셀은 숫자업무를 할때 참 많은 도움이 되는 프로그램입니다.
각종 수치 자료들을 엑셀로 시각화 처리 하여 표현하면 좀 더 보기좋은 보고서를 만들 수 있을 것입니다.
다만 엑셀의 그래프 등이 익숙하지 않다면 어렵다고 느낄수 있을 것입니다.
이번에 정리한 엑셀 혼합 차트 관련 글을 참고 하여 엑셀 데이터로 표현하고자 하는 내용을 조금더 시각화하여 표현 해 보시길 바랍니다.
끝.
