한컴 오피스 한글 에서는 본문에 들어가는 그림, 표 , 수식 등 각종 개체 에 제목을 붙일수 있습니다.
이 기능은 캡션 이라고 합니다.
개체를 삽입 하고 제목을 수동으로 입력 한다면 개체의 크기가 수정 되는 경우 제목의 크기도 동일하게 작업을 해야합니다.
이 경우 각 개체에 캡션을 적용해두면 개체를 관리하고 편집 하는데 좀더 편리합니다.
그래서 오늘은 이 캡션기능을 사용하는 방법을 정리합니다.
안 내: 비슷한 주제를 다룬 글 입니다. 필요한 분들은 확인 바랍니다.ꔷ 한컴 오피스 한글 문서 표 만들기 추가 하는 방법 기초 쉬운 설명ꔷ 한글에서 라벨지 사용하는 방법 한컴 오피스 HWP 스티커 labelꔷ 한컴 오피스 한글 원고지 생성 서식 에서 글 작성 하고 수정 하는 방법
1. 캡션
한컴 오피스 한글에서 캡션 을 사용하기 위한 기본 적인 방법은 아래 와 같습니다.
캡션 삽입 과 삭제
캡션 수정
이렇게 기본 적인 사용 방법에 대해 순서대로정리합니다.
ㅤ
※ 튜토리얼 환경 : 윈도우10. 한컴 오피스 한글 2020.
1.1. 캡션 삽입 과 삭제
캡션 을 삽입 하는 방법 과 삭제 하는 방법을 순서대로 정리합니다.
1.1.1. 캡션 삽입
우선 캡션을 삽입 하는 방법을 안내합니다.
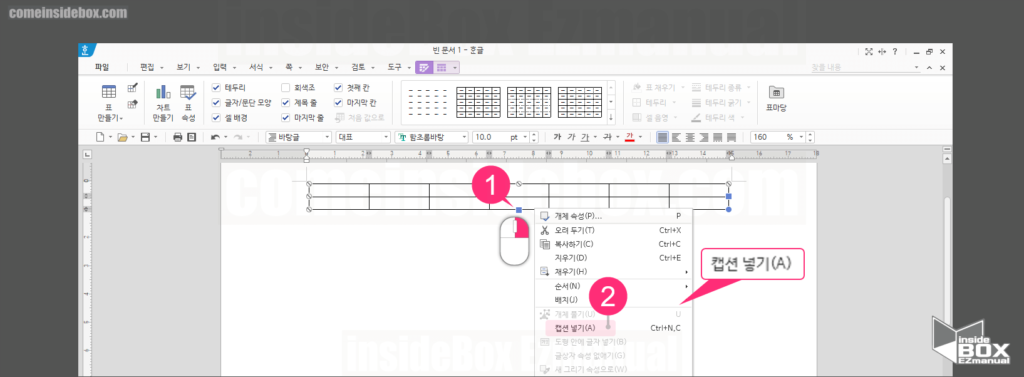
1 객체 선택 (1) 후 마우스 우클릭.
2 [캡션 넣기(A)] (2) 선택 또는 단축키 Ctrl + N , C 입력.
ㅤ
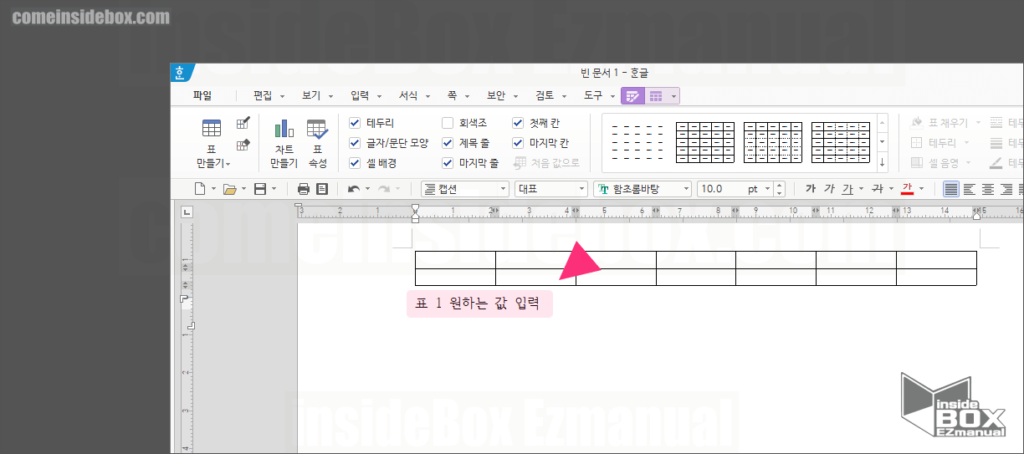
3 본문 캡션 삽입 완료.
ㅤ 표 1 : 기본적으로 부여 되는 캡션 삭제 및 수정 가능.
ㅤ 원하는 값 입력 : 본인이 원하는 값을 캡션 기본 제목 뒤에 입력 가능. ("원하는 값 입력" 문구는 예시로 입력 한 캡션)
1.1.2. 캡션 삭제
삽입 된 캡션을 삭제 하고 싶은 경우 아래 절차를 따릅니다.
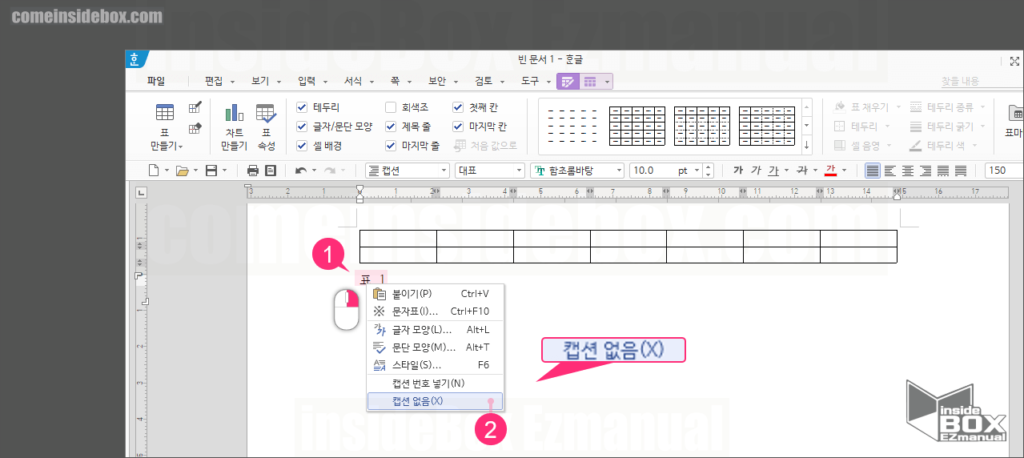
1 캡션 선택 (1) 후 마우스 우클릭.
2 [캡션 없음(X)] (2) 클릭.
위 절차 수행시 캡션이 삭제 처리 됩니다.
1.2. 캡션 수정
삽입 되어진 캡션 을 수정 하고 싶은 경우가 있습니다.
서식 을 수정 하는 방법과 위치를 변경 하는 방법을 안내합니다.
1.2.1. 서식 수정
캡션의 서식을 간단하게 수정 할수 있습니다.
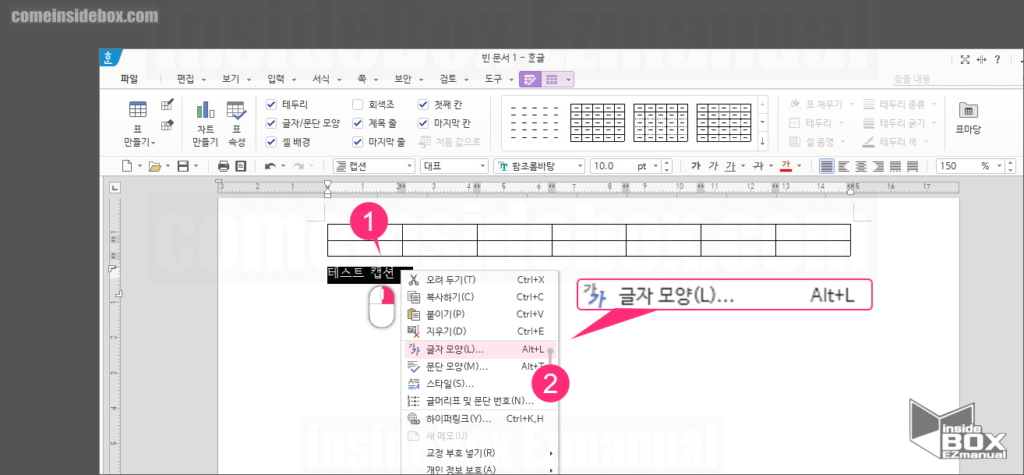
1 적용 할 캡션 을 드래그 후 선택.
2 선택 캡션 (1) 마우스 우클릭.
3 [글자 모양(L)] (2) 클릭 또는 단축키 Alt + L 입력.
ㅤ
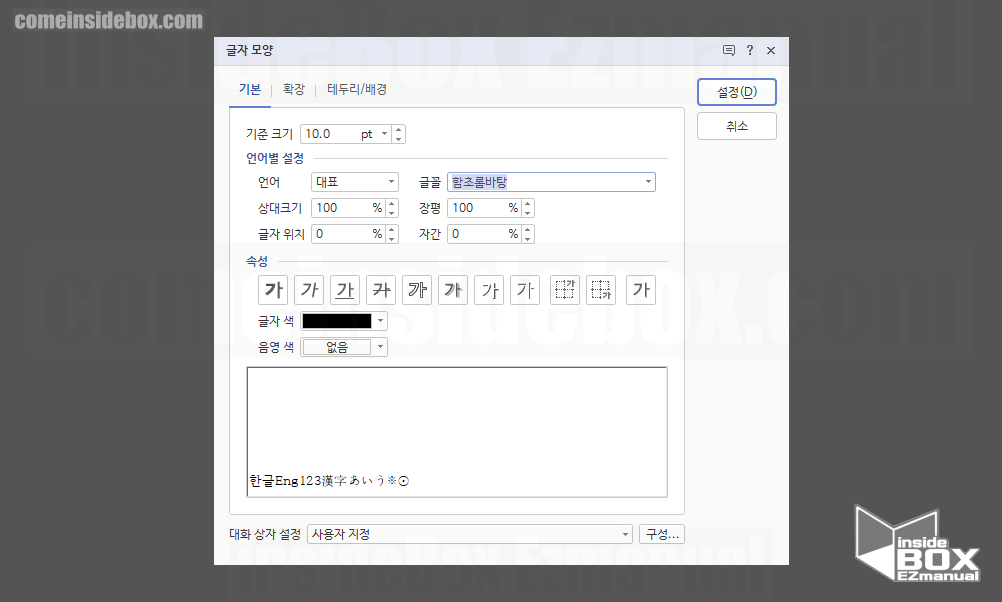
4 [글자 모양] 창 서식 관련 세부 설정 가능.
1.2.2. 위치 수정
캡션의 위치를 간단하게 수정 할수 있습니다.
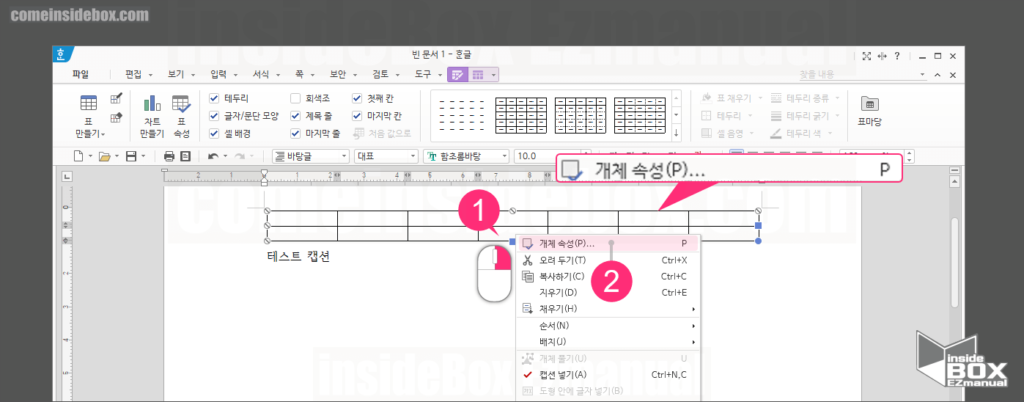
1 수정할 개체 선택.
2 선택 개체 (1) 우클릭.
3 [개체 속성(P)] (2) 클릭 또는 단축키 P 입력.
ㅤ
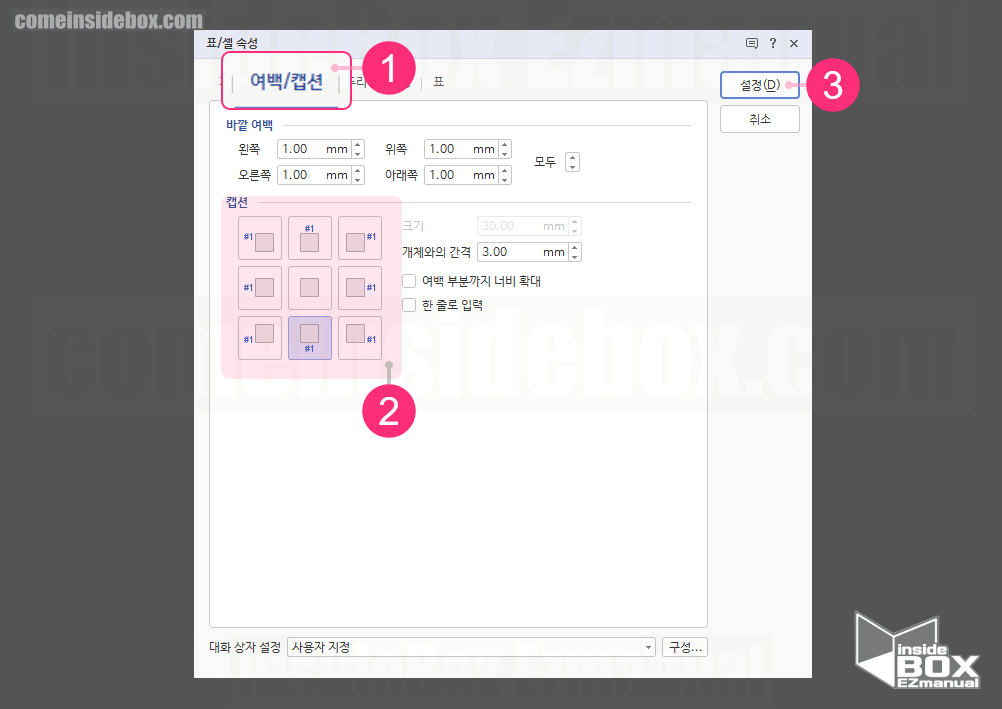
4 [표/셀 속성] 창 [여백/캡션] 탭 (1) 선택.
5 [캡션] 메뉴에서 객체의 캡션 적용 위치 (2) 수정 가능.
2. 마무리
이렇게 오늘은 한컴 오피스 한글에서 캡션 을 사용하는 기본적인 방법을 알아 보았습니다.
캡션은 한번 만 적용 해두면 객체의 위치가 바뀌더라도 항상 캡션이 따라다니기 때문에 편집에 매우 유리한 장점이 있습니다.
객체 의 제목으로 불편함을 느낀 분들은 사용을 해보시길 바랍니다.
끝.
