특정 셀에만 원하는 값을 더하거나 빼는 등의 추가작업이 필요한경우가 있습니다.
그 수량이 적다면 수동으로 작업을 해주면 될수도 있습니다.
하지만 적용해야하는 데이터의 양이 많다면 수동으로 하는것은 불가능 할 것입니다.
그래서 이를 간단하게 [붙여넣기] 옵션을 사용해서 일괄적으로 수치를 더하거나 빼는 것이 적용 가능 합니다.
이방법은 상당히 손쉬운 방법으로 여러가지 상황에서 응용이 가능 합니다.
오늘은 이 부분에 관하여 정리 합니다.
1. 동일 한 값 일괄 적용
ㅤ1 예제안내
ㅤ2 적용 할 값 입력
ㅤ3 선택하여 붙여넣기
이렇게 세가지 순서로 정리 합니다.
ㅤ
【참 고】 오피스 365 엑셀 기준으로 안내.
1.1. 예제 안내
오늘 설명에서 사용할 예제 입니다.
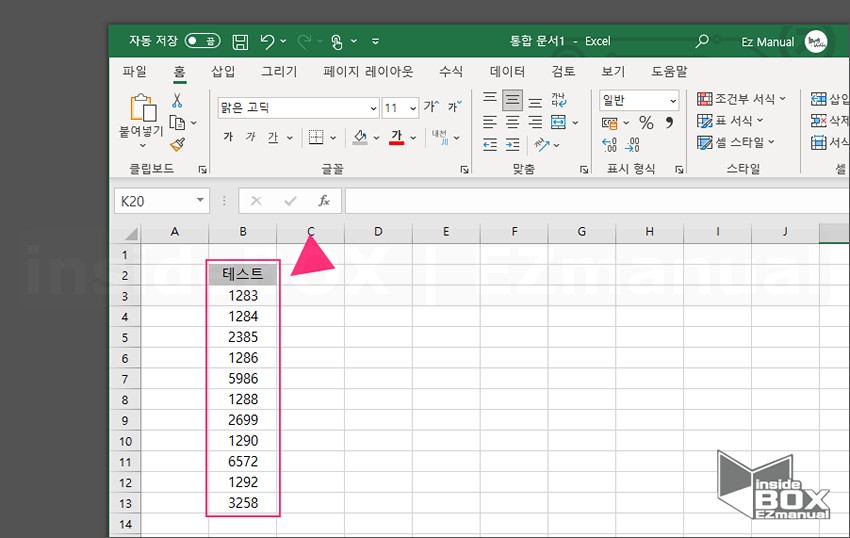
[B3:B13] 셀에 일괄적으로 '1,000 ' 이라는 수치를 더하는 방법 입니다.
ㅤ
【참 고】 예제 파일이 간단 한 경우 따로 올리지 않습니다. 기본적으로 가장 쉬운 상태의 예제를 사용 합니다.
1.2. 적용 할 값 입력
우선 예제에 있는 수치에 '1,000 '이라는 수치를 모두 더하는 것이 목적입니다.
그래서 특정 셀을 정해서 '1,000 ' 이라는 수치를 모두 적용 해주어야 합니다.
그 순서를 정리합니다.

1 [B3:B13] 셀에 더할 값이 입력 될 위치 [C2:C13] 드래그 후 선택.
ㅤ
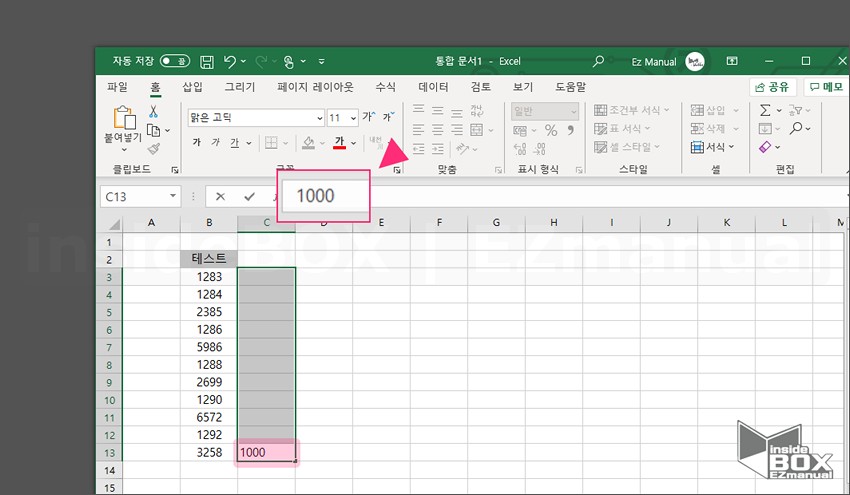
2 더하거나 뺄 값 (예시에서는 더할 값) 입력.
ㅤ
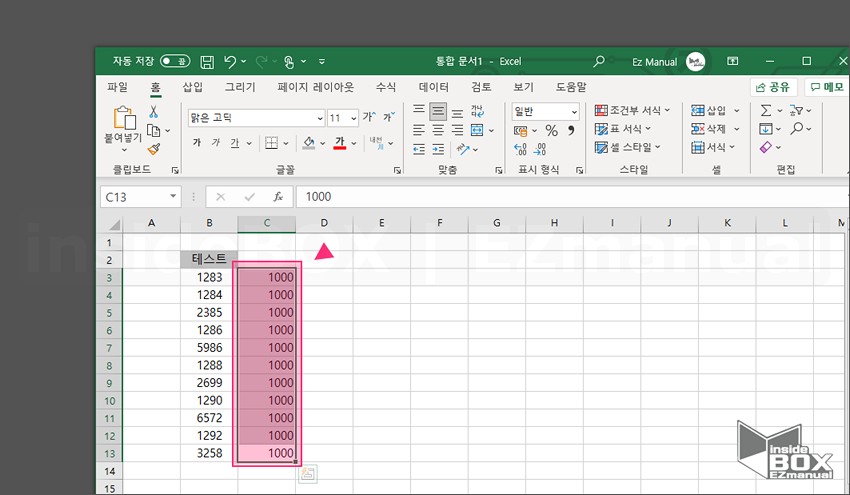
3 입력 후 Ctrl+Enter 입력.
4 지정한 [C3:C13] 셀에 동일한 값 일괄 입력 완료.
ㅤ
【참 고】 Ctrl+Enter 를 모르시는 분들이 많습니다. 그 내용을 안내 드리기 위함이고, 실질 적으로 위 내용 적용 하지 않아도 그냥 한 셀 에 만 입력 하고 아래 내용 적용 시에도 같은 결과를 얻을 수 있습니다.
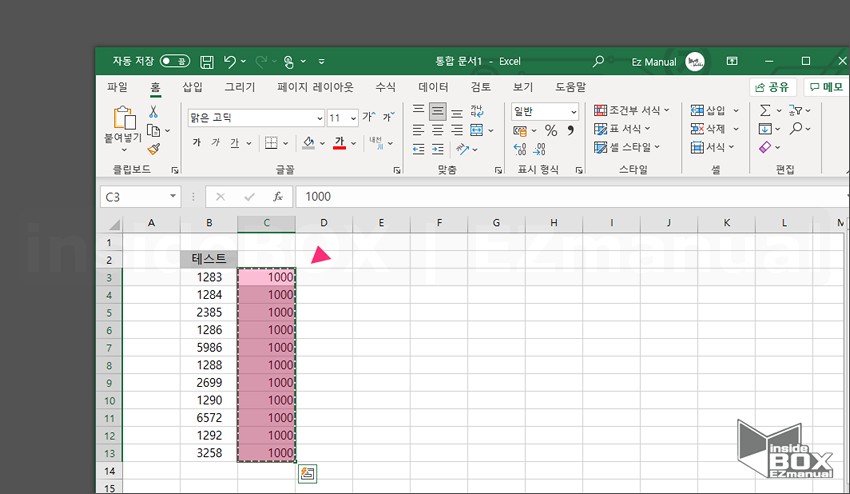
5 [C3:C13] 드래그 후 복사 ( Ctrl+C ) 진행.
1.3. 선택하여 붙여넣기
값을 지정 한 후 그 값을 [B2:B13] 셀에 모두 적용을 해주어야합니다.
오늘은 [선택하여 붙여넣기] 를 사용 해서 일괄적으로 적용 합니다.
그 방법을 정리 합니다.
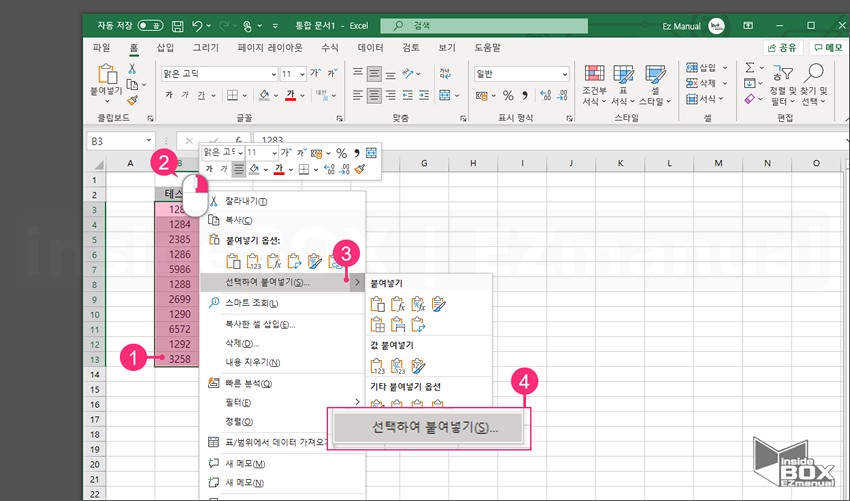
1 붙여넣기 할 셀 [B3:B13] 선택.
2 지정한 셀 마우스 우클릭(2).
3 '컨텍스트 메뉴'에서 [선택하여 붙여넣기(S)] (3) 선택.
4 다시 [선택하여 붙여넣기(S)] (4) 선택.
ㅤ
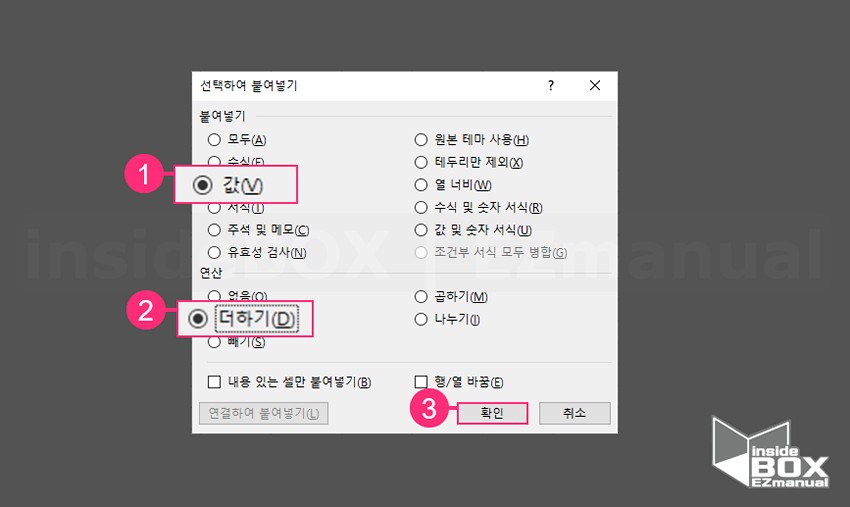
5 '선택하여 붙여넣기' 창 실행.
6 '붙여넣기' 항목 [값(V)] (1) 선택.
7 '연산' 항목 [더하기(D)] (2) 선택.
8 [확인] (3) 클릭.
ㅤ
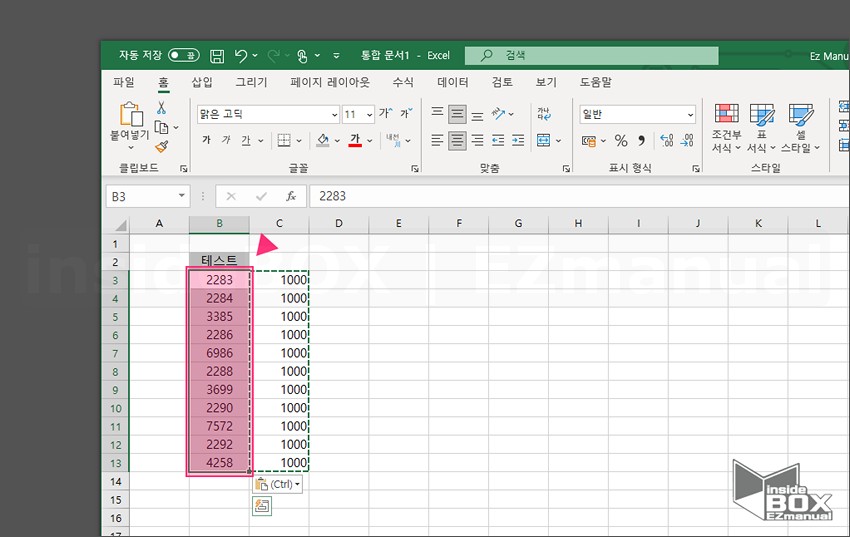
9 [B3:B13] 셀에 '1,000 ' 값이 일괄적으로 더하기 되었습니다.
ㅤ
【참 고】 위 더하기 이외에도 , 곱하기, 나누기, 빼기 도 모두 가능 .
2. 영상 설명
글로 설명 드리는 것보다 영상으로 보는 것이 좋을 듯 하여 추가합니다.
필요 시 확인 바랍니다.
3. 마무리
간단한 '선택하여 붙여넣기' 기능을 사용해서 여러셀에 동일한 값을 적용하는 방법을 알아 보았습니다.
기본적인 기능이지만 몰라서 사용을 하지 못하는 기능 이라고 생각합니다.
한번 알고 익혀두면 사용도가 높으니 보시고 사용해 보시길 바랍니다.
끝.
4. 참고
• 엑셀 Rand 함수 랜덤 함수 로 데이터 무작위 정렬 하기 뽑기
