윈도우 파일 탐색기는 기본적으로 바로가기 항목으로 지정 되어 실행 됩니다.
하지만 이 부분이 불편 한 경우 본인이 자주 사용하는 폴더 위치로 변경 할수 있는 방법이 있습니다.
그래서 오늘은 파일 탐색기 실행 위치를 변경 하는 방법을 알아봅니다.
해당 내용은 윈도우 이전 버전에서도 유사하게 진행이 가능 하니 동일하게 사용해도 될 것입니다.
안 내: 비슷한 주제를 다룬 글 입니다. 필요한 분들은 확인 바랍니다.ꔷ 윈도우11 마우스 드래그 박스 네모 색상 변경 바꾸는 방법ꔷ 윈도우11 보안부팅 TPM 없어도 설치 하는 방법 우회 절차 안내ꔷ 윈도우11 언어 시간 을 영어에서 한국어로 변경 하는 방법ꔷ 윈도우 11 설치 사양 가능 여부 확인 하기 WhyNotWin11
ㅤ
1. 파일 탐색기 폴더 변경하는 방법
위치를 변경 하는 방법은
기존에 있던 즐겨찾기 또는 내 PC 이 두가지 항목 중에서 선택 가능.
원하는 폴더로 지정 가능.
이렇게 두가지 방식중 선택 해서 진행 할수 있으며 하나씩 정리합니다.
ㅤ
※ 튜토리얼 환경 : 윈도우11 , 구 버전에서도 동일 적용 가능.
1.1. 즐겨 찾기(바로가기) 또는 내 PC 중 한 가지 폴더로 지정하는 방법
즐겨찾기 또는 내 PC 중 한 가지 폴더로 지정하는 방법은 아주 간단합니다.
기본적으로 옵션에서 지원을 하고 있으니 해당 옵션에서 변경만 해주면 됩니다.
절차는 아래와 같습니다.
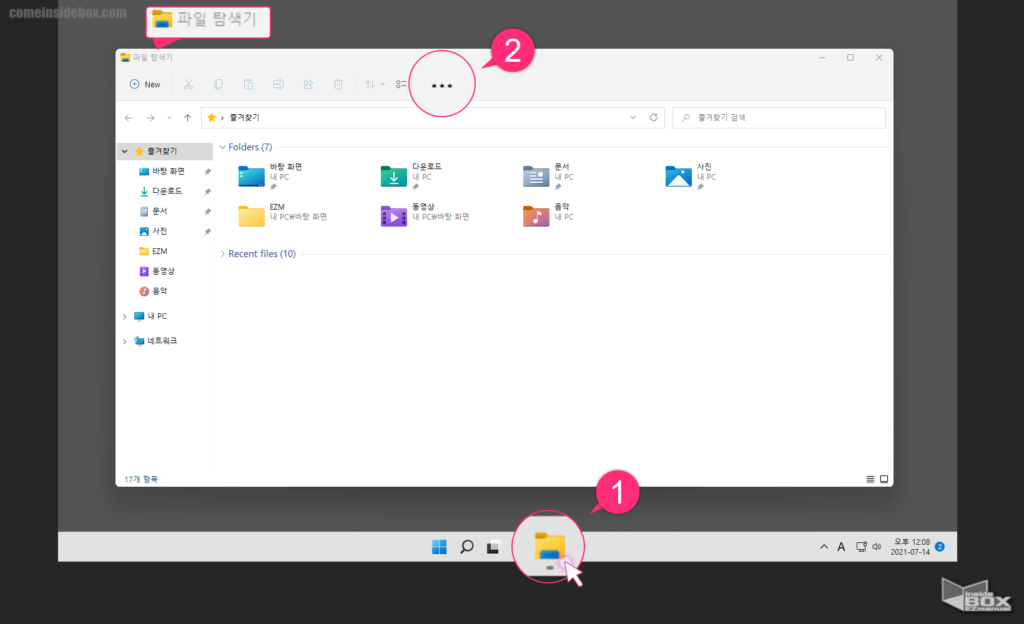
1 작업 표시줄 파일 탐색기 아이콘 (1) 클릭.
2 파일탐색기기 실행 후 옵션 ⋯ (2) 아이콘 클릭.
ㅤ
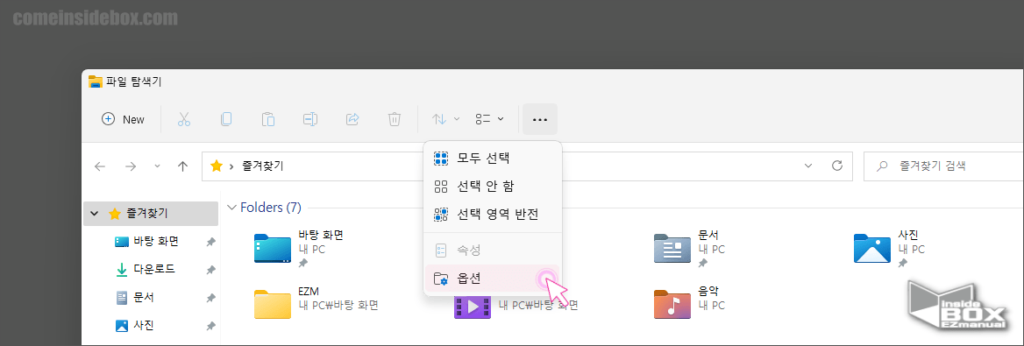
3 옵션 메뉴 클릭.
ㅤ
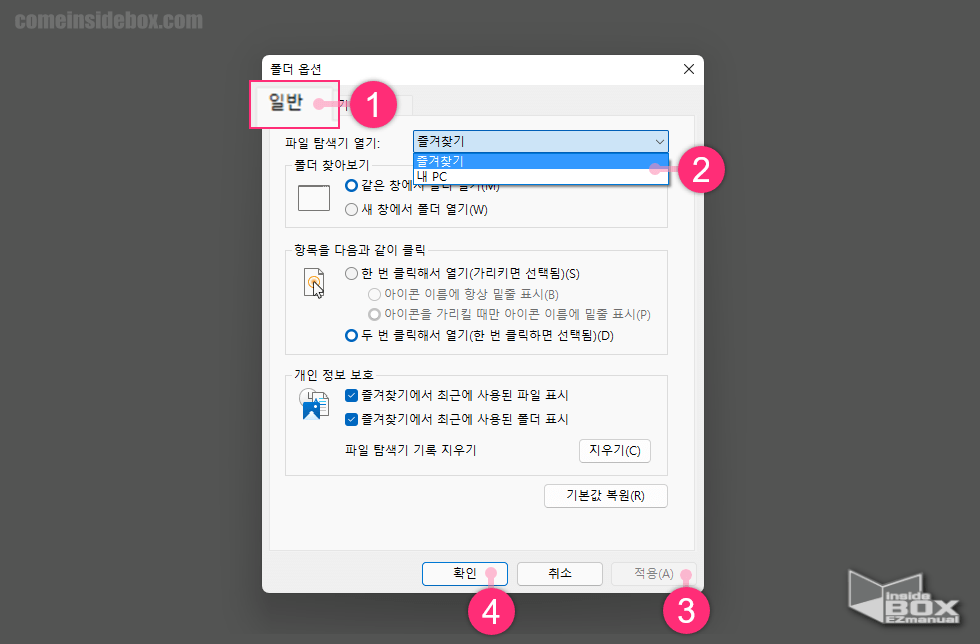
4 폴더 옵션 창 일반 (1) 탭 선택.
5 파일 탐색기 열기: 드롭다운 목록 (2) 에서 원하는 값 선택.
6 설정 창 적용(A) (3) 클릭.
7 확인 (4) 버튼 클릭.
위 절차로 Win + E / Win + 1 키를 이용하거나 파일 탐색기 아이콘을 한번 클릭 해서 즐겨찾기(바로가기) 또는 내 PC 로 한번에 이동 할수 있습니다.
1.2. 원하는 폴더로 지정 하는 방법
위의 방식은 원하는 폴더가 아닌 특정 폴더중에서만 선택 할수 있어 뭔가 부족합니다.
이 경우 본인이 자주 사용하는 폴더를 따로 선택해서 적용할 수 있습니다.
ㅤ1 기존 파일 탐색기 폴더내 파일 백업 필요.
ㅤ2 원하는 폴더 바로 가기 생성 후 아이콘 변경 필요.
ㅤ3 원하는 폴더를 파일 탐색기 로 교체 필요.
이렇게 처음 안내드린 방법 보다 절차가 많이 추가 되어 복잡 할 수 있습니다.
그렇지만 천천히 따라 하면 쉽게 설정이 가능합니다.
절차는 아래와 같습니다.
ㅤ
중 요: 원하는 폴더를 파일탐색기로 덮어 씌우는 작업이 진행 됩니다. 파일탐색기의 파일 백업을 권장 합니다.
1.2.1. 기존 파일 탐색기 파일 백업
파일 탐색기 폴더를 다른 폴더로 대체 하는 것이기에 백업이 필요 합니다.
백업 하는 방법을 안내합니다.

1 작업 표시줄 파일 탐색기 아이콘 (1) 우 클릭 진행.
2 컨텍창. 파일탐색기 메뉴 (2) 우클릭.
3 다시 속성(R) (3) 선택.
ㅤ
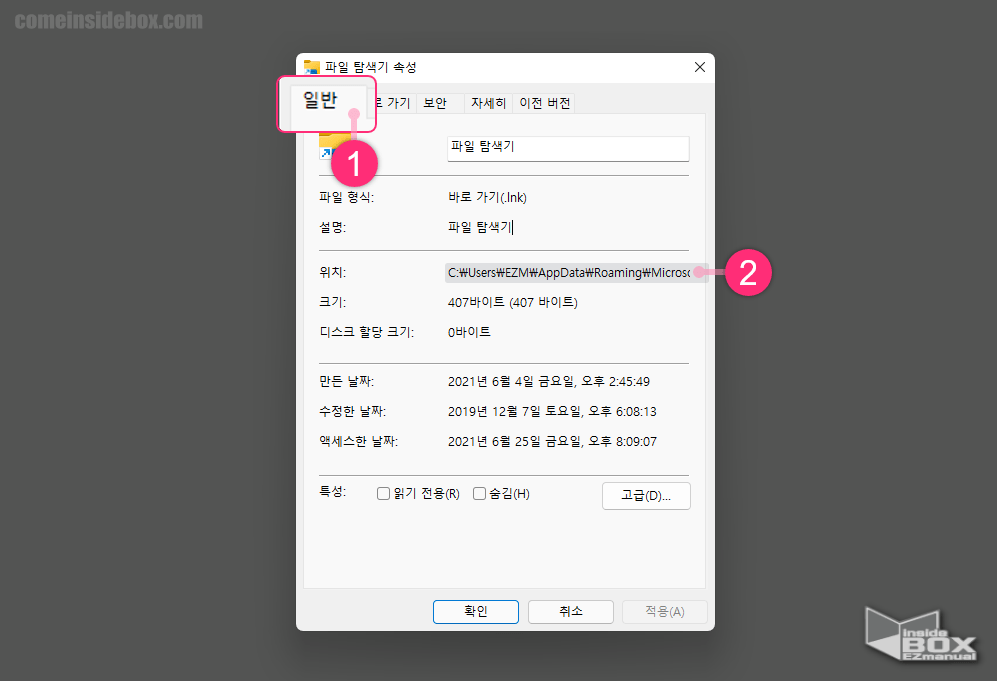
4 파일 탐색기 속성 창 일반 (1) 탭 선택.
5 설정 창 위치: 항목 (2) 복사.
복사 후 파일 탐색기 종료.
ㅤ
참 고: 본인 PC 의 사용자 이름을 아는 경우 해당 항목 만 수정 후 아래 내용으로 사용 가능.
C:\Users\사용자이름\AppData\Roaming\Microsoft\Internet Explorer\Quick Launch\User Pinned\TaskBar
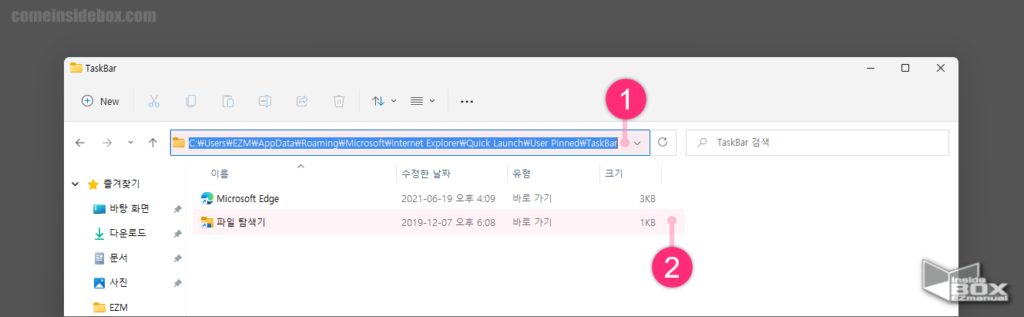
파일 탐색기 상단 주소 입력 칸 (1) 에 복사 한 경로를 붙여넣기 진행.
파일 탐색기 경로 (2) 로 이동 완료.
해당 위치의 파일 탐색기를 백업 후 다른 위치 이동.
1.2.2. 원하는 폴더 바로 가기 생성 후 아이콘 변경
백업을 진행 했다면 원하는 폴더 의 바로 가기 를 생성 한 다음 기본 폴더 아이콘을 파일탐색기 아이콘으로 변경 해야합니다.
절차는 아래와 같습니다.
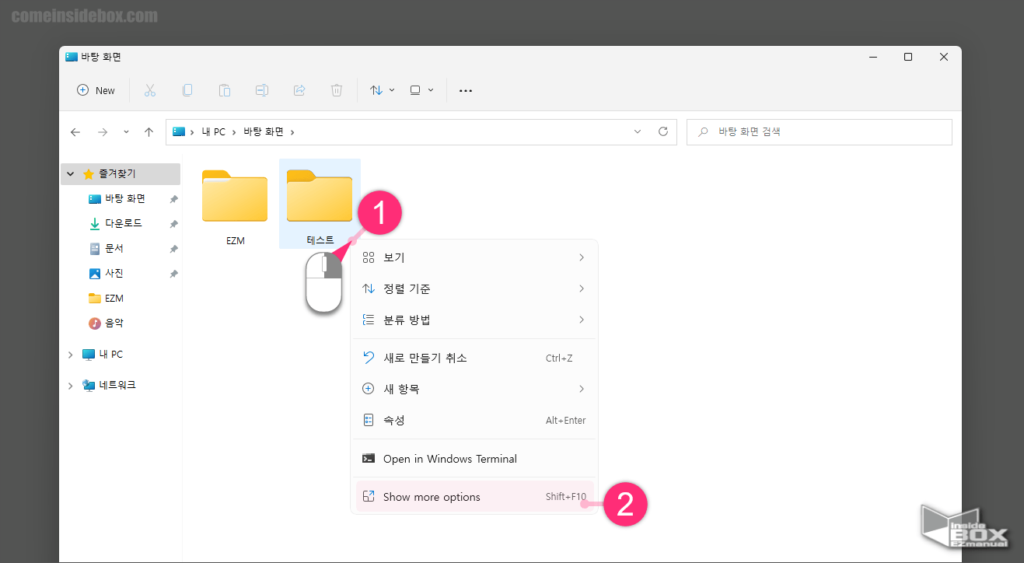
1 지정한 폴더 (1) 우클릭.
2 Show more option (2) 메뉴 클릭.
ㅤ
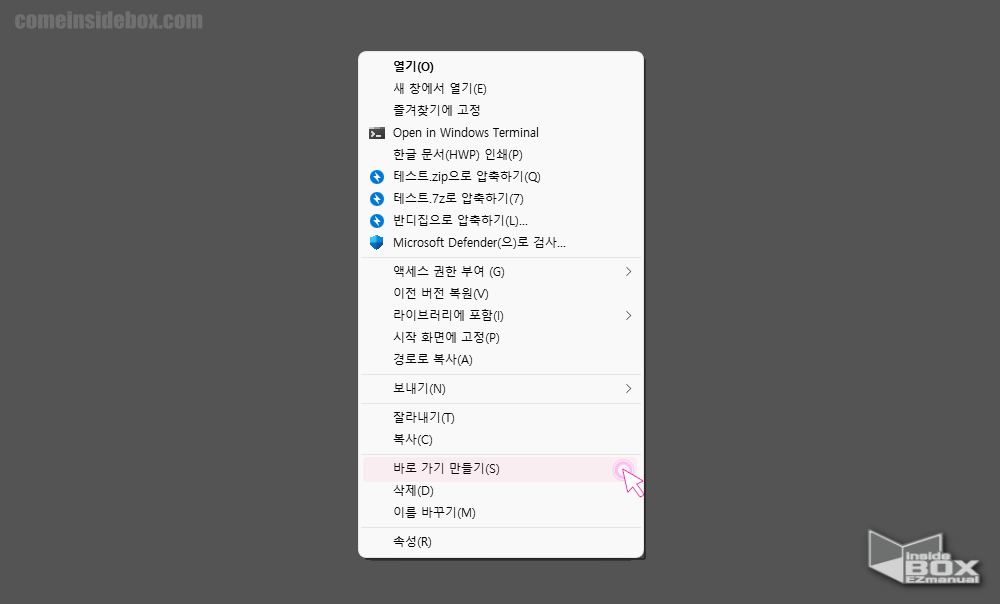
3 바로 가기 만들기(S) 클릭.
ㅤ
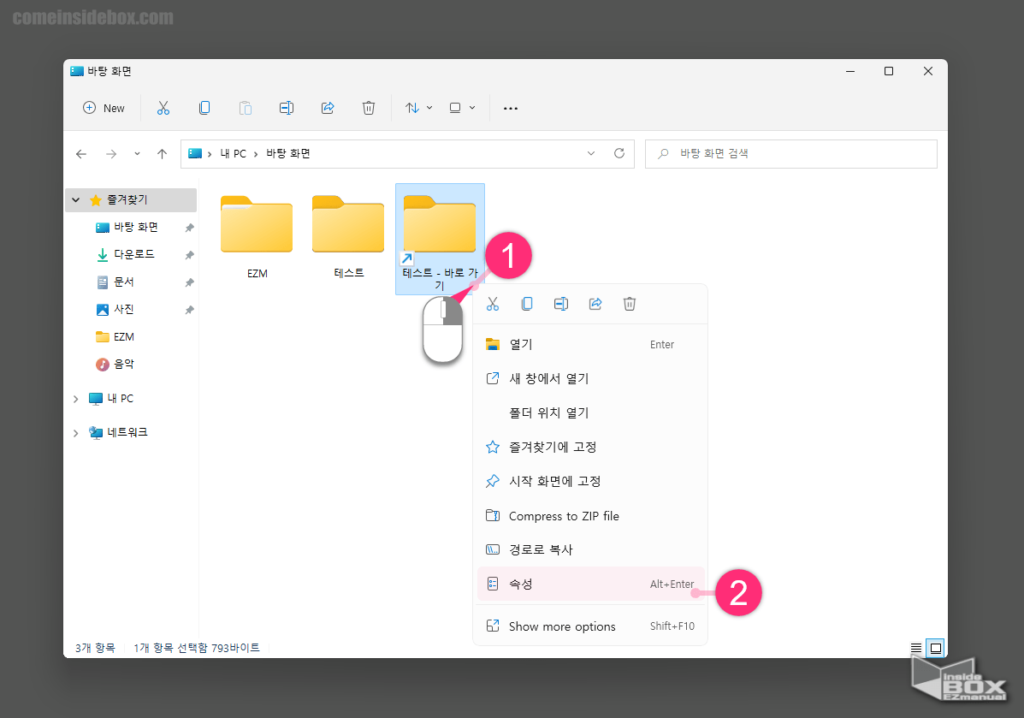
4 바로가기 폴더 (1) 우클릭.
5 속성 (2) 메뉴 클릭.
ㅤ
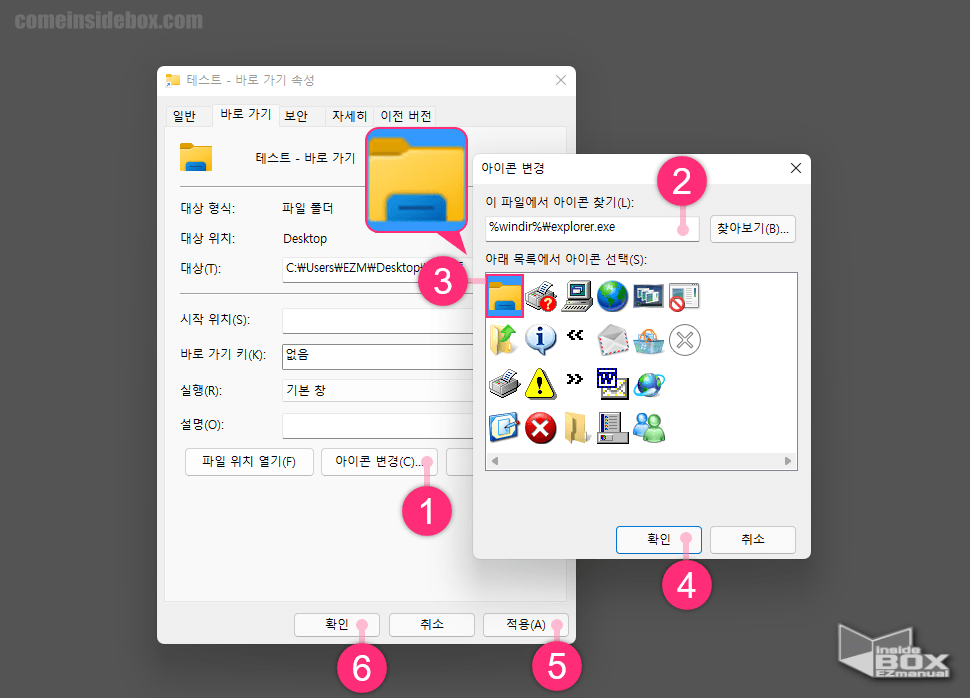
6 지정한 폴더 아이콘 변경.
ㅤㅤ1 지정한 폴더-바로가기 속성 설정 창 아이콘 변경(C) (1) 버튼 클릭.
ㅤㅤ2 추가로 생성 되는 아이콘 변경 설정 창에 아래 경로 (2) 입력.
%windir%\explorer.exe
ㅤㅤ4 파일 탐색기 아이콘 (3) 선택.
ㅤㅤ5 확인 (4) 버튼 클릭.
ㅤㅤ6 지정한 폴더-바로가기 속성 설정 창 적용(A) (5) 버튼 클릭.
ㅤㅤ7 확인 (6) 버튼 클릭.
1.2.3. 원하는 폴더를 파일 탐색기 로 교체
백업 과 새로 지정할 폴더 아이콘 변경을 해주었습니다.
이제 생성한 바로가기 폴더의 이름을 "파일 탐색기" 로 변경 하고 기존 파일 탐색기 폴더로 교체 하는 순서만 남았습니다.
적용 방법을 안내합니다.
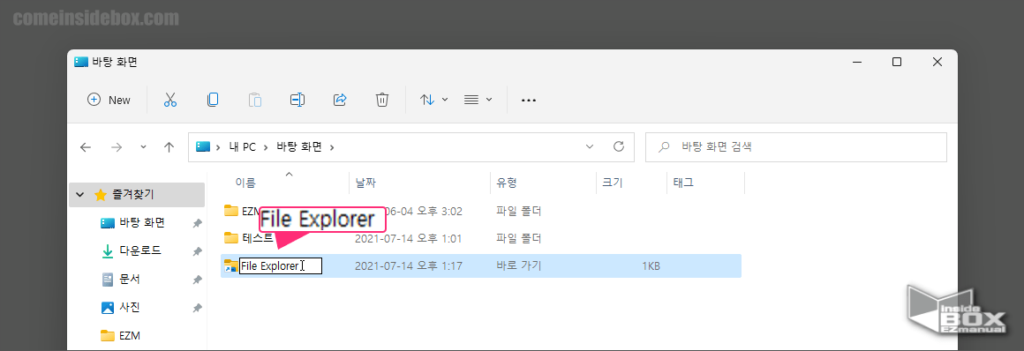
1 바로가기 폴더 파일 이름 변경.
ㅤㅤ1 이름을 변경할 폴더 선택 후 키보드 F2 입력.
ㅤㅤ2 파일 이름을 "OOO-바로가기" 에서 "File Explorer" 로 변경.
ㅤ
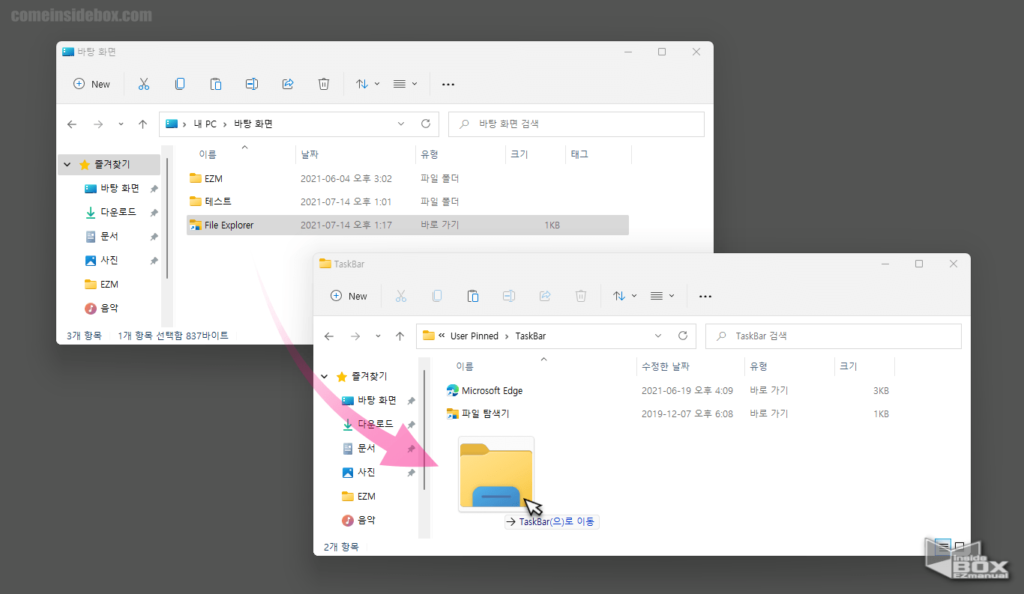
새로 생성 한 File Explorer 폴더 를 Task Bar 위치로 이동.
ㅤ
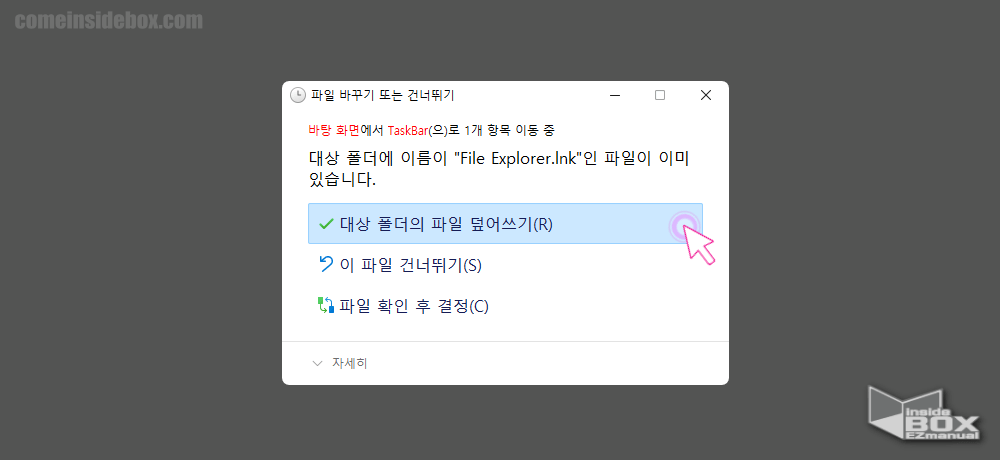
2 파일 바꾸기 또는 건너뛰기창 대상 폴더의 파일 덮어 쓰기(R) 선택.
ㅤ
참 고: 이 단계 수행 전 중요 파일 필히 백업.

3 새로운 파일 탐색기 로 대체 완료.
ㅤ
참 고: File Explorer폴더를 TaskBar 폴더에 붙여넣기 진행 시 자동으로 한글 '파일 탐색기'로 이름 변경 완료.
위 절차로 Win + E / Win + 1 키를 이용하거나 파일 탐색기 아이콘을 한번 클릭 해서 본인이 지정한 폴더를 한번에 열어 볼수 있습니다.
2. 영상 설명
3. 마무리
이렇게 윈도우11 파일 탐색기 기본 시작 폴더 위치를 원하는 위치로 변경 하는 방법에 대해 알아보았습니다.
기본 으로 세팅 된 파일탐색기 위치가 불편 한경우 위 내용을 참고후 적용 해서사용 하시길 바랍니다.
끝.
