유튜브 볼때 자세히 보는 몇몇을 제외한 경우 배속을 빠르게 해서 원하는 정보만 얻어가는 편입니다. 그런데 간혹 유튜브에서 제공하는 기본 배속(x0.25 ~ x2)으로 원하는 속도를 맞추지 못하는 경우가 종종 있습니다.
그런데 크롬 브라우저에서 간단한 조작으로 유튜브 배속을 최대 16배까지 높일 수 있습니다. 그래서 오늘은 유튜브에서 배속을 사용자화 하여 조절 하는 방법을 알아봅니다.
튜토리얼 환경 : 크롬 브라우저 버전 91.0.4472.164(공식 빌드) (64비트)
1. 유튜브 재생 속도
유튜브 배속 조절은 크롬 브라우저의 개발자 도구 의 javascriot Console 에서 구문 입력으로 변경이 가능합니다. 특정 프로그램을 설치 하는 것처럼 전문적으로 배속이 지정되어 유지 되는것은 아닙니다.
다만 확장프로그램 의 설치 가 싫거나 자주 배속을 활용하지 않는 경우라면 아래 안내하는 방법이 가장 좋을 듯 합니다.
1.1. 크롬 javascriot Console
크롬 javascriot Console의 위치와 배속 조절하는 방법을 안내 합니다.
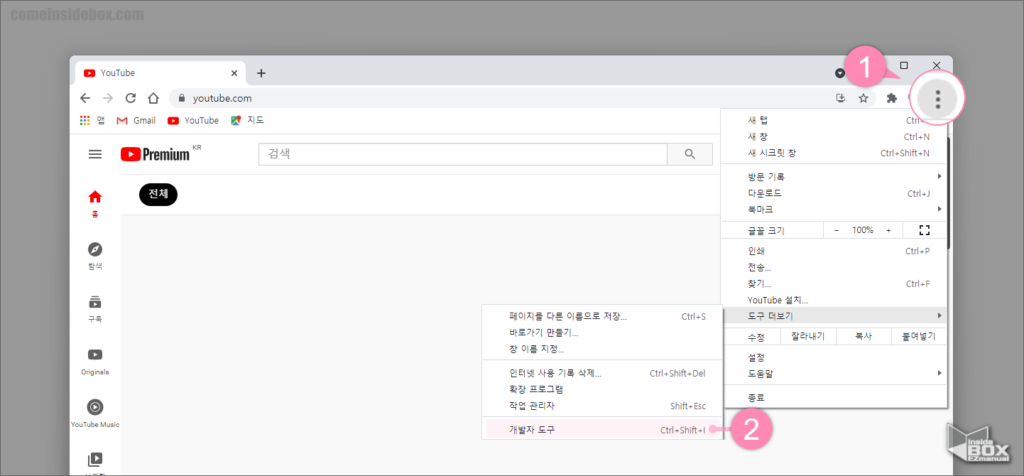
1 유튜브 접속.
2 점3개 ⫶ 메뉴 (1) 클릭.
3 도구 더보기 > 개발자 도구 (2) 순서로 진입.
ㅤ
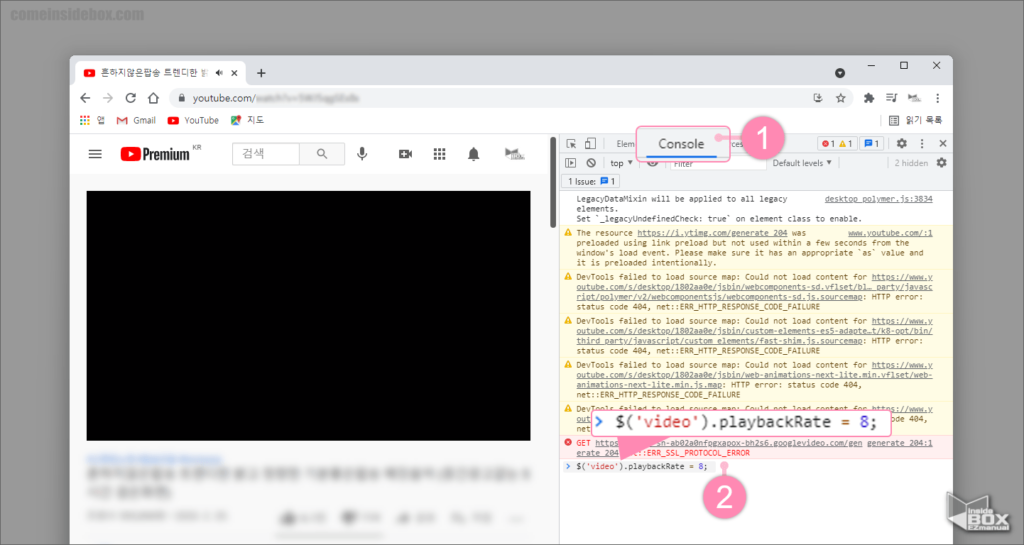
4 Console (1) 탭 선택.
5 동영상 재생 중 아래 명령어 입력 후 Enter 탭.
$('video').playbackRate = <code>원하는 배속</code> ;1.1.1. 사용방법
설명이 따로 필요 할 까 싶지만 혹시 해서 따로 배속을 늘리고 줄이는 입력 방법을 추가적으로 안내합니다.
배속 증가 : 원하는 배속 위치에 1보다 높은 수치 입력.
ㅤ 예시 : $('video').playbackRate = 8; 입력 시 8배속 재생.
배속 감소 : 원하는 배속 위치에 1보다 낮은 수치 입력.
ㅤ 예시 : $('video').playbackRate = 0.5; 입력 시 1/2 배속 재생.
참 고: 입력 가능한 수치는 Chrome에서 허용되는 미디어 재생 속도 구간(링크)인0.0625와16사이 값 설정 가능.
2. 영상 설명
설정하는 부분은 간단하지만 실제 배속 적용된 부분을 위주로 영상 첨부합니다.
3. 마무리
이렇게 유튜브 배속 설정 원하는 대로 수정 하는 방법에 대해 알아보았습니다. 자주 사용하지는 않지만 한번씩 필요한 경우가 있어 종종이용 하는편입니다.
빠르게 영상을 확인 해야 하거나 또는 아주 느리게 봐야 하는 경우 사용 해보시길 바랍니다.
끝.
