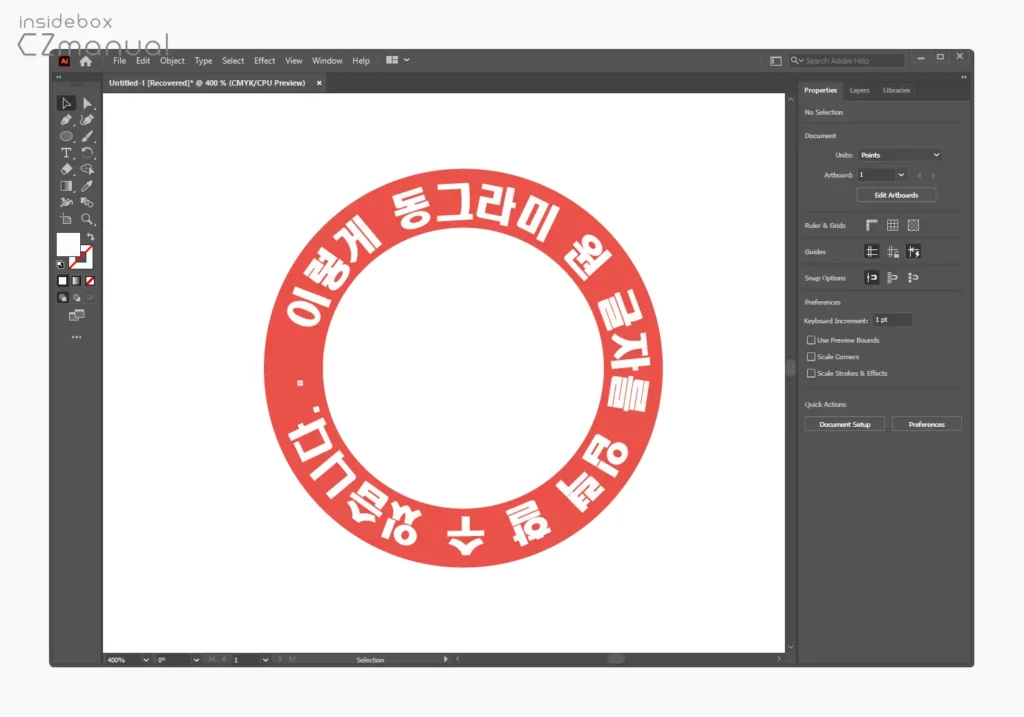
일반적으로 스티커 제작 및 대학교, 커피 브랜드와 같은 곳에 많이 사용 되는 엠블럼 로고를 디자인 할 때 원형 모양의 도형 안에 동일한 형태의 텍스트를 삽입하게 되는데요.
일반적인 텍스트 작성 방식으로는 동그란 원형 형태의 텍스트를 구현할 수 없고 원형 텍스트와 같이 별도의 메뉴도 존재하지 않기 때문에 초심자에게는 어렵게 느껴질 수 있습니다.
그래서 오늘은 어도비 일러스트레이터에서 엠블럼 제작시 활용하기 좋은 원형으로 텍스트 글씨 쓰는 방법에 대해서 알아 봅니다.
튜토리얼 환경: 윈도우 11, Adobe illustrator 2021
기본 가이드 도형 생성
동그란 모양의 원형 텍스트를 만들기 위해서는 기준이 되는 원형 모양의 도구를 먼저 생성해야 합니다. 설명에서는 원형으로 진행하지만 사각형, 삼각형 등 도 동일한 방식으로 진행할 수 있습니다.
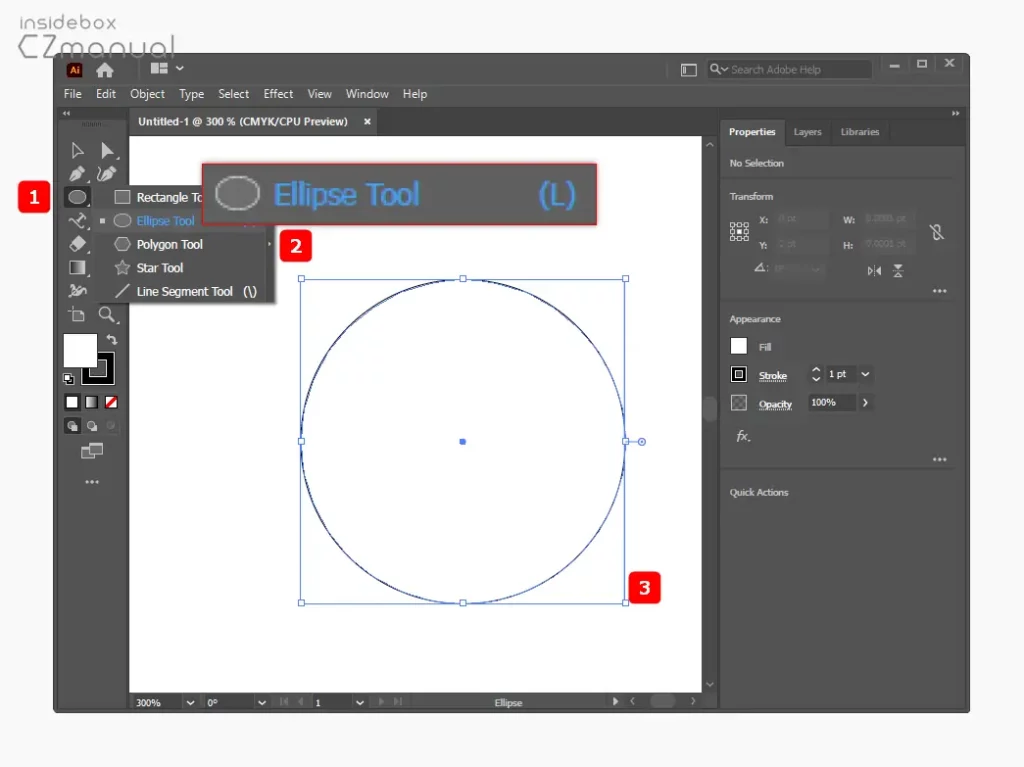
- 기본적으로 Rectangle Tool 로 되어있는 도형 툴을 마우스로 길게 누르거나 오른쪽 버튼으로 클릭 해 허브 메뉴를 확장합니다.
- 메뉴에서 Ellipse Tool 을 선택 해 원형으로 도형 을 생성합니다.
도형 형태로 텍스트 작성
앞서 생성 한 원형 모양의 도형에 Type on a path tool 을 이용 해 도형 모양을 따라 텍스트를 생성합니다.
텍스트 생성
생성하면 더미 텍스트가 원형 모양으로 입력 되는 것을 볼 수 있습니다.
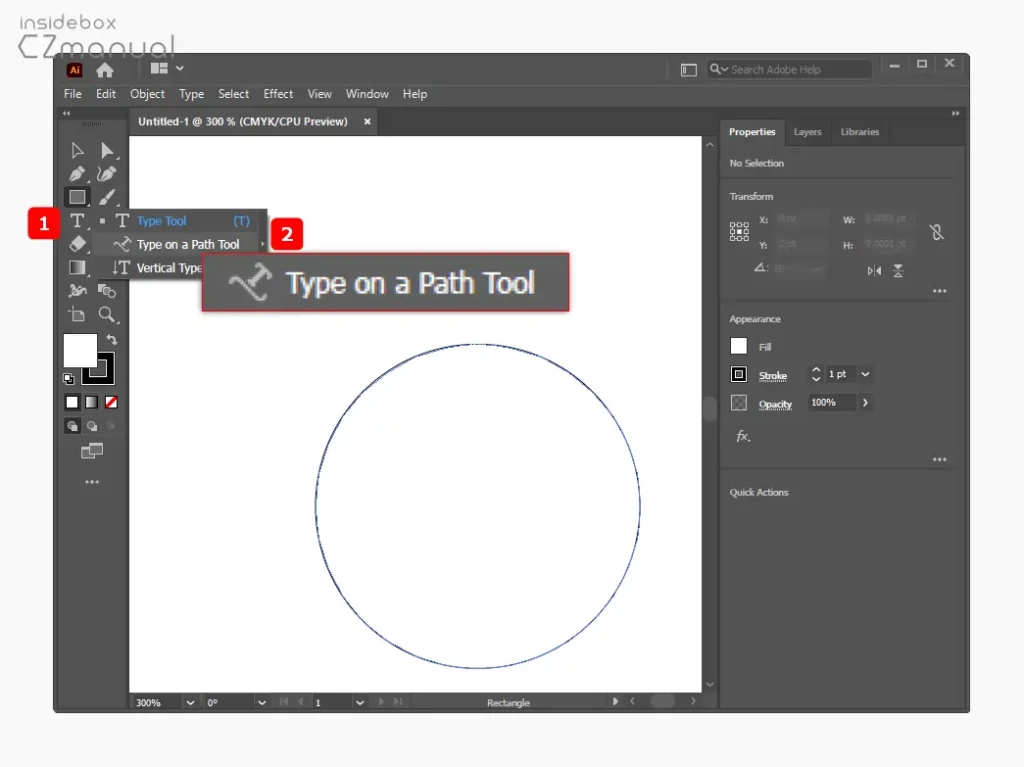
- Type Tool 을 마우스로 길게 누르거나 오른쪽 버튼으로 클릭 해 허브 메뉴를 확장합니다.
- 메뉴에서 Type on a path Tool 을 선택합니다.
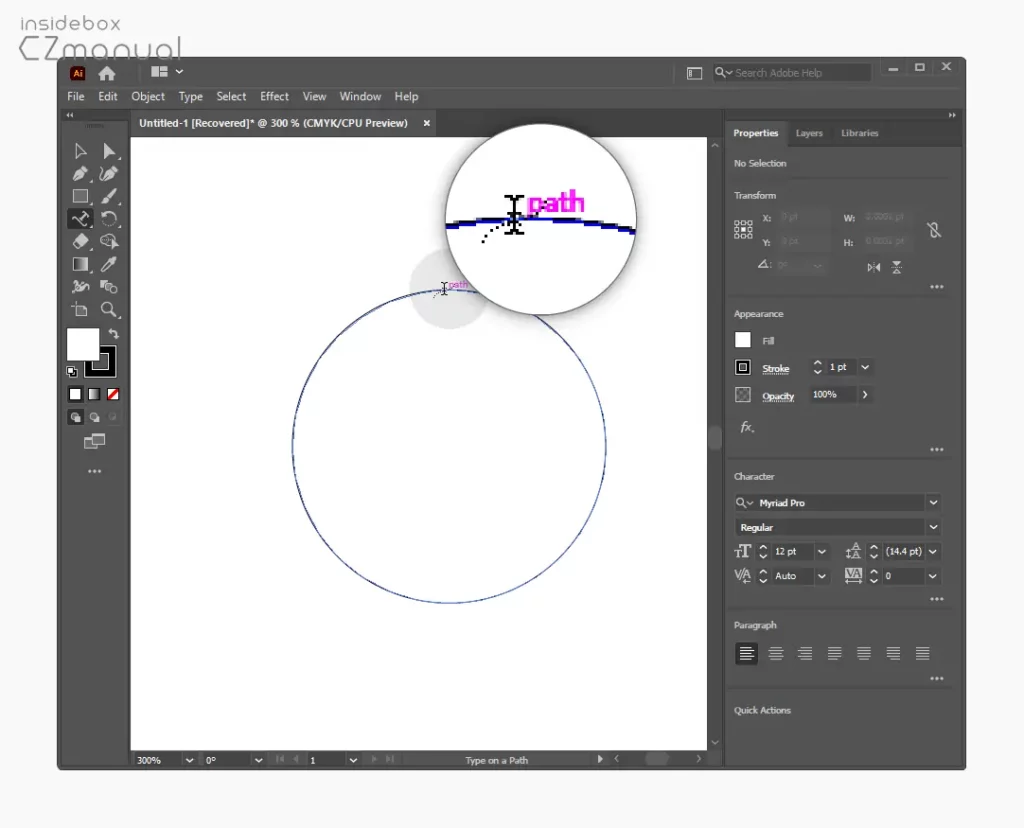
- Type on a path Tool 로 전환한 상태에서 Ellipse Tool 로 생성 한 동그라미 도형에 마우스 커서를 오버하면 path 라는 텍스트를 확인 할 수 있는데 이 상태에서 도형을 마우스로 클릭합니다.
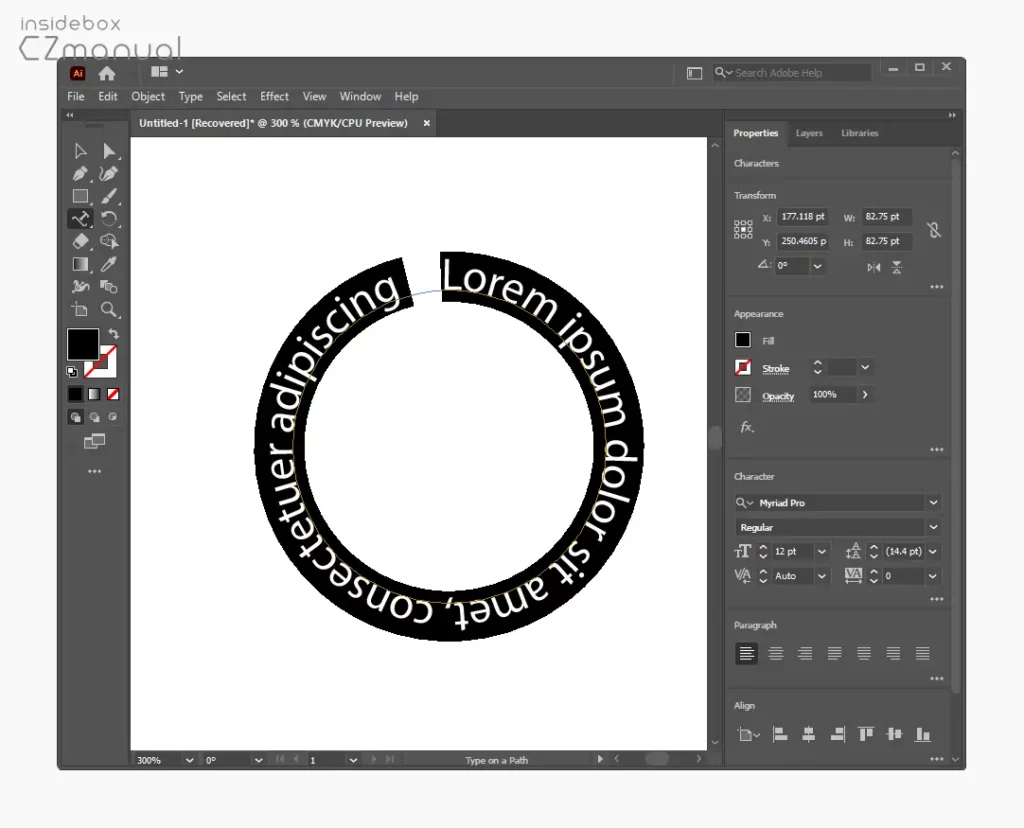
- 동그라미 도형 형태 그대로 더미 텍스트가 삽입되었습니다.
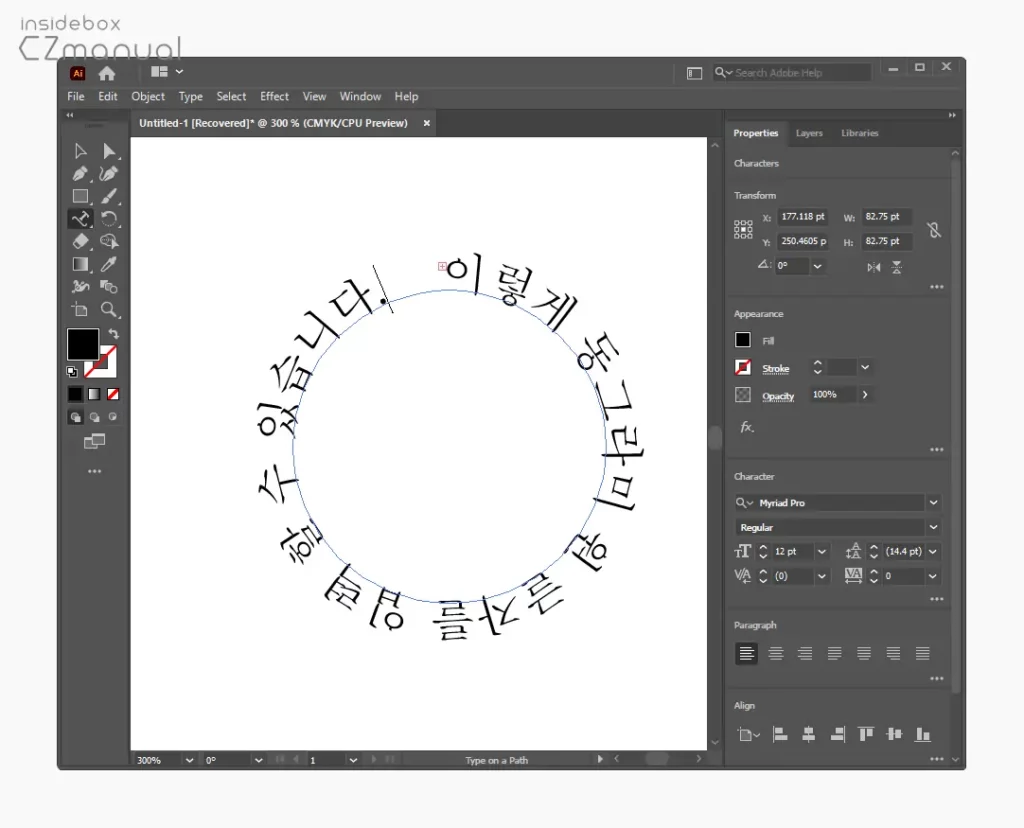
- 자동으로 삽입 된 더미 텍스트를 지우고 원하는 내용을 입력하면 동그라미 도형 그대로 텍스트가 삽입 되는 것을 확인할 수 있습니다.
텍스트 정렬
Type on a path tool 을 이용해 생성 한 텍스트는 시작 점 과 끝 점을 지정 하거나 중앙 정렬을 할 수 있습니다.
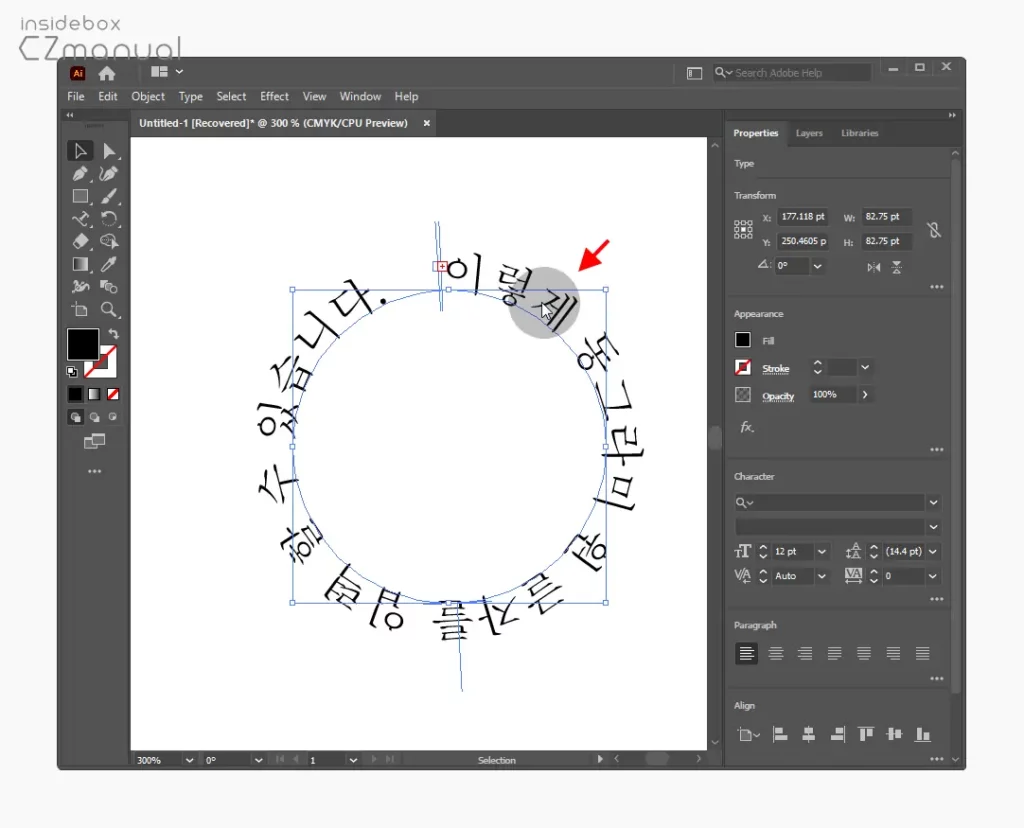
- 텍스트 정렬을 위해 텍스트 영역을 마우스로 한번 클릭 해 활성화합니다.
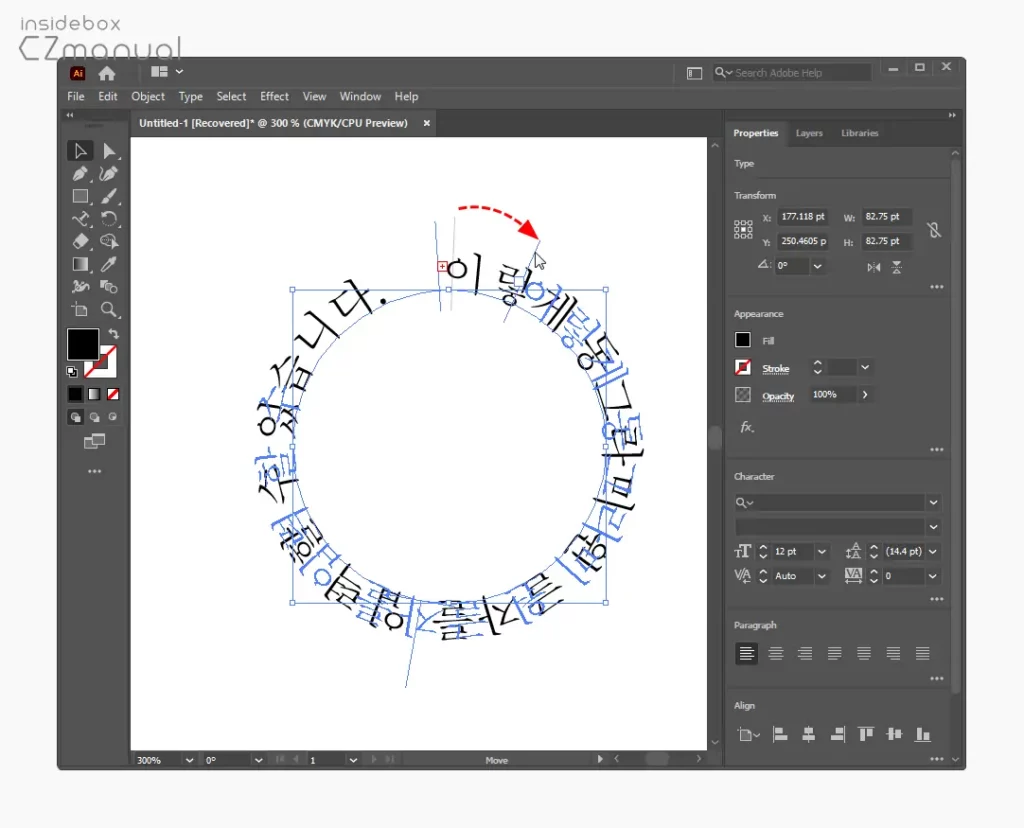
- 텍스트를 활성화하게 되면 텍스트의 시작 과 끝 그리고 중앙에 가이드 라인이 생성됩니다. 이 중 텍스트 시작 위치에 생성 된 가이드 라인을 변경하면 텍스트가 시작 되는 위치를 수동으로 지정할 수 있습니다.
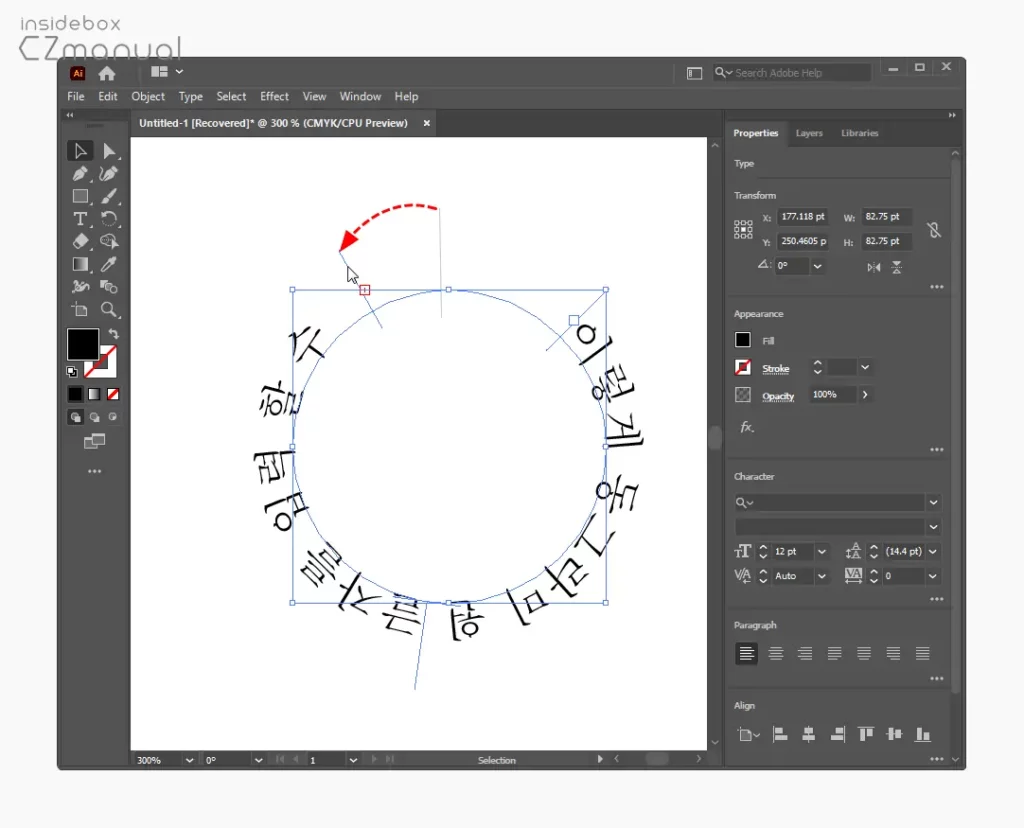
- 시작 과 반대로 텍스트 끝 위치에 생성된 가이드 라인을 변경하면 텍스트가 끝나는 위치를 수동으로 지정할 수 있습니다. 끝 위치를 이동하더라도 텍스트의 크기가 자동으로 조절 되지 않고 그대로 숨겨지게 되니 적절하게 위치를 잡아야합니다.
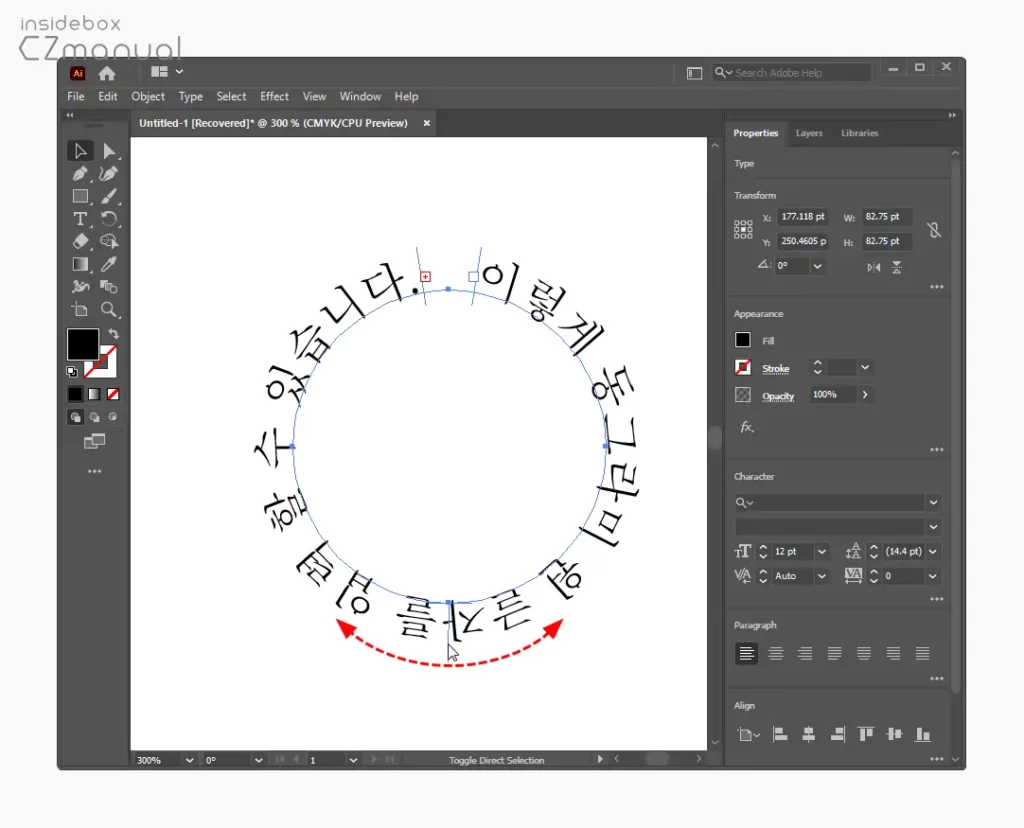
- 텍스트 중앙에 위치한 가이드 라인은 중앙 정렬 시 사용할 수 있습니다.
텍스트 뒤집기
기본적으로 Type on a path tool 을 이용해 텍스트를 입력하면 기준 라인 바깥쪽으로 생성되는 데 텍스트를 안쪽으로 뒤집어서 삽입할 수 도 있습니다.
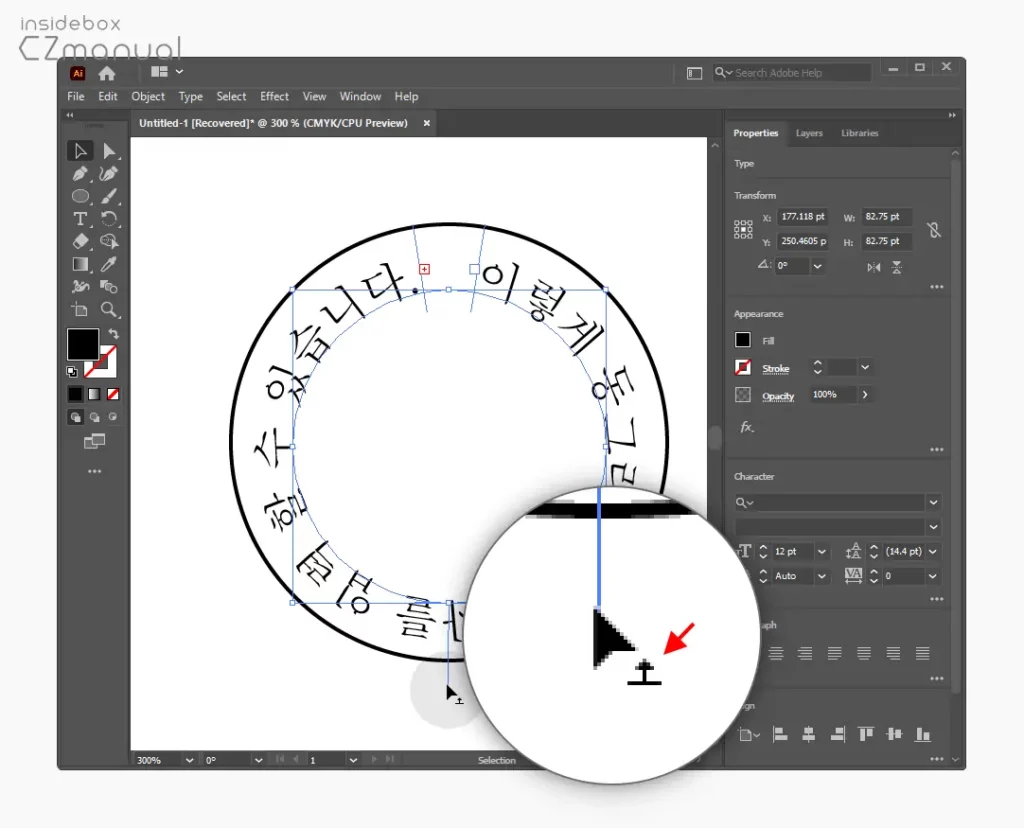
- 텍스트를 선택 해 활성화 된 상태에서 중앙 가이드 라인에 마우스를 올리면 커서가 뒤집기 형태
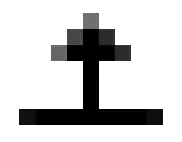 로 변경됩니다.
로 변경됩니다.
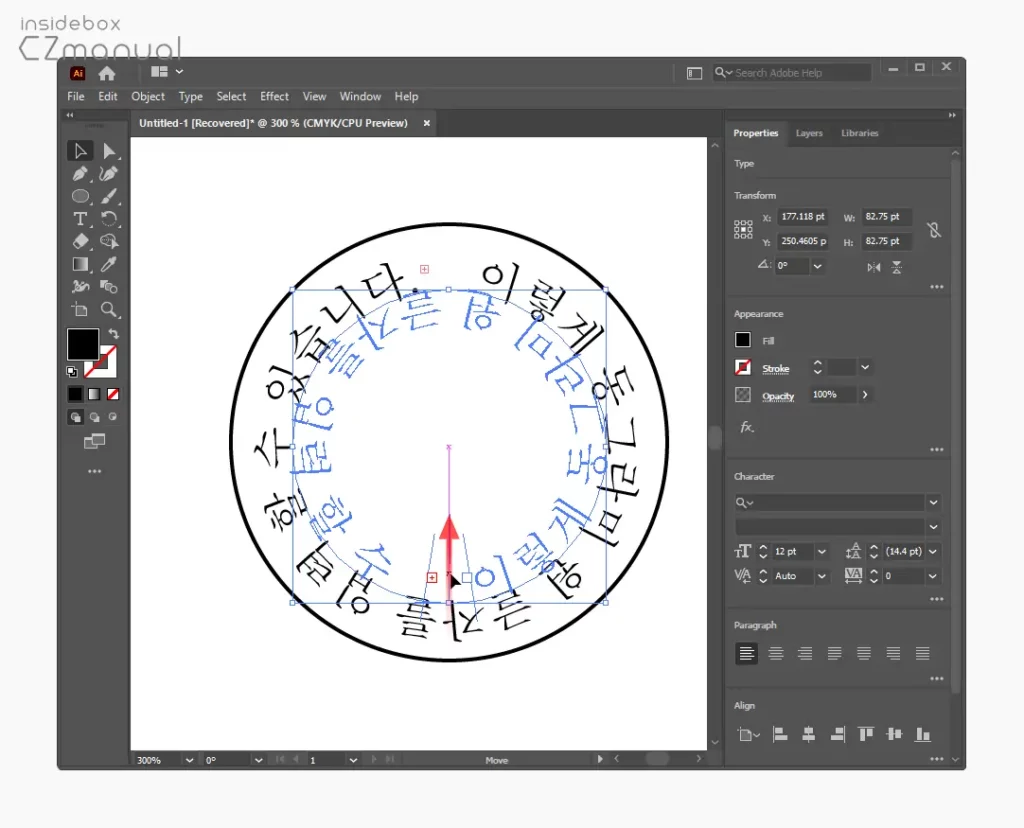
- 커서가 변경 되면 그대로 안쪽으로 드래그하면 텍스트가 드래그 한 방향으로 뒤집혀지게 됩니다.
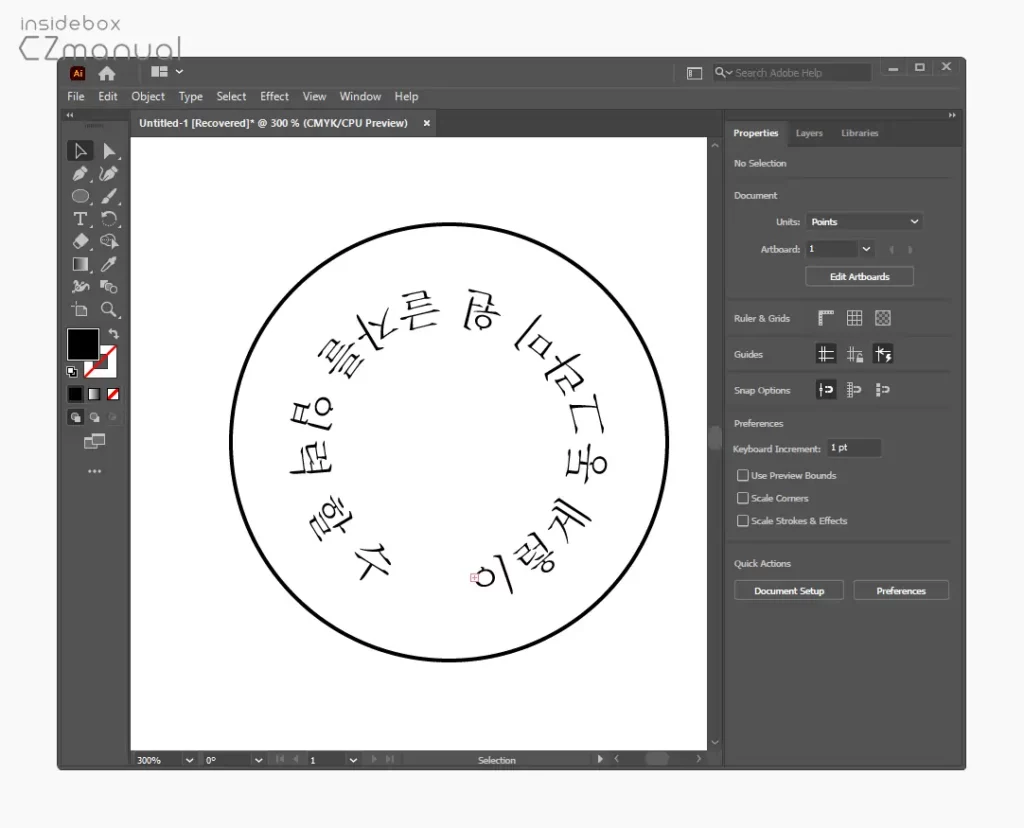
- 텍스트가 안쪽으로 뒤집혀진 것을 볼 수 있습니다.
마치며
이번 포스트에서는 어도비 일러스트레이터에서 엠블럼 제작시 활용하기 좋은 원형으로 텍스트 글씨 쓰는 방법에 대해 알아 보았습니다.
초보자에게 어려울 수 있지만 직접 해보면 아주 간단하게 원형 형태로 된 텍스트를 만들 수 있습니다. 그리고 전술한 바와 같이 동그라미 형태가 아닌 다각형으로도 가능한 방식이기 때문에 활용도가 높다고 할 수 있습니다.
이렇게 동그라미 원 모양의 텍스트를 삽입 해야 한다면 위 과정으로 일러스트레이터를 이용해 보시길 바랍니다.
