문서를 편집 할 때 줄 간격은 문서 가독성과 연관된 부분 중 하나 입니다.
글을 작성 하는 목적 에 따라 적절하게 수정 한다면 좀 더 보기 좋은 문서가 될 것 입니다.
그래서 오늘은 워드에서 단락의 줄/행 간격을 조절 하는 방법을 알아봅니다.
안 내: 비슷한 주제를 다룬 글 입니다. 필요한 분들은 확인 바랍니다.ꔷ 마이크로 소프트 MS 워드 문서에 책갈피 기능 사용 표시 하는 방법ꔷ MS Word 워드에서 레이블 기능 사용 하는 방법 label 라벨지 출력 스티커ꔷ 오피스 워드 번호 자동 매기기 기능 사용하는 방법 과 설정 옵션 해제 활성화ꔷ 오피스 워드 머리글 바닥글 페이지 별로 다른 내용 입력하기
ㅤ
1. 줄 간격 조절
줄간격 조절은 줄 간격 옵션 이 존재 하며 해당 메뉴에서 가능합니다.
단축키 도 지원 하고 있어 사용이 가능 합니다.
각각에 대해 정리 합니다.
ㅤ
※ 튜토리얼 환경 : 윈도우11, 오피스365 버전 워드 2019.
1.1. 줄 간격 조절 방법
우선 줄 간격 옵션 메뉴 위치 와 줄 간격 조절 옵션 설정 방법을 알아 보도록 하겠습니다.
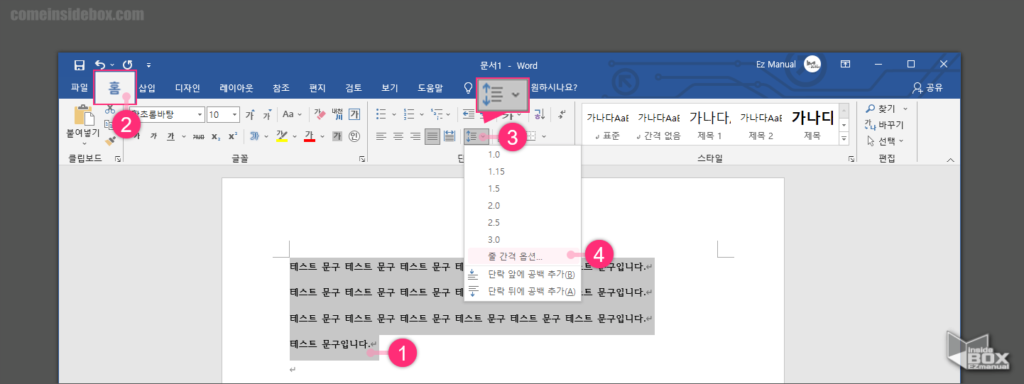
1 줄 간격 조절할 문장 범위 (1) 선택.
2 홈 (2) 탭 선택.
3 선 및 단락 간격 아이콘 (3) 클릭.
4 [줄 간격 옵션] (4) 선택.
ㅤ 1.0 ~ 3.0 까지 자주 사용 하는 수치 선택 가능.
ㅤ
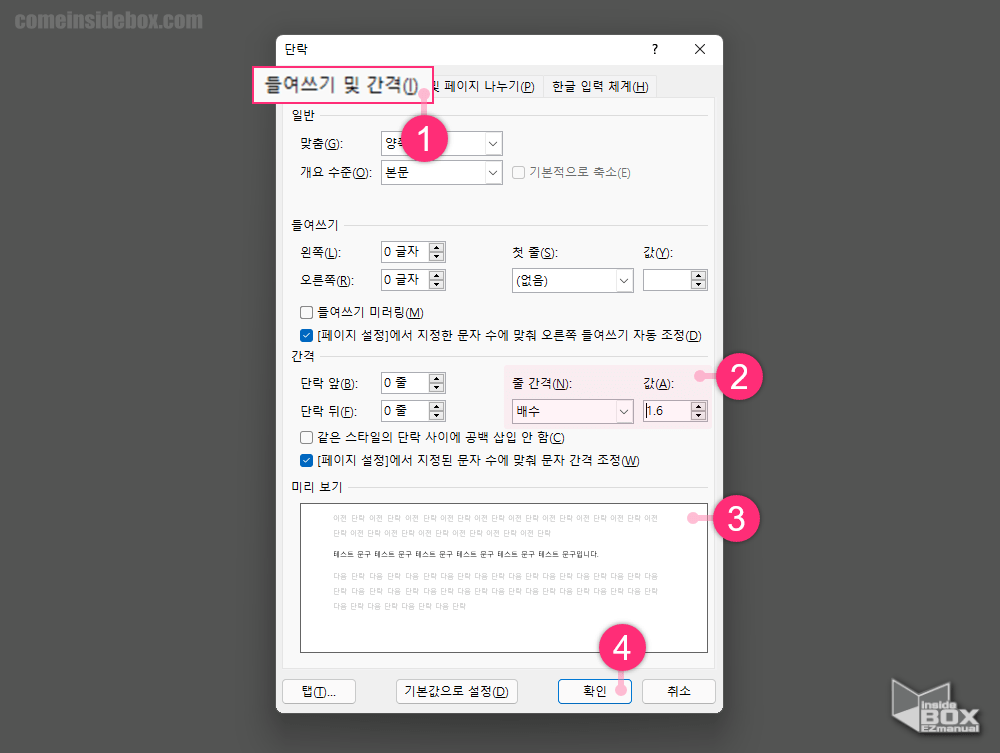
5 단락 창 [들여쓰기 및 간격(I)] (1) 탭 선택.
6 간격 하위 항목 중 줄 간격(N) / 값(A) (2) 항목 조절 가능.
ㅤ 줄간격 : 1줄 , 1.5줄 , 2줄, 최소, 고정, 배수 중 선택 가능.
ㅤ 값 : 0줄 ~ 132줄 사이의 값 입력 가능.
참 고: ꔷ 최소 : 해당하는 줄의 가장 큰 글꼴 또는 그래픽에 맞추기 위한 최소 간격으로 설정 가능. ꔷ 고정 : 포인트 단위로 표시 되는 고정 된 줄 간격을 적용을 해야 하는 경우 설정 진행. ꔷ 배수 : 1 (100%) 보다 큰 배수로 줄 간격 설정 시 적용 가능.
8 설정 값 변경 시 실시간 미리 보기 (3) 확인 가능.
7 설정 완료 후 확인 (4) 버튼 클릭.
1.2. 줄 간격 조절 단축키
기본적으로 단축키를 지원 합니다.
줄 간격을 자주 변경 하는 경우 단축 키를 이용 하면 빠르게 적용 가능.
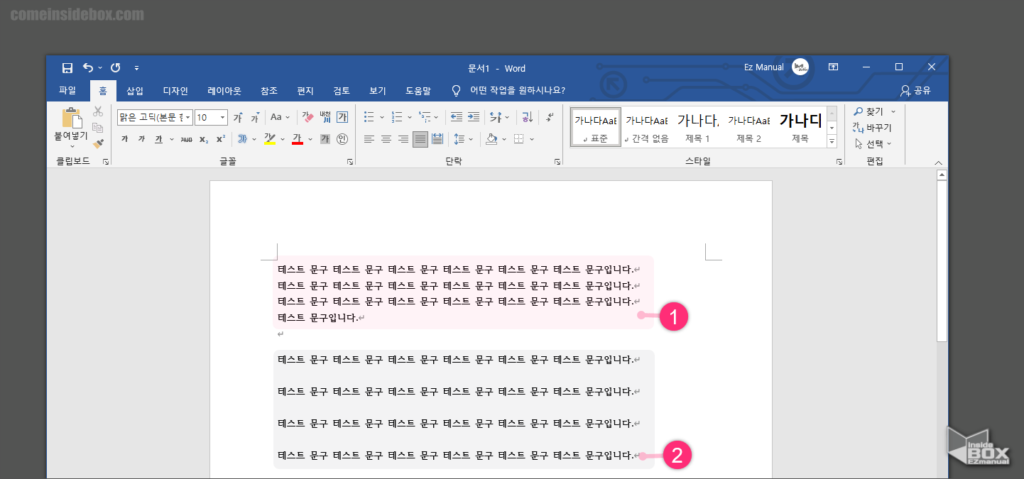
100프로 는 글자 크기 와 동일한 간격(1)을 적용 하는 것이며, 200% 는 글자 크기 기준 2배의 간격(2) 을 적용 한 것 이라고 생각하면 됩니다.
단축키는 1줄 과 2줄만 적용 가능.
ㅤ 1줄 (100%) : Ctrl + 1
ㅤ 2줄 (200%) : Ctrl + 2
2. 마무리
이렇게 MS 워드 Word 줄 간격 과 행 간격 조절 변경하는 방법 에 대해 알아보았습니다.
문서 편집 간 가독성이 좋지 못하거나 좀 더 정리된 글처럼 보이도록 만들고 싶은 경우 줄 간격을 적절하게 적용한다면 조금은 더 좋은 결과를 얻을 수 있을 것입니다.
위 내용을 참고 해서 한번 사용 해보시길 바랍니다.
끝.
