마이크로소프트 오피스 에서 워드프로세서 인 워드 (Word) 는 현재 가장 널리 사용 되는 앱 중 하나 인 듯 합니다.
워드로 글을 쓰는게 주된 목적이지만 이미지 등도 삽입 할 수 있으며 또 간단한 편집 등도 모두 할 수 있습니다.
그래서 오늘은 오피스 워드에서 사진을 넣고 투명도 와 선명도 등 몇 가지 기본적인 편집을 하는 방법을 알아 보겠습니다.
튜토리얼 환경 : 윈도우 10. 마이크로 소프트. 오피스 365 버전 워드 2019.
1. 워드에서 사진 가공 하기
마이크로 소프트 오피스 워드에서
- 사진을 삽입 하는 방법
- 템플릿을 사용 하여 그림 스타일을 적용 하기
- 사진 자르기로 사진의 크기 조절 하는 방법
- 사진의 선명도를 조절 하는 방법
- 사진에 투명도를 주는 방법
이렇게 사진 과 관련 된 내용들에 대해서 하나 씩 안내 하겠습니다.
1.1. 사진 삽입 하는 방법
'워드' 에서 사진을 사용하는 기본 적인 방법 입니다.
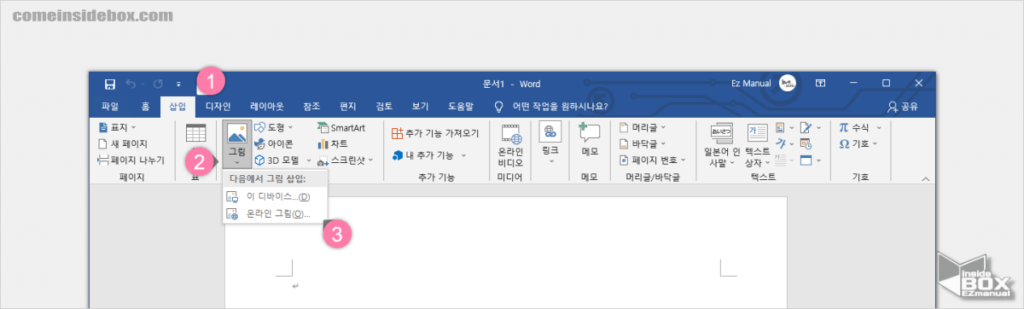
- 왼쪽 상단 '삽입' (1) 위치로 탭을 전환 해 줍니다.
- '그림' 아래 확장 아이콘
 (2) 을 클릭 하면 사진을 삽입 (3) 할 수 있습니다.
(2) 을 클릭 하면 사진을 삽입 (3) 할 수 있습니다.- 이 디바이스…(D) : 현재 사용 중인 컴퓨터 내의 파일을 사용 합니다.
- 온라인 그림(O) : 자체 스톡 페이지 에서 이미지를 다운로드 할 수 있습니다.
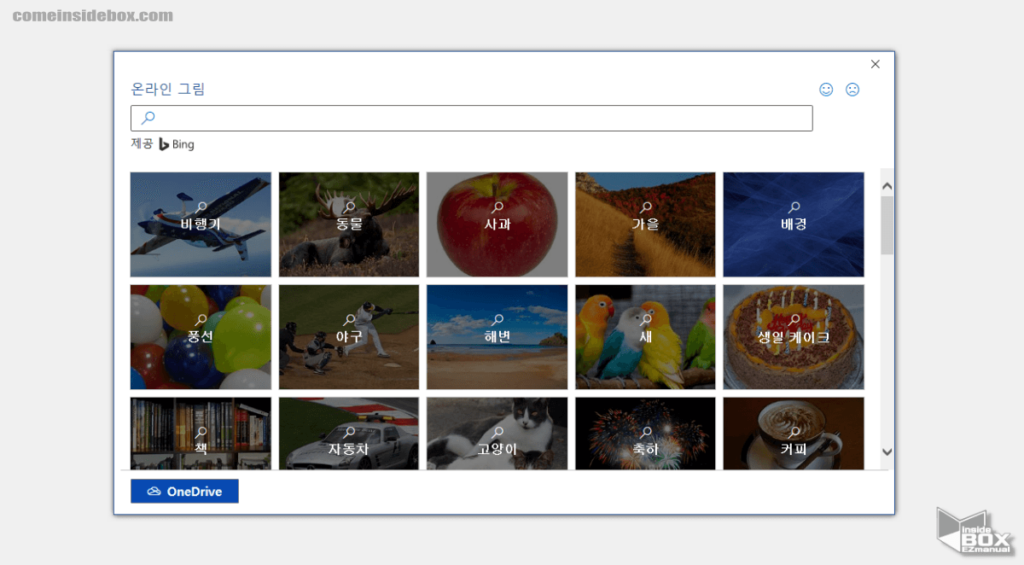
- '온라인 그림' 을 선택 하면 위와 같이 'Bing' 에서 제공 하는 다양한 이미지들을 내려 받을 수 있습니다.
1.2. 그림 스타일 템플릿 적용 하는 방법
사진을 삽입 한 다음 '그림 스타일' 템플릿을 사용하여 간단하게 사진을 가공 할 수 있습니다.
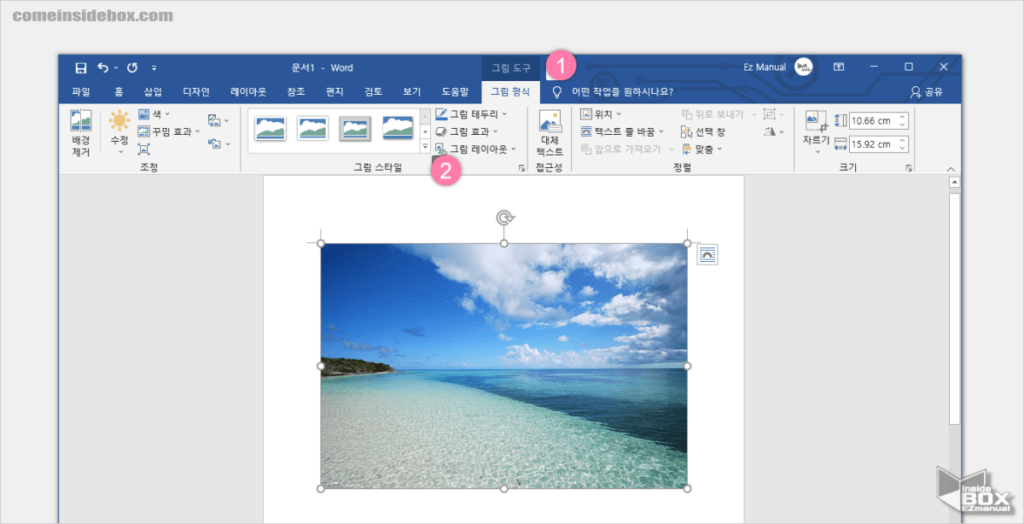
- 삽입 된 사진을 마우스로 선택 하면 상단에 그림 형식 (1) 탭이 활성화 됩니다.
- '그림 스타일' 그룹에서 템플릿 확장 버튼
 (2) 을 눌러 줍니다.
(2) 을 눌러 줍니다.
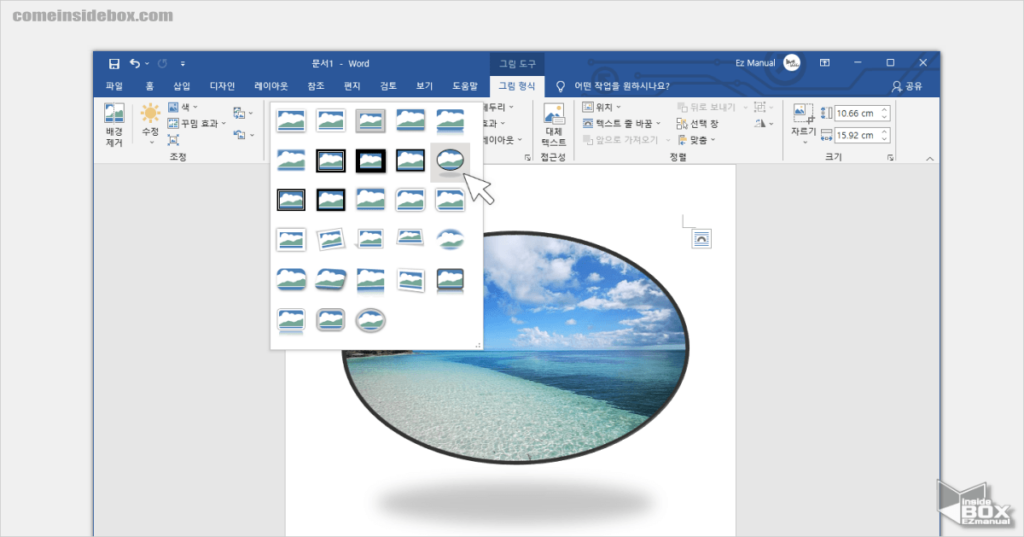
- 이렇게다양한 템플릿이 있으며 사진의 모양 과 테두리 등 효과를 선택 해서 적용 가능 합니다.
- 참고: '그림 스타일' 메뉴 그룹의 그림 테두리, 그림 효과, 그림 레이아웃 메뉴에 서 세부 적인 설정 도 가능 합니다.
1.3. 사진 자르기로 크기 조절 하는 방법
사진에 불필요한 내용이 포함 되어 있다거나 크기가 큰 경우 사진 자르기를 통해서 사이즈를 조절 할 수 있습니다.
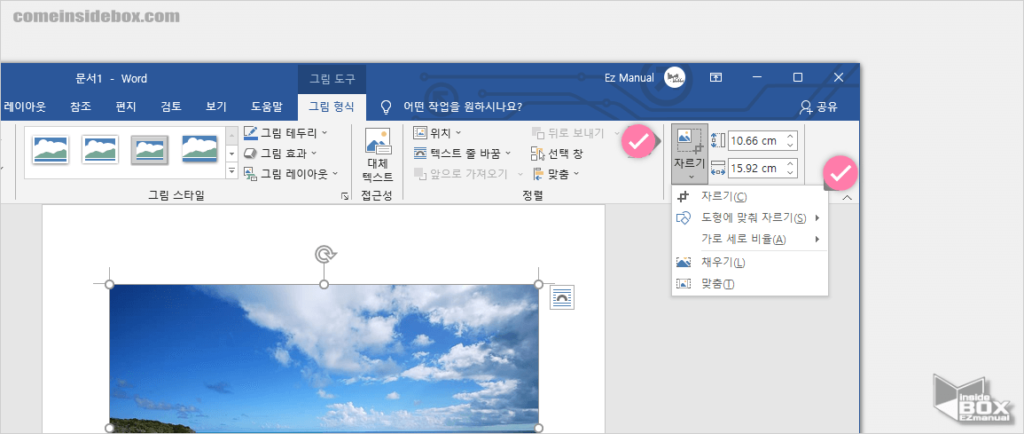
- 삽입 된 사진을 마우스로 선택 후 그림 형식 탭이 활성 화 되었는지 확인 합니다.
- 오른쪽 상단 자르기 아이콘을 클릭 하면 자르기 상태로 전환 됩니다.
- 자르기 아이콘 하단 확장 버튼
 을 눌러 '자르기' 뿐 아닌 '채우기' 와 '맞춤' 등 다양한 가공이 가능 합니다.
을 눌러 '자르기' 뿐 아닌 '채우기' 와 '맞춤' 등 다양한 가공이 가능 합니다.
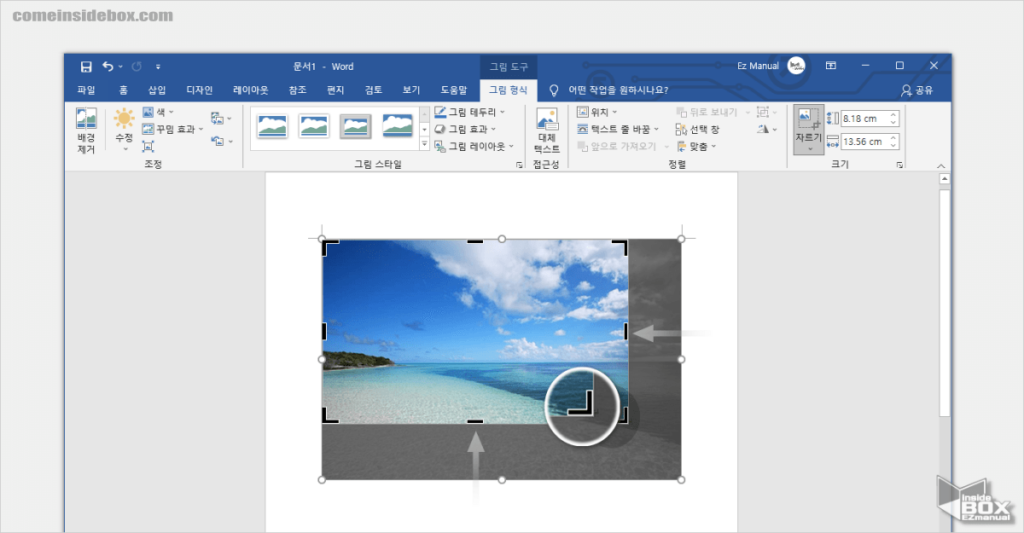
- 자르기 상태가 되면 위와 같이 이미지 끝 부분에 '핸들'이 생성 되며 핸들을 이동 하여 이미지의 편집 (자르기) 이 가능 합니다.
1.4. 사진 선명도 조절 하는 방법
사진이 너무 흐리거나 너무 쨍해서 선명도 조절이 필요 하면 그림 수정 메뉴에 서 선명도를 조절 할 수 있습니다.
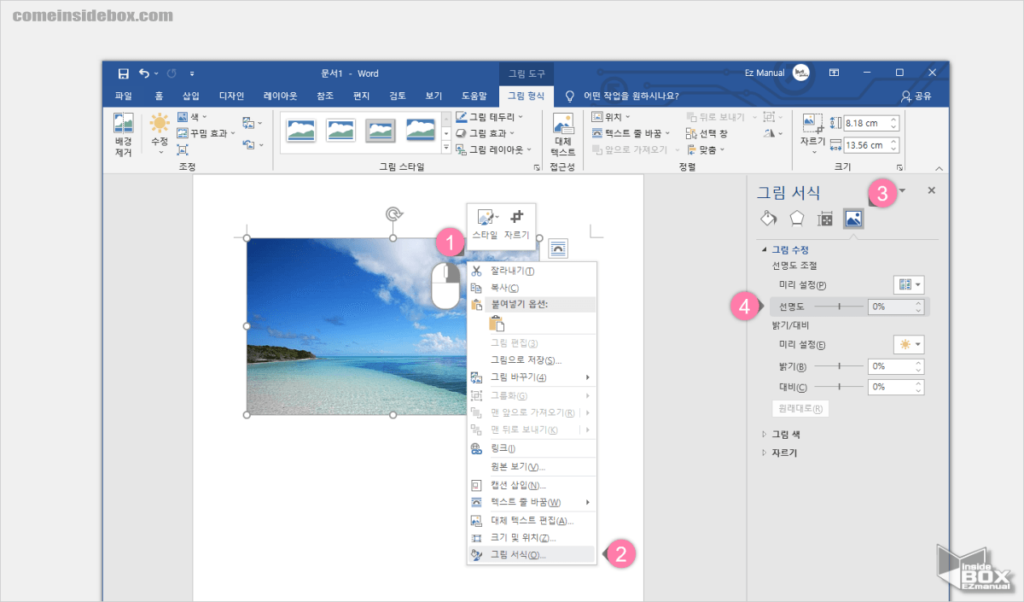
- 삽입 된 사진 (1) 을 마우스 오른쪽 버튼으로 클릭 후 컨텍스트 메뉴를 열어 줍니다.
- 메뉴 가장 하단 그림 서식(O) (2) 항목을 클릭 해 줍니다.
- 오른쪽 '그림 서식' 창이 활성화 되고 상단 그림 아이콘
 (3) 을 클릭 합니다.
(3) 을 클릭 합니다. - '그림 수정' 항목에서 선명도 (4) 게이지를 조절 해서 사진의 선명도를 조절 할 수 있습니다.
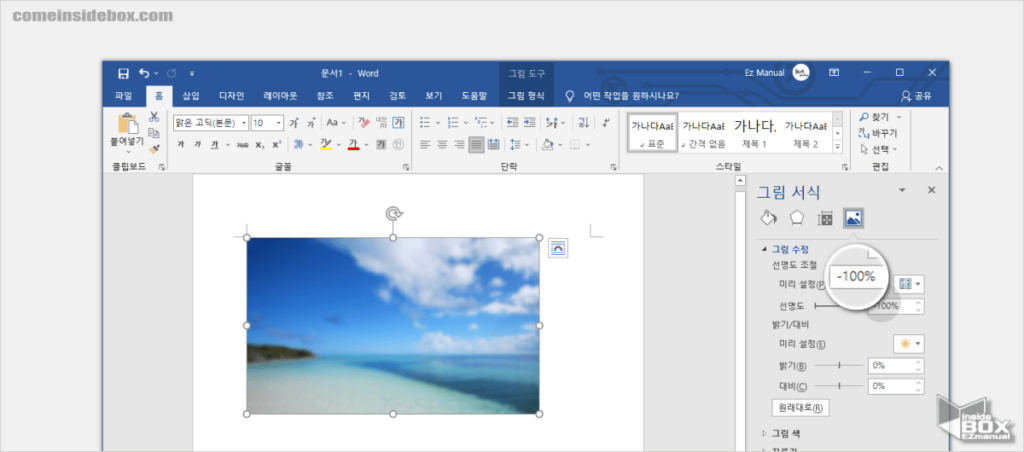
- 이해를 돕기 위해 선명도를 최저 (-100%) 로 적용 한 모습 입니다. 자신이 원하는 수준으로 수정 해서 사용 하시 길 바랍니다.
1.5. 사진에 투명도 적용하는 방법
사진에 투명도를 적용 하는 방법은 위의 다른 편집과는 다르게 두가지 단계로 진행 이 됩니다.
1.5.1. 도형 삽입
'워드'에서는 이미지 자체에서 투명도를 바로 적용 하는것이 불가능 합니다.
하지만 도형을 사용하면 우회 해서 적용 할 수 있습니다.
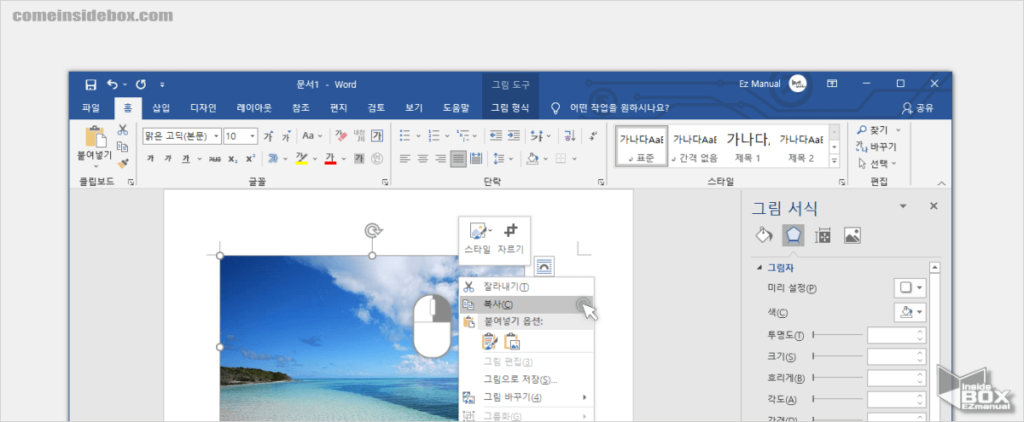
- 투명도를 적용할 사진을 선택 후 복사를 해 줍니다. 복사 된 상태가 유지 되어야 합니다.
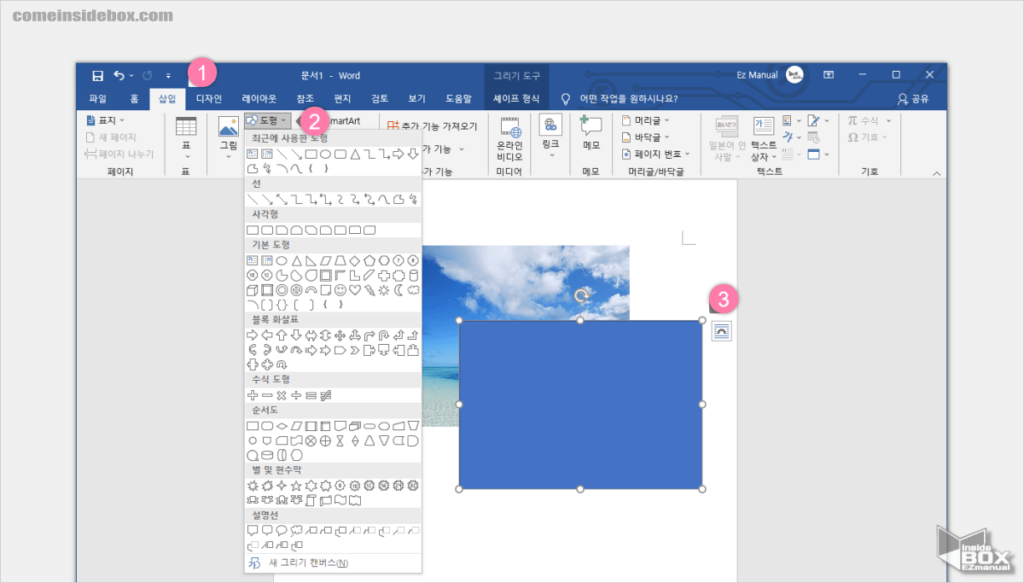
- 상단 탭에서 삽입 (1) 으로 이동 해 줍니다.
- 도형 메뉴 옆 확장 아이콘
 (2) 을 클릭 해준 다음 원하는 도형 모양을 선택 해 줍니다.
(2) 을 클릭 해준 다음 원하는 도형 모양을 선택 해 줍니다. - 본인은 원본 사진 과 같은 직사각형 (3) 을 선택 해주었습니다.
- 참고: 도형을 원형 또는 다른 모양으로 선택 하면 그 형태에 맞도록 사진의 모양을 변경 할 수 도 있습니다.
1.5.2. 채우기 메뉴
도형을 삽입 후 이제 만들어진 도형에 기존에 사용할 이미지를 삽입(채우기) 하여 투명도를 조절 할 수 있습니다.
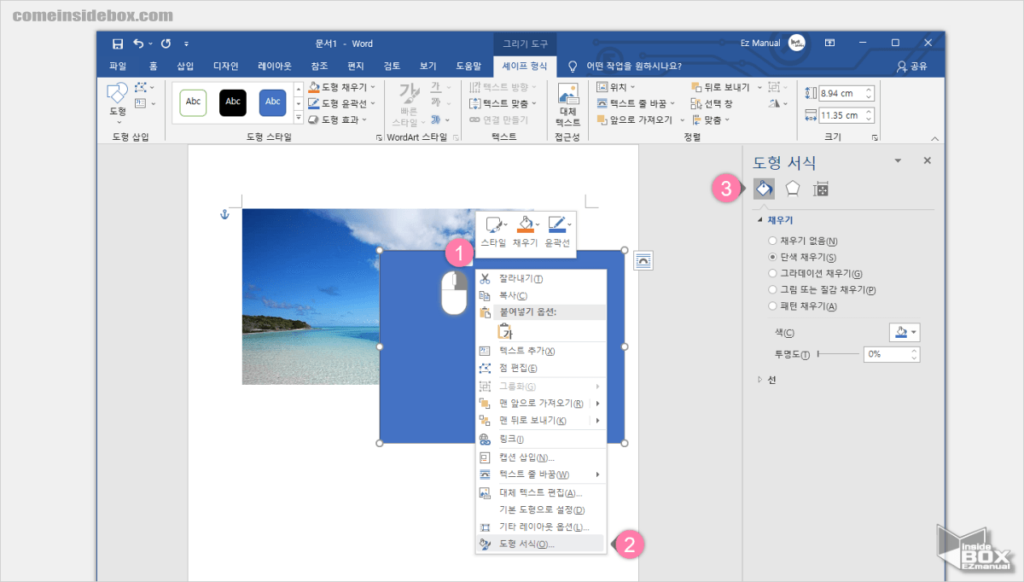
- 삽입 한 도형을 마우스 오른쪽 버튼으로 클릭 (1) 해 컨텍스트 메뉴를 열어 줍니다.
- 하단 도형 서시(O) (2) 메뉴를 선택 해 줍니다.
- 오른쪽 '도형 서식' 창이 활성화 되고 상단 세가지 아이콘 중 왼쪽 '채우기 및 선'
 (3) 을 선택 해 줍니다.
(3) 을 선택 해 줍니다.
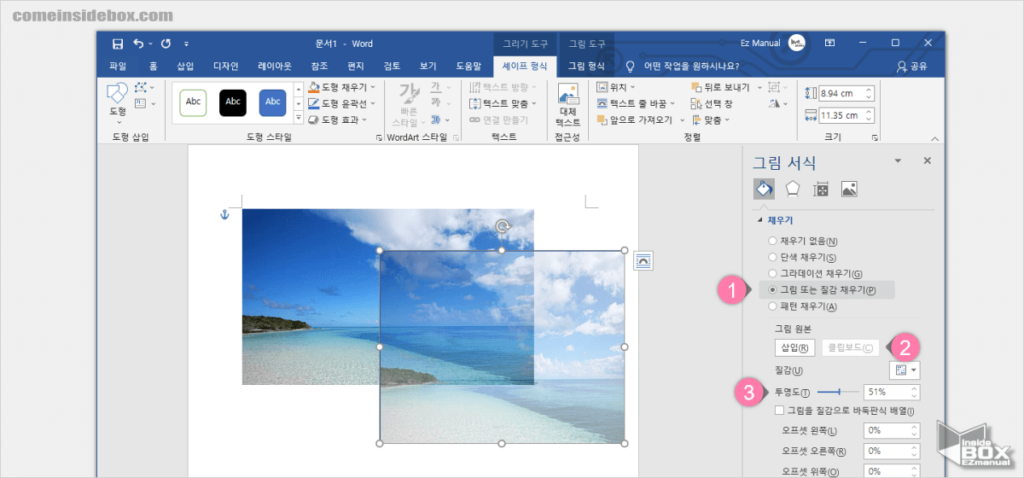
- '채우기' 에서 그림 또는 질감 채우기 (1) 항목에 체크를 해 줍니다. 도형의 색상이 이상 한 모습으로 변하지만 무시하고 진행 해주면 됩니다.
- 바로 하단 클립보드(C) (2) 버튼을 클릭 해 줍니다. 아까 복사했던 원본 이미지가 도형에 적용 됩니다.
- 적용된 상태에서 투명도(T) (3) 게이지를 조절 해서 원하는 값으로 투명도를 조절 할 수 있습니다.
2. 마무리
이렇게 오피스 워드에서 사진을 넣고 투명도 와 선명도 , 자르기 등 몇 가지 기본적인 편집을 하는 방법에 대해 알아 보았습니다.
파워포인트 등에서도 거의 유사하게 적용도 가능 합니다.
오피스 워드에서 사진을 넣고 투명도 와 선명도 등 몇 가지 기본적인 편집 하고 싶은 분들은 위 안내드린 내용을 참고 하여 적용 해 보시길 바랍니다.
끝.
