윈도우 11 에서 다양한 기능이 추가 되고 변경이 되었는데요. 그 중 뉴스 및 관심사 기능이 위젯으로 통합 되었 습니다.
명칭은 위젯이지만 모바일 기기에서 사용 하는 것 과 같이 배경 자체에 고정 되어지는 것이 아니라 슬라이드 방식으로 열고 닫아야 합니다.
개인적으로 사용하는 프로그램 과 파일등을 모두 단축키로 등록 해서 사용 중이기 때문에 위젯 기능은 크게 의미가 없는 기능 입니다.
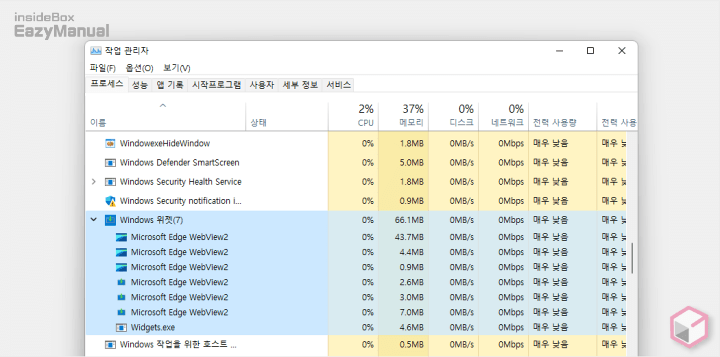
그리고 이 위젯을 설정에서 비활성화 할 수있지만 그렇다고 해도 계속 상주 하면서 리소스를 소비 하기 때문에 사용하지 않는 경우 최적화를 위해 완전하게 제거 하는 것이 좋을 수 있습니다.
그래서 오늘은 윈도우 11 에서 위젯 을 설정에서 비활성화 하거나 제거 또는 재설치 하는 방법에 대해서 알아 봅니다.
해당 포스트는 충분한 테스트 및 검증 후 작성 되었지만 이것이 해당 내용의 정확성이나 신뢰성에 대해 보증을 하는 것은 아니니 단순 하게 참고용으로 봐주시길 바랍니다.
튜토리얼 환경 : 윈도우 11 빌드(22000.348)
위젯 비활성화 하기
윈도우 설정 앱 또는 로컬 그룹 정책 편집기 ( gpedit.msc ) 를 이용 해 비활성화 할 수 있습니다.
윈도우 설정에서 비활성화 하기
윈도우 설정 작업 표시줄 항목 에서 위젯 을 비활성화 하거나 활성화 할 수 있습니다.
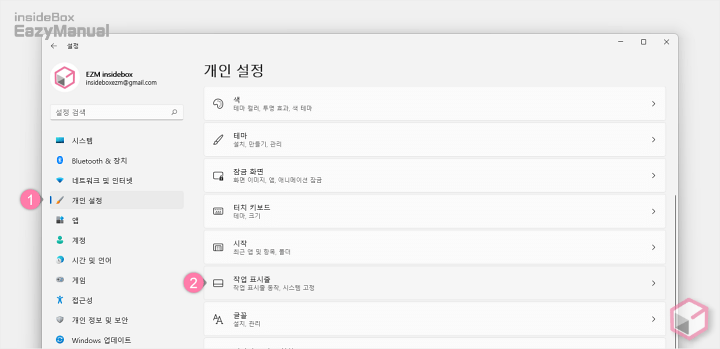
- Windows 설정 ( 단축키 : Win + i ) 앱을 열고 왼쪽 사이드 범주에서 개인 설정 (1) 탭으로 이동 합니다.
참고: 이전에 작업 표시줄 위젯 아이콘 ![]() 을 마우스 오른쪽 버튼으로 클릭 하면 해당 메뉴로 이동 가능 한 점프 메뉴가 팝업 되었지만 현재는 지원 되지 않고 있습니다.
을 마우스 오른쪽 버튼으로 클릭 하면 해당 메뉴로 이동 가능 한 점프 메뉴가 팝업 되었지만 현재는 지원 되지 않고 있습니다.
- '개인 설정' 에서 다시 작업 표시줄 (2) 메뉴로 이동 합니다.
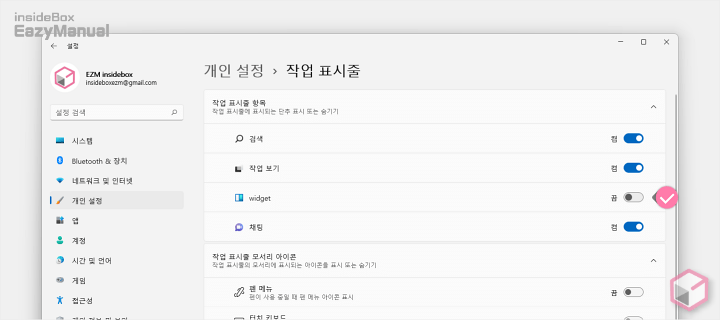
- '작업 표시줄 항목'의 widget 토글 스위치를 왼쪽으로 이동 해 끔으로 변경 합니다.
로컬 그룹 정책 편집기에서 비활성화 하기
‘로컬 그룹 정책 편집기’ 를 이용해서 위젯을 비활성화 할 수 있습니다. 하지만 윈도우 HOME 에디션에서는 기본적으로 ‘로컬 그룹 정책 편집기’ 를 사용 할 수 없 습니다.
그렇기 때문에 윈도우 HOME 버전에서 사용 하기 위해서는 강제적으로 ‘로컬 그룹 정책 편집기’ 를 설치 해야 합니다.
로컬 그룹 정책 편집기 실행
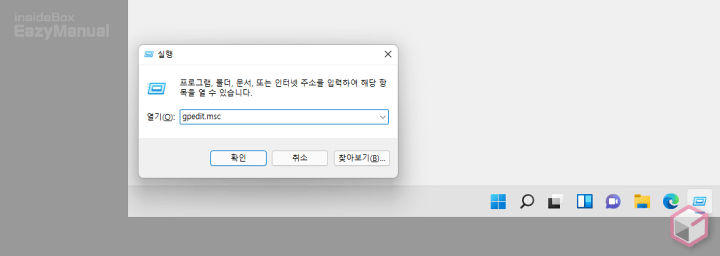
- 실행 (단축키 : Win + R) 창 을 활성화 합니다. '실행' 창 에 대한 기본 적인 내용은 실행창 사용 방법에서 확인 할 수 있습니다.
- 열기(O): 옆 텍스트 필드에
gpedit.msc이라고 입력 후 확인 버튼을 클릭하거나 Enter 키를 눌러 줍니다. - 만약 사용자 계정 컨트롤 패널이 뜨는 경우 안내하는 내용을 확인 합니다. 그래도 계속 진행 하고 싶다면 예 버튼을 클릭 하고 매번 뜨는 것이 불편 한 경우 사용자 계정 컨트롤을 비활성화 할 수 있습니다.
Allow widget 정책 변경
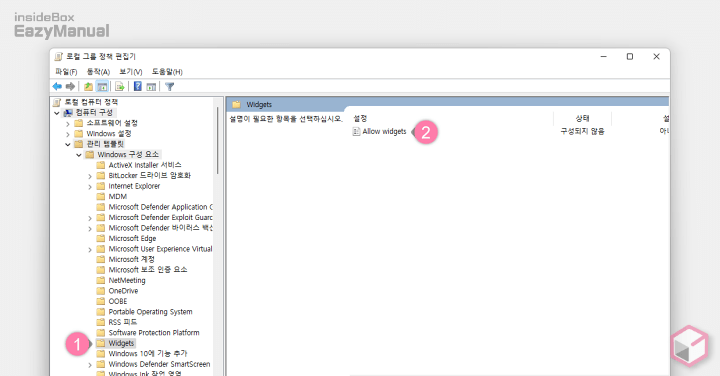
- 컴퓨터 구성 > 관리 템플릿 > Windows 구성 요소 > Widget (1) 의 경로 이동 합니다.
- 그 다음 Allow widget (2) 정책을 찾아 마우스로 두번 클릭 하거나 컨텍스트 메뉴2에서 편집(E) 을 선택 해 Allow widget 설정 패널을 열어 줍니다.
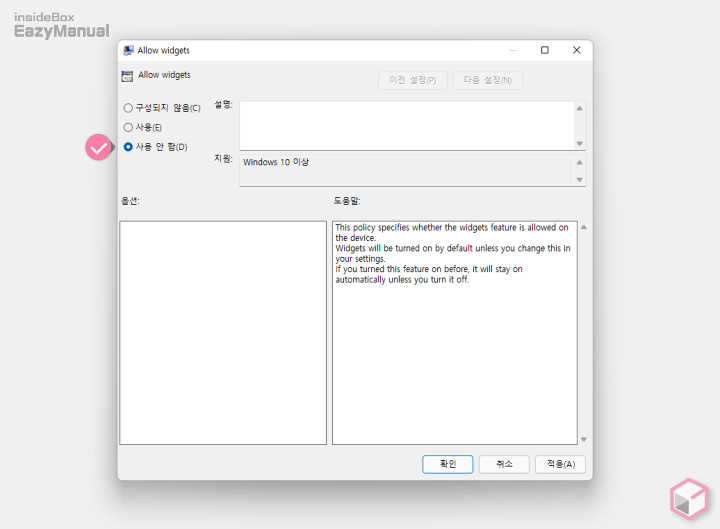
- 왼쪽 상단 세가지 옵션 중 기본적으로 구성되지 않음(C) 에 체크가 되어 있을 것 입니다. 이 값을 사용 안 함(D) 으로 변경 합니다.
참고: 다시 구성되지 않음(C) 으로 변경 하면 위젯이 다시 활성화 됩니다.
- 적용(A) 또는 확인 버튼을 눌러 주면 정책이 변경 되며, 재부팅 등 추가 과정 없이 바로 위젯 아이콘
 이 사라지면서 기능이 비활성화 됩니다.
이 사라지면서 기능이 비활성화 됩니다.
위젯 삭제 하기
위와 같이 비활성화 해도 앱이 백그라운드에서 실행 되어 메모리 와 CPU 등의 리소스를 소모 하게 됩니다.
파워쉘에서 패키지 제거 명령으로 간단하게 삭제 할 수 있기 때문에 사용을 하지 않는다면 위젯을 삭제 하는 것이 여러모로 좋을 것 임니
파워쉘 관리자 관리자 권한 실행
패키지 삭제를 위해서는 관리자 권한의 파워쉘을 실행 해야 합니다.
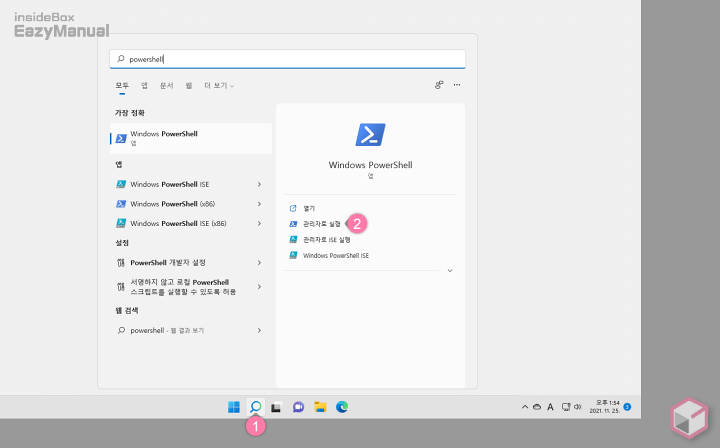
- 윈도우에서 검색 패널을 확장 한 다음 상단 텍스트 필드에
PowerShell이라고 입력 해 줍니다. 검색 패널은 아래 두가지 방식을 활용해 실행 할 수 있습니다.- 윈도우 작업 표시줄 돋보기 아이콘
 (1) 을 마우스로 클릭 하거나
(1) 을 마우스로 클릭 하거나 - 키보드 명령어 Win + Q 를 입력 합니다.
- 윈도우 작업 표시줄 돋보기 아이콘
- 검색 결과의 가장 정확 항목에 Windows PowerShell 이 검색 되면, 오른쪽 하위 실행 옵션에서 관리자로 실행 (2) 을 클릭 합니다.
- 만약 사용자 계정 컨트롤 패널이 뜨는 경우 안내하는 내용을 확인 합니다. 그래도 계속 진행 하고 싶다면 예 버튼을 클릭 하고 매번 뜨는 것이 불편 한 경우 사용자 계정 컨트롤을 비활성화 할 수 있습니다.
제거 명령으로 위젯 삭제 하기
파워셀에 패키지 제거 명령어를 한번만 입력 하면 손쉽게 제거 할 수 있습니다.
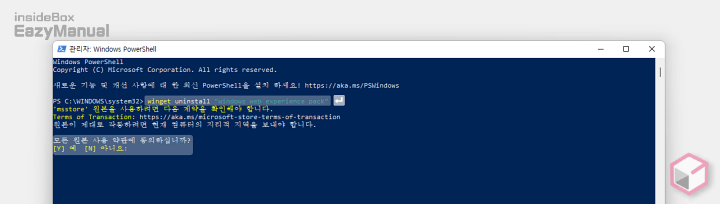
- 콘솔창에서 아래 명령어를 직접 입력 하거나 명령어 복사 후 마우스 오른쪽 버튼으로 입력 줄을 클릭 하면 간단하게 붙여넣기 할 수 있습니다.
winget uninstall "windows web experience pack"- 명령어 입력 후 Enter 키를 누르게 되면 msstore 원본 사용을 위한
모든 원본 사용 약관에 동의하십니까?라는 메시지가 출력 되며 계속 진행을 하겠다면 Y 키 를 입력 후 Enter 를 눌러 줍니다.
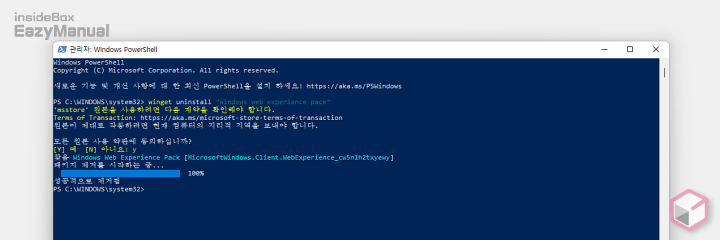
- 동의 후
[MicrosoftWindows.Client.WebExperience_cw5n1h2txyewy]패키지 제거 과정이 잠시 진행 되면 삭제 절차가 모두 완료 됩니다.
위젯 재설치 하기
위젯을 제거 후 다시 사용 하고 싶은 경우 패키지 자체를 제거 했기 때문에 재설치를 해야 합니다.
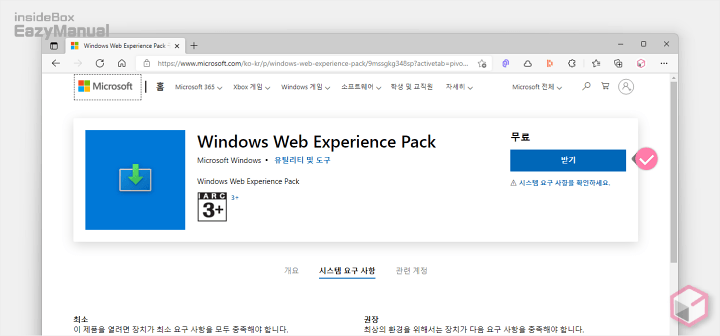
- 아래 바로가기를 통해 마이크로소프트 스토어 Windows Web Experience Pack 다운로드 페이지로 이동 합니다. 스토어에서 검색으로는 찾을 수 없기 때문에 아래 링크 외에 접근 방법은 없습니다.
바로가기: www.microsoft.com/store/productId/9MSSGKG348SP
- 다운로드 페이지에서 받기 버튼을 탭 합니다.
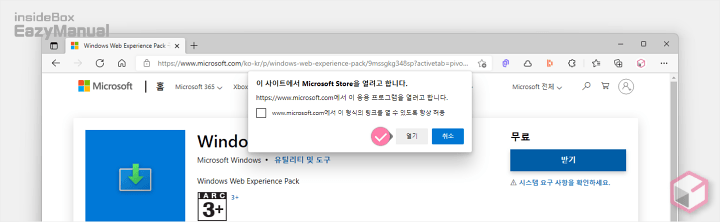
- '이 사이트에서 Microsoft Store을 열려고 합니다.' 로 시작 하는 내용의 팝업이 보이는데 열기 버튼을 마우스로 클릭 합니다. 윈도우에 설치 된 마이크로소프트 스토어를 실행 하기 위한 동의 과정 입니다.
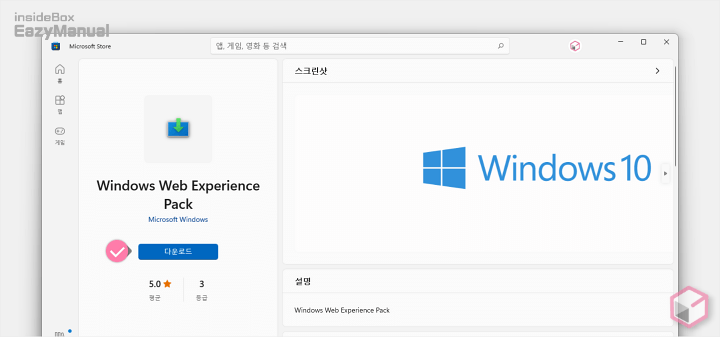
- 마이크로소프트 스토어 앱이 실행 되면 바로 Windows Web Experience Pack 항목으로 이동 되며 다운로드 버튼을 이용해 바로 설치 가 가능 합니다.
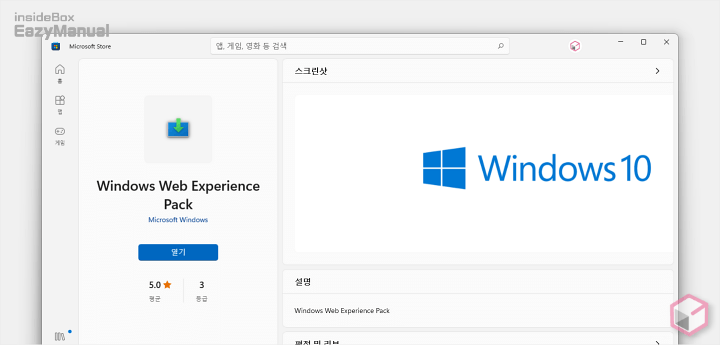
- 설치가 완료 되면 버튼이 열기 로 표시 되지만 눌러도 위젯이 실행 되지는 않습니다.
- 작업 관리자를 실행 해 explorer.exe 프로세스를 다시 시작(R) 하거나, 시스템을 재부팅 후 위젯이 정상적으로 활성화 되는지 확인 합니다.
마무리
이렇게 윈도우 11 에서 위젯 을 설정에서 비활성화 하거나 제거 또는 재설치 하는 방법 에 대해 알아 보았습니다.
위젯 뿐 아니라 사용 하지 않을 법한 도구들을 여기저기 디폴트로 지정해 두어 이런 부분들만 모두 제거 해도 꽤 최적화가 될 것 같습니다.
이런 저런 이유들로 위젯이 불필요 하다면 위 내용을 참고 해 비활성화 하거나 제거 해서 사용 하시길 바랍니다.
