본인은 일단 불필요한 작업을 지속적으로 하는 것을 매우 싫어 하는데 오늘도 그 런 맥락으로 알려드리는 팁입니다.
누군가에게는 뭐 이런것 까지 라고 할수 있지만 해두면 편한 것은 사실 입니다.
이런 작은 것들이 모여서 효율을 높여가면 불필요한 시간을 단축할수 있을 것 같습니다.
아주 간단하니까 이렇게 한번 해보겠습니다
1. 전원버튼 찾아 들어가지 말고 바로 끄는 방법
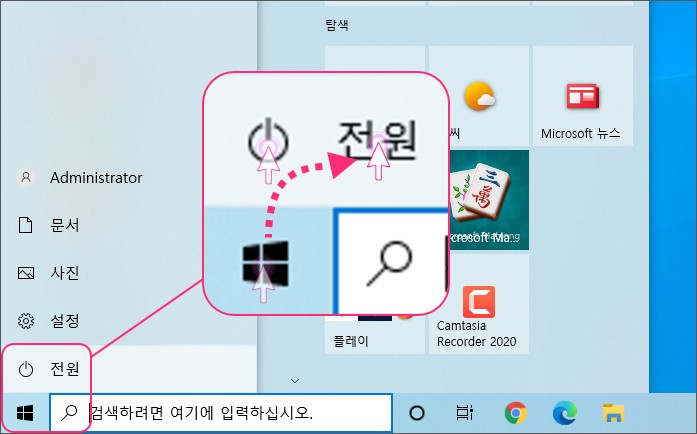
윈도우 버튼 → 전원 버튼 → 종료 버튼
우리는 보통 위 절차 대로 윈도우로고키 누르고 전원 버튼 누르고 종료 버튼 누르고 이렇게 세 번 클릭을 해서 컴퓨터 전원 끄기 되는데 이걸 클릭 딱 한 번으로 전원을 끌 수 있게 할 수 있는 방법입니다.
1.1. 더블클릭으로 끄는 방법
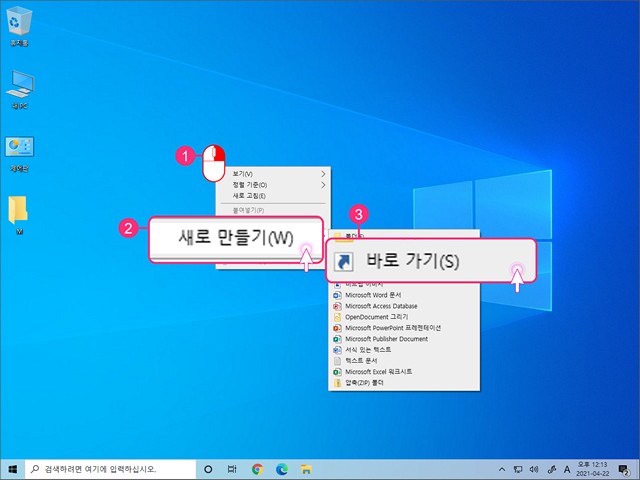
바탕화면 우클릭(①) 을 해 준후 옵션에서 새로 만들기(W)(②) 에서 바로가기(S)(③) 을 눌러 바로가기 아이콘을 생성해주겠습니다.
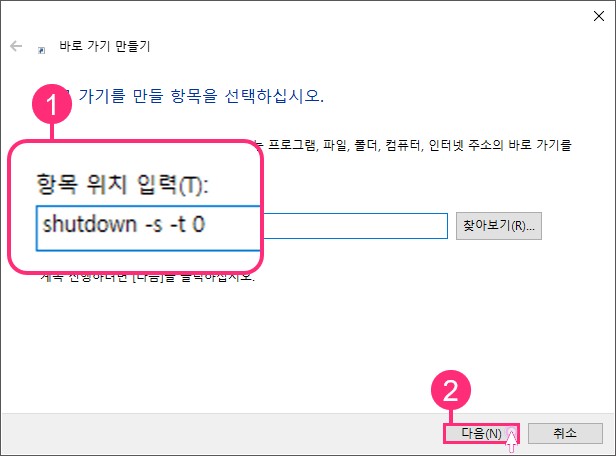
바로 가기 만들기 창이 생성됩니다.
이 창의 항목 위치 입력 (T) 란에 shutdown -s -t 0 이라고 기입 (①)한 후 다음(N) 버튼을 클릭합니다.
shutdown -s -t 0
shutdown -s -t 0 명령은 전원 끄는 시간을 0초(즉시)만에 하라는 명령어입니다.
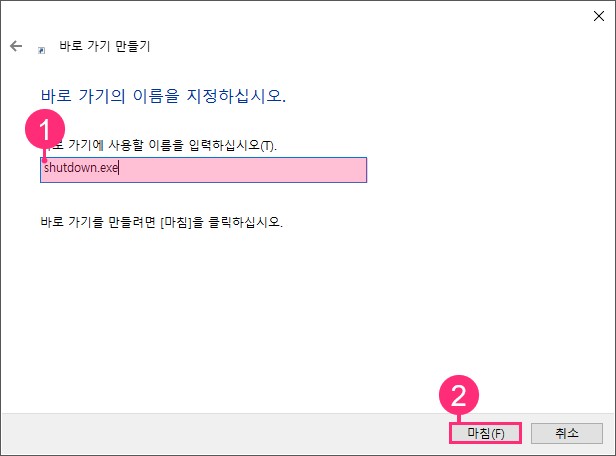
바로 가기 이름이 shutdown.exe 이렇게 되어있을 텐데 이 부분을 본인이 원하는 이름 PCoff 전원 종료 등으로변경해주면 됩니다.
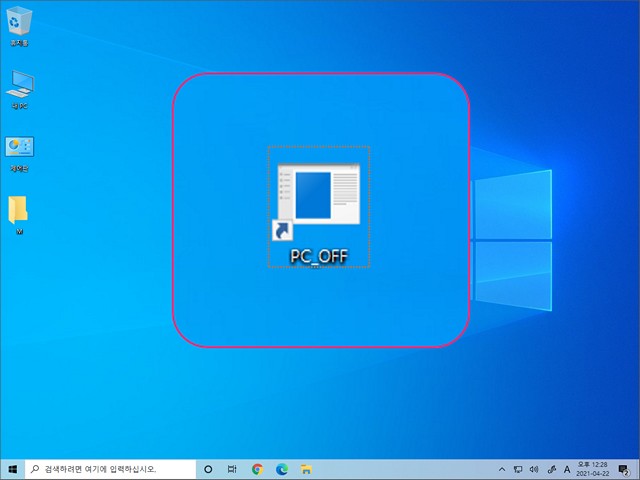
이렇게 생성된 파일을 더블클릭 해주면 PC가 바로 꺼집니다.
1.2. 원클릭으로 끄는 방법
그런데 우리는 더블클릭도 귀찮습니다. 🤣
한번 딱 클릭하면 꺼지게 하고싶어집니다.
방법이 있습니다.
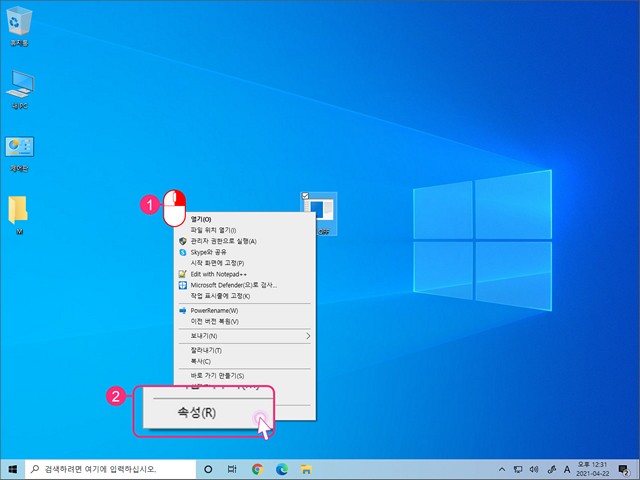
위에서 생성한 바로가기 아이콘을 우클릭 (①) 해줍니다.
그리고 가장 아래 메뉴인 속성 (R) (②)을 눌러서 진입해줍니다.
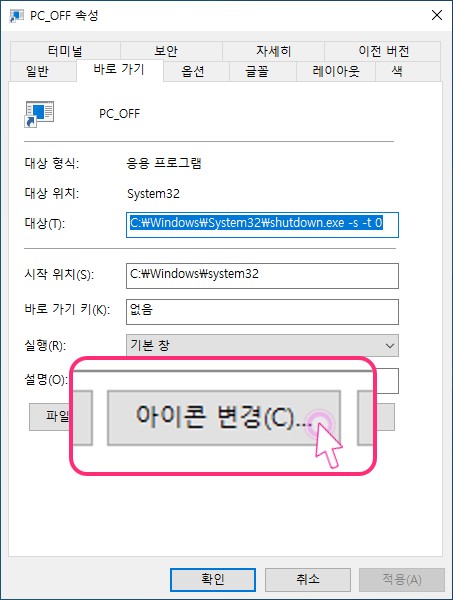
그리고 하단에 아이콘 변경 (C) 버튼을 클릭합니다.
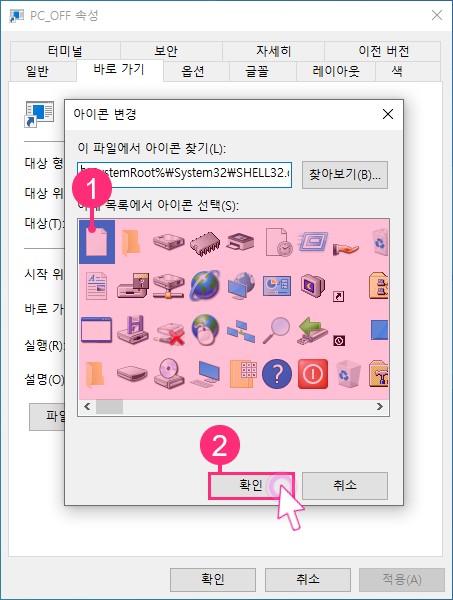
원하는 아이콘을 하나 선택 (①) 한 후 확인(②) 버튼을 클릭합니다.
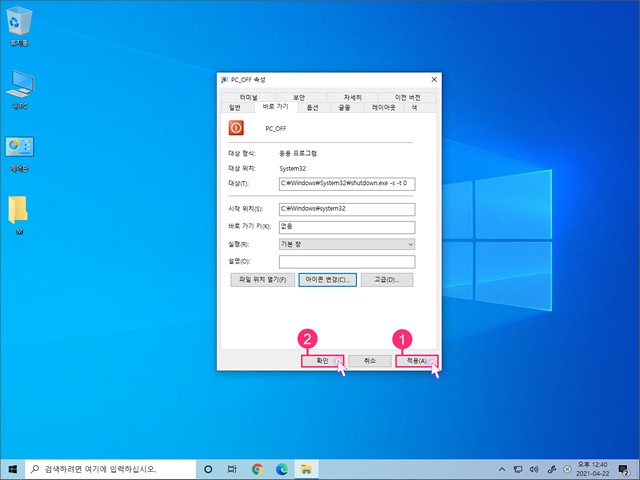
그리고 적용 (A)(①) 버튼 과 확인(②) 버튼을 순서대로 클릭해서 마무리 해줍니다.
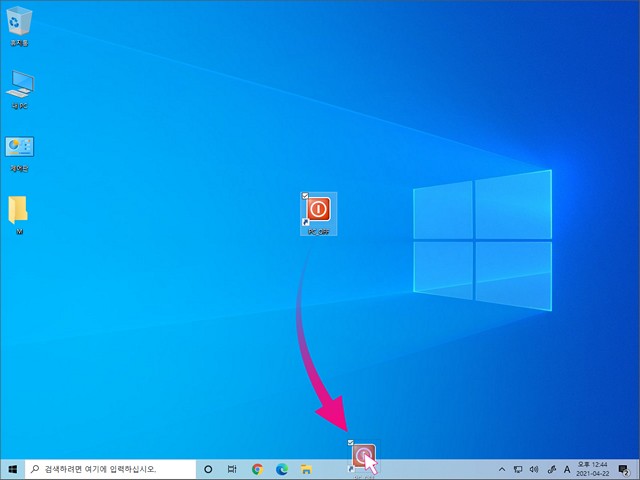
바로 가기 아이콘을 작업표시줄에 드래그해서 올려줍니다.
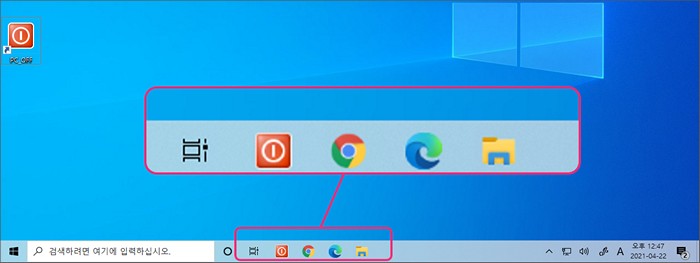
이렇게 작업 표시줄에 모두 등록이 완료 되었습니다.
이제 다 끝났습니다.
저 아이콘을 한번만 딱 클릭하면 바로 전원이 꺼집니다.
2. 마무리
저 버튼을 누르면 정말로 바로 전원이 꺼집니다.
딜레없이 꺼지니 중요한 정보들은 저장 한 후에 전원을 꺼주시기 바랍니다.
작업 표시줄은 1~10까지 단축키로 설정하거나 바로가기 단축키로 지정 해서 단축키로 사용하면 더욱더 빠르게 끌수 있을 것입니다.
