일본을 통해서 다양한 방식으로 결제, 구매 등 을 하면 좋은 경우들 이 있습니다.
그리고, 지금은 쉽지 않아 졌지 만 일본 여행이 국내 여행 다음으로 가장 쉬운 선택지 였습니다. 그래서 일본 여행을 참 마니 가곤 했는데요.
이런 부분들을 진행 하게 되면 일본어 입력을 해야할 수 있습니다. 보통은 번역기를 돌려 붙여 넣기로 간단하게 이용 할 수 있습니다.
하지만, 좀 더 사용하는 빈도가 높다면 아예 컴퓨터에 일본어 입력기를 설치 해서 사용하면 조금 더 편리 하게 입력을 할 수 있을 것 입니다.
윈도우 에서 일본어 입력기를 사용하는 방식은 기본적으로 마이크로소프트 Microsoft 에서 제공 하는 '언어 추가' 기능을 이용해 서 가능 합니다.
그래서 오늘은 윈도우10에서 언어팩 추가를 해 일본어 IME 를 사용 하는 방법을 알아 보겠습니다.
ㅤ
1. 윈도우10 에서 일본어 입력기 사용 하기
윈도우10 에서 일본어 입력기를 설치 하고 사용 하는 전반적인 절차를 안내 합니다.
ㅤ
튜토리얼 환경 : 윈도우10 , 버전 - 21H1 , OS 빌드 - 19043.1165 .
1.1. 윈도우 일본어 입력기 설치 하는 방법
윈도우에서 일본어 입력기는 'Windows 설정'을 통해 일본어 언어팩을 추가 해주면 간단하게 적용이 가능 합니다.
언어팩을 추가 하고 간단한 설정 방법을 안내 드리도록 하겠습니다.
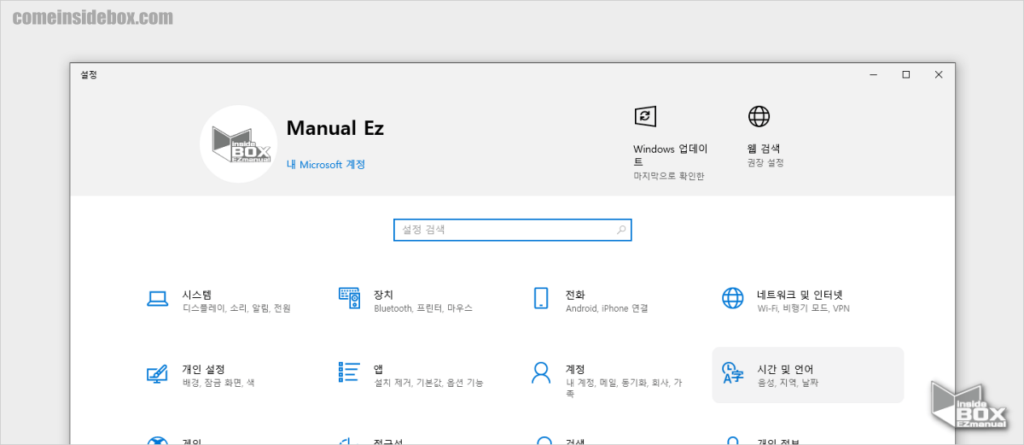
- Windows 설정 ( 단축키 : Win + i ) 을 열어 줍니다.
- 시간 및 언어메뉴로 이동 해 줍니다.
ㅤ
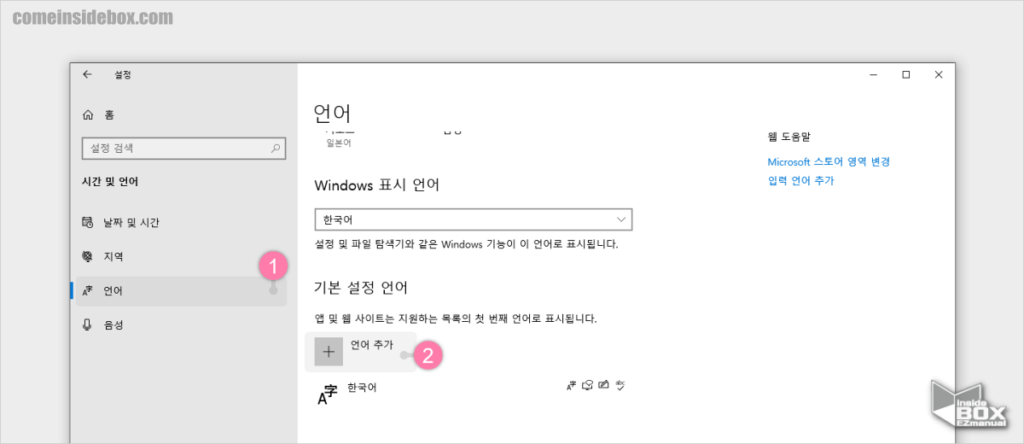
- 왼쪽에 위치한 사이드 메뉴에 서 언어 (1) 위치로 탭을 전환 해 줍니다.
- 기본 설정 언어 항목에서 언어 추가 (2) 글 자로 된 메뉴를 클릭 해 줍니다.
ㅤ
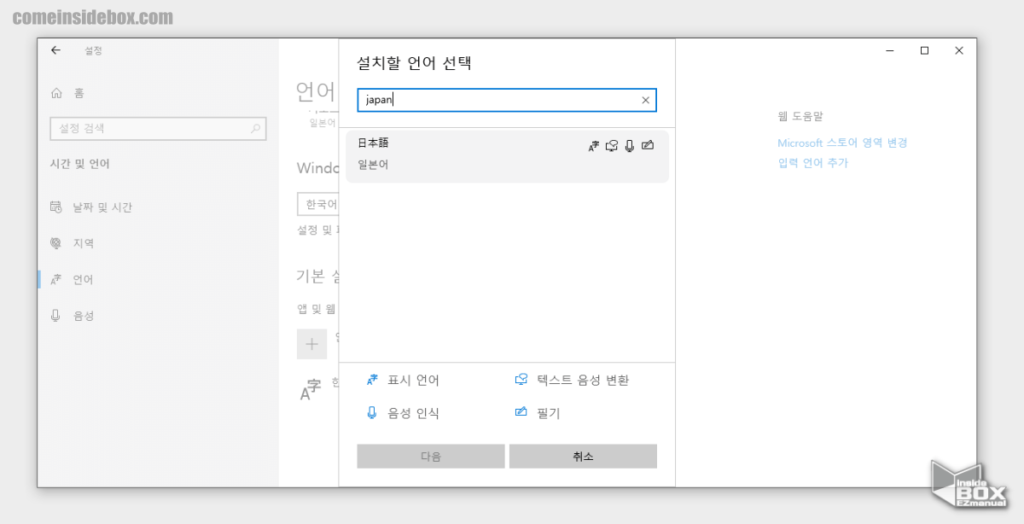
- 설치할 언어 선택 창이 열리고 위 에 위치한 입력 란 에서
japan또는일본어등으로 검색 후 검색 결과를 선택 한 다음 하단의 다음 버튼을 눌러 진행해 줍니다.
ㅤ
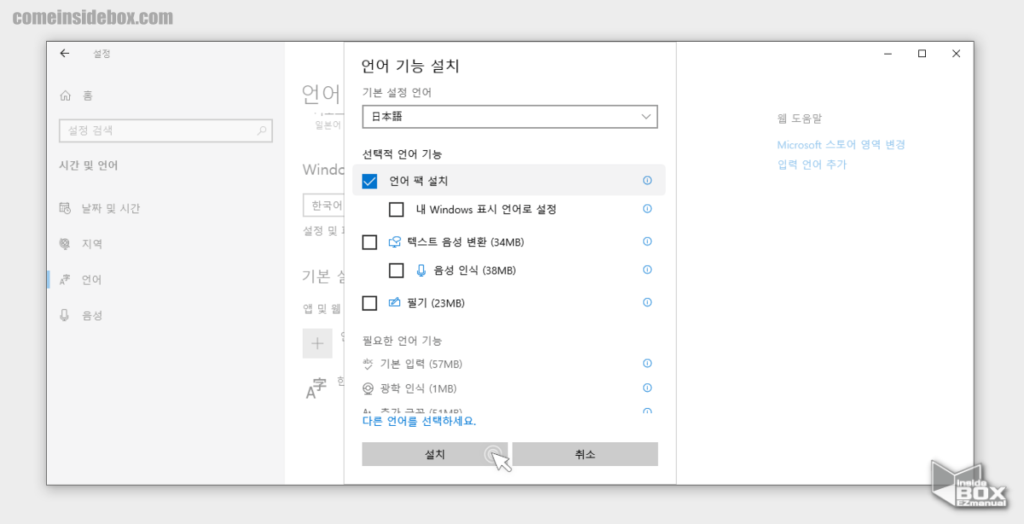
- 언어 기능 설치 패널을 확인 할 수 있으며 원하는 부분에만 체크를 한 다음 하단에 위치한 설치버튼을 눌러줍니다.
ㅤ
참 고: 내 Windows 표시 언어로 설정 옵션이 체크된 상태에서 설치를 진행하면 윈도우 기본 언어가 한글에서 일본어로 변경되니 주의 해서 설치를 진행해 줍니다.
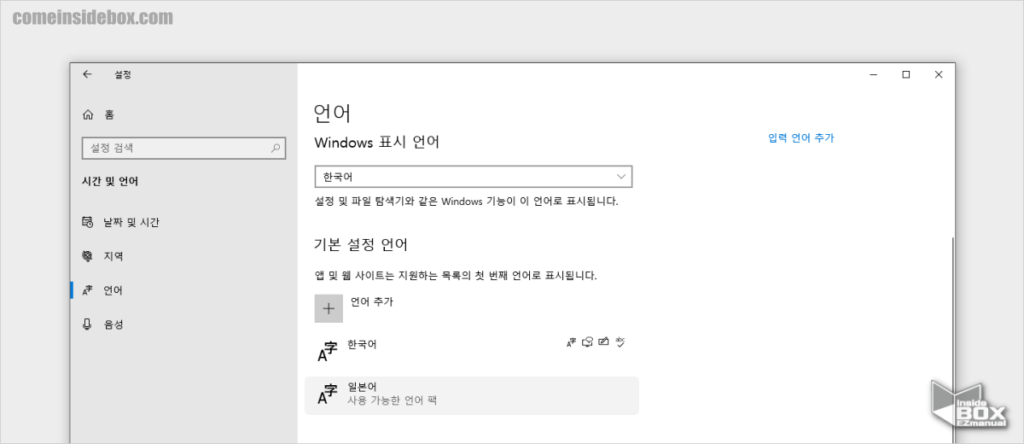
- 설치는 약 2~3분 정도 소요 되며 설치가 완료 되면 일본어가 사용 가능한 언어 팩 으로 표기 되어집니다.
ㅤ
참 고: 일본어 언어팩이 정상적으로 설치 되지 않는 경우 'Windows 업데이트'를 진행 한 다음 다시 시도 하면, 정상적으로 사용이 가능 할 수 있습니다.
1.2. 윈도우 일본어 입력기 사용 방법
일본어 입력기를 설치하면 기본적으로 '로마자(Romaji)'입력 방식으로 사용이 됩니다.

로마자 입력 방식은 일본어 발음을 영문으로 타이핑 하면 자동으로 일본어로 입력해 주는 것 입니다.
이렇게 'a' 를 타이핑 하면 'あ' (아) 글자가 입력 이 되며 'r' 타이핑 시 관련 단어가 드롭다운 목록으로 표기 되는 것을 확인 할 수 있습니다.
이 외에도
- 언어별 전환
- 히라가나 와 가타카나간 전환
- 로마자 와 가나 간 입력 전환 등
일본어 입력기를 사용 하는 방식이 다양 하며 매번 메뉴를 열어서 변환하기가 불편 합니다.
하지만 모두 단축키를 지원 하고 있어 일본어 자판이 아닌 사용자의 경우 이 단축키를 잘 익혀 둔다면 사용시 편리 할 것 입니다.
자주 사용 하는 단축키를 위주로 해서 사용 방법을 안내 합니다.
1.2.1. 언어별(한,영,일) 전환 단축키
기본적으로 한국에서 사용 하는 사람들은 한글, 영어 를 기본적으로 사용 하고 있을 것 입니다.
여기에 일본어 입력기가 추가 된 것이니 각 언어간 전환을 해야 하는데 일반적인 한글 자판의 경우 한영 전환은 한/영 키를 사용 하여 전환 이 가능 합니다.
하지만 일본어로 의 전환은 언어 전환 키가 별도 존재 하지 않습니다.
이 경우 각 언어 전환 단축키가 있어 단축키를 활용 한다면 손쉽게 전환 할 수 있습니다.
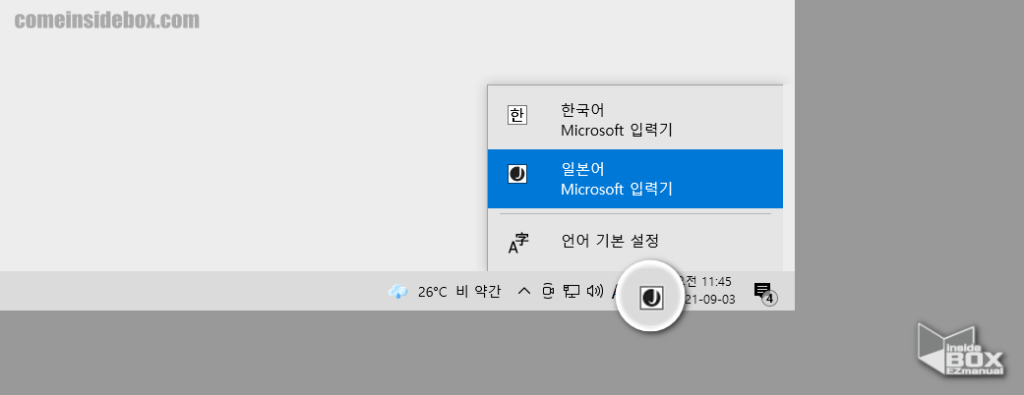
- 작업표시줄 오른쪽 끝에 일본어 입력기 아이콘 (
 ) 을 마우스로 클릭 해주면 언어간 전환을 할 수 있습니다.
) 을 마우스로 클릭 해주면 언어간 전환을 할 수 있습니다. - 아래 안내하는 단축키를 이용해 서 언어별 전환을 조금 더 손쉽게 할 수 있습니다.
| 전환 옵션 | 키보드 단축키 |
| 한글 ↔ 영어 | 한/영 , R-Alt |
| 한글 ↔ 일본어 | Win + Space , Alt + Space |
| 영어 ↔ 일본어 | Alt + ` |
ㅤ
참 고: ` 키는 ~ (물결) 자판 이며 이 문자의 명칭은 "backtick" 이라고 합니다.
1.2.2. 히라가나, 가타카나 전환 단축키
일본어에는 두 가지 '가나(Kana)' 가 있습니다.
가타카나(カタカナ)는 주로 외래어 표기 등에 쓰이고, 히라가나(ひらがな)는 그 외의 상황에서 쓰인 다고 생각하면 쉽습니다.
일본어 입력기에서 히라가나와 가타카나 간 전환 단축키를 안내 합니다.
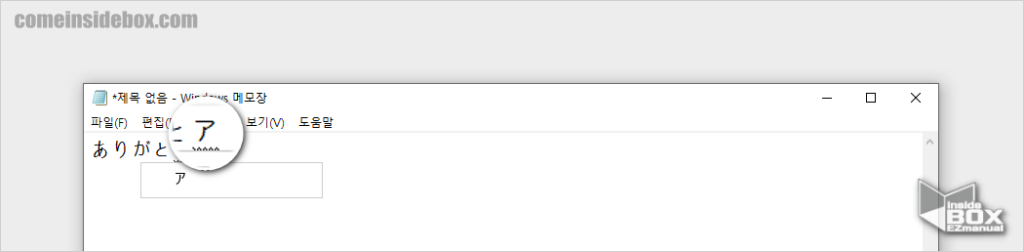
히라가나 와 가타카나간 전환은 단축키를 활용 하여 손쉽게 변경이 가능 합니다.
| 전환 옵션 | 키보드 단축키 |
| 히라가나 | Ctrl + Capslock |
| 가타카나 | Alt + Capslock |
1.2.3. 로마자 , 가나 간 전환 단축키
일본어를 타이핑 하는 방법은
- 일본어 자판을 사용 한다면 키보드 자판 마다 '가나'가 배정이 되어 있기에 '가나'로 바로 입력 할 수 있습니다.
- 일본어 자판이 아닌 경우 키보드 영문으로 입력 후 일본어로 변경 하게 되는 '로마자(Romaji)'를 사용하는 것이 편리 합니다.
이렇게두가지 방식으로 일본어 입력을 사용 할 수 있으며 각각의 입력 방식간 전환은 단축키를 사용 할 수 있어 안내 합니다.
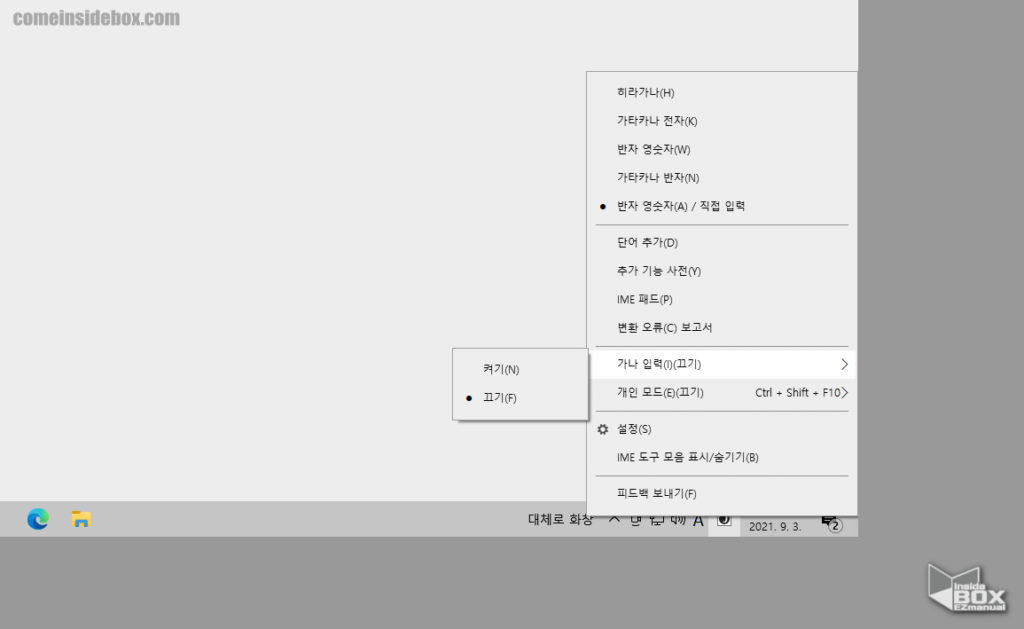
- 일본어 입력기 상태에서 일본어 입력기 아이콘 (
 ) 왼쪽에 위치한 A 또는 あ 아이콘을 마우스를 이용하여 우클릭 시 IME 설정 패널을 확인 할 수 있습니다.
) 왼쪽에 위치한 A 또는 あ 아이콘을 마우스를 이용하여 우클릭 시 IME 설정 패널을 확인 할 수 있습니다. - 가나 입력(I)(끄기) 항목을 찾아 클릭 해 줍니다.
- 켜기(N) : '가나'를 사용 하여 입력
- 끄기(F) : '로마자(Romaji)'를 사용 하여 입력
- '가나' 와 '로마자' 간 전환 단축키는 아래와 같습니다.
| 전환 옵션 | 키보드 단축키 |
| 가나 ↔ 로마자 | Ctrl + Shift + Capslock |
1.2.4. IME 패드 이용 하여 입력 하기
일본어 입력시 기본적으로 발음을 알아야 입력이 가능 합니다.
하지만 모르는 경우 문자를 입력 패드(IME 패드)에 그린 다음 원하는 결과를 찾아 입력 할 수 있습니다.
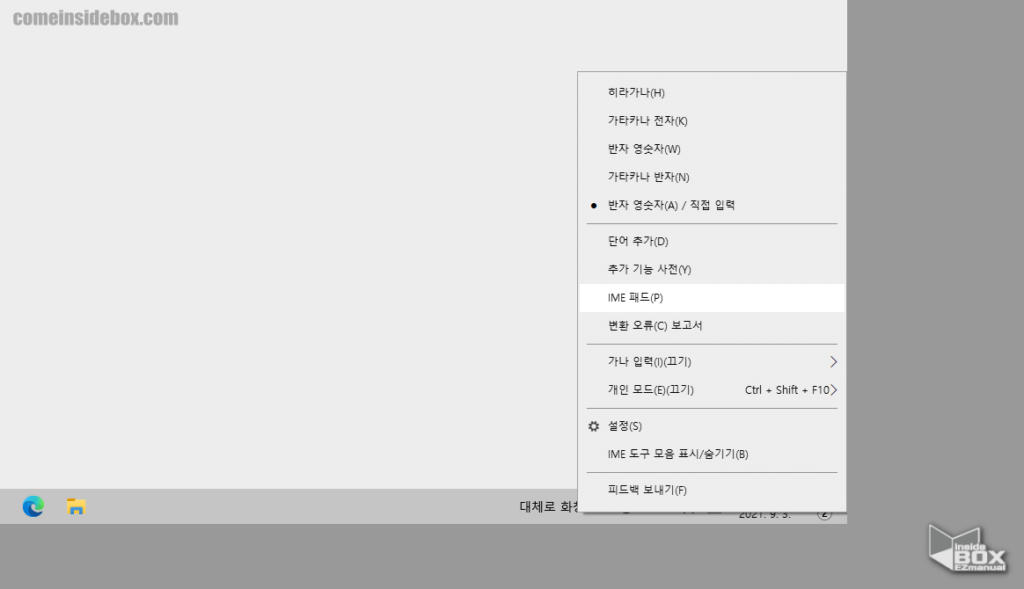
- 작업표시줄 에서 A 또는 あ 아이콘을 마우스를 이용하여 우클릭 해 IME 설정 패널을 열어 줍니다.
- 가운데 에 위치한 IME 패드(P) 항목을 클릭 해 줍니다.
ㅤ
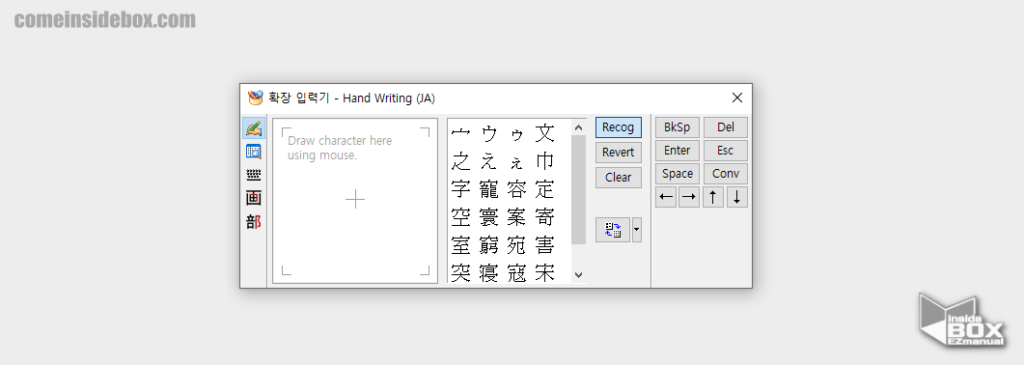
- 확장 입력기 - Hand Wrighting (JA) 라고 된 창이 열리며 이곳에서 왼쪽에 위치한 "Draw Character here using mouse" 라고 된 부분에 글자를 마우스로 그려 원하는 값을 찾을 수 있습니다.
2. 마무리
이렇게 윈도우10에서 언어팩 추가를 해 일본어 IME를 사용 하는 방법에 대해 알아 보았습니다.
윈도우에서 일본어 입력을 자주 한다면 일본어 입력기를 설치 해서 사용 해 보시길 바랍니다.
끝.
3. 참고
ꔷ 윈도우11 기본 글꼴 메모장 브라우저 프로그램 한글 깨짐 발생 오류 해결 방법
