본인은 사용 방법 등 메뉴얼 관련 해서 포스팅이 대부분 입니다. 그래서 꽤 많은 사진을 사용 하게 되는데요. 다 비슷 비슷한 파일 명과 이미지 들이라 아이콘으로 구분 하기에는 어려움이 있습니다.
그래서 파일 탐색기에 미리보기를 활성 화 해두면 파일을 정리하거 확인 할 때 꽤 도움이 되곤 합니다.
얼마전에 윈도우 11 업데이트를 공식적으로 진행 하고 있을 텐데요. 윈도우 11 에서 미리 보기 창이 윈도우10 의 메뉴 위치와 달라 졌습니다.
그래서 오늘은 윈도우 10 과 11 에서 파일탐색기 의 미리보기를 활성화 하는 방법에 대해서 알아 보겠습니다.
튜토리얼 환경 : 윈도우10 과 11.
윈도우 10 - 파일 탐색기 미리보기 활성화
설정을 위해서 '파일 탐색기' 를 열어 줍니다. 키보드 명령어인 Win + E 를 이용 하면 빠르게 실행 할 수 있습니다.
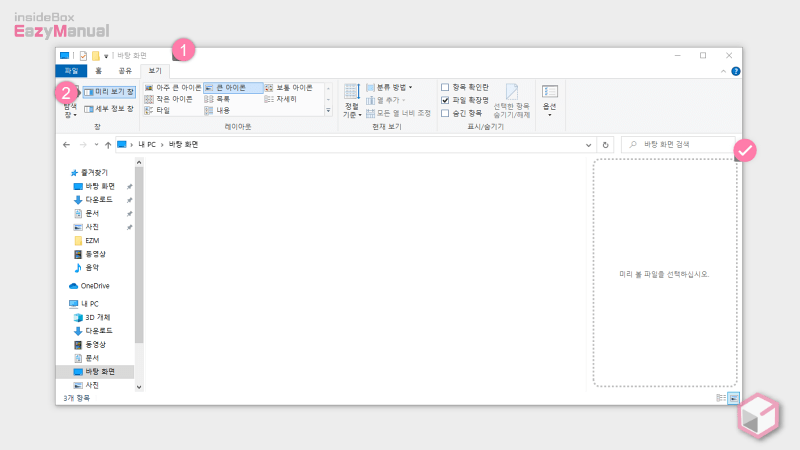
- '파일 탐색기' 화면 왼쪽 상단 탭을 보기 (1) 로 전환 해 줍니다.
- 창 섹션에서 미리 보기 창 (2) 메뉴를 클릭 해주면 탐색기 오른쪽 에 미리 보기 창이 활성화 됩니다.
윈도우 11 - 파일 탐색기 미리보기 활성화
윈도우 11 에서도 동일한 방식 으로 '파일 탐색기' 를 실행 해 줍니다.
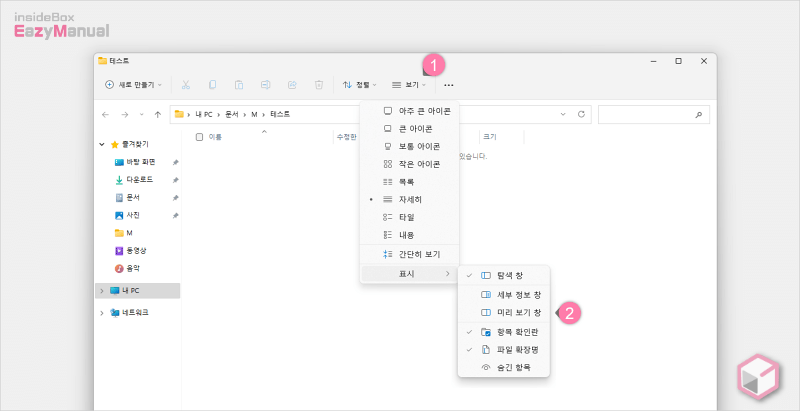
- 상단의 메뉴 중 보기 (1) 항목을 선택 해서 메뉴를 확장 해 줍니다.
- 표시 를 누르면 다시 한번 더 메뉴가 확장 됩니다.
- 미리 보기 창 (2) 옵션을 마우스로 선택 하면 체크가 활성화 됩니다.
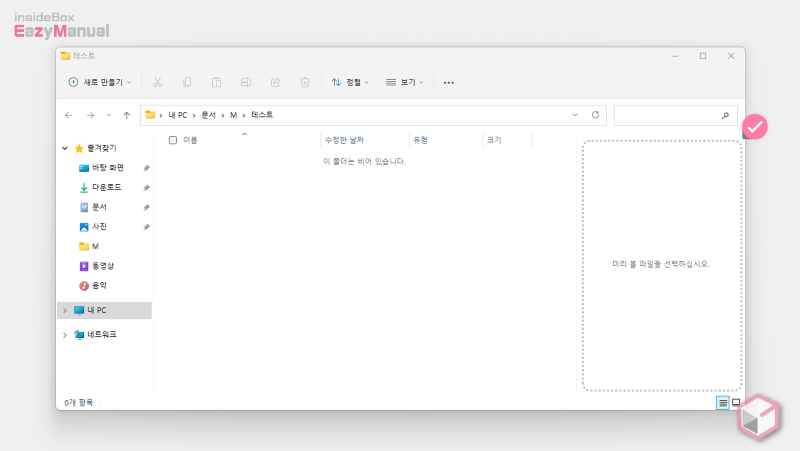
- 이렇게 윈도우11 의 ‘파일 탐색기’ 에서 미리 보기가 정상적으로 활성화 되었습니다.
마무리
이렇게 윈도우 10 과 11 에서 파일탐색기 의 미리보기를 활성화 하는 방법에 대해 알아 보았습니다.
윈도우 11 이 한단계 더 거쳐서 메뉴에 진입 할 수 있습니다. 왜 숨겨 두었는지 모르지만 개인적으로 윈도우 10의 위치가 조금 더 마음에 드네요.
윈도우11에서 파일 탐색기의 미리보기가 필요 한 분들은 위 내용을 참고 하여 적용 해 보시길 바랍니다.
