윈도우10 또는 윈도우11 에서 기본적인 사진 앱 은 UI 부분은 깔끔 하지만 기본적으로 일단 무거운 느낌을 지울 수가 없습니다.
또한 투명한 부분이 검정색으로 표현 되어 구분이 어렵습니다.
그런데 윈도우10 과 윈도우11 에서도 이전 버전의 Windows 사진 뷰어를 사용 할 수 있습니다.
그래서 오늘은 윈도우 이전 버전 사진 뷰어를 사용 하는 방법을 알아 보겠습니다.
튜토리얼 환경 : 윈도우11
1. 사진 뷰어 윈도우7 형식으로 변경
Legacy 버전 의 사진 뷰어를 사용하기 위해서는 레지스트리 편집기에 문자열 값을 생성 해 주어야합니다.
자동으로 적용할 수 있는 파일(.reg)을 사용 하거나, 수동으로 직접 레지스트리 값을 생성 및 수정해서 적용 할 수 있습니다.
1.1. 레지스트리 자동 변경
레지스트리 파일을 수정 하면 이전 버전의 사진 뷰어를 사용 할 수 있습니다.
하지만 번거롭기 때문에 바로 실행만 하면 되는 파일을 만들어 두었습니다.
1.1.1. 레지스트리 파일 실행
자동 변경 하는 방법은 아래의 파일을 다운로드 하여 실행 해주면 됩니다.
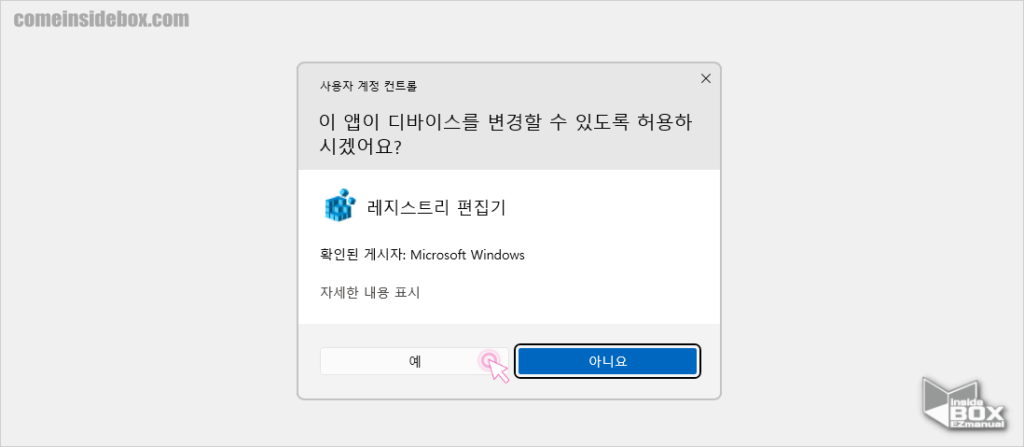
- 아래의 다운로드 버튼을 눌러 파일을 받고 파일의 압축을 해제합니다.
- 받은 파일의 압축을 해제한 뒤 마우스를 이용해 더블 클릭해줍니다.
- 위와 같이 사용자 계정 컨트롤이라고 표기된 팝업 창 에서 변경 허용과 관련된 안내 문구를 체크 후 하단에 있는 예 버튼을 클릭 합니다.
ㅤ
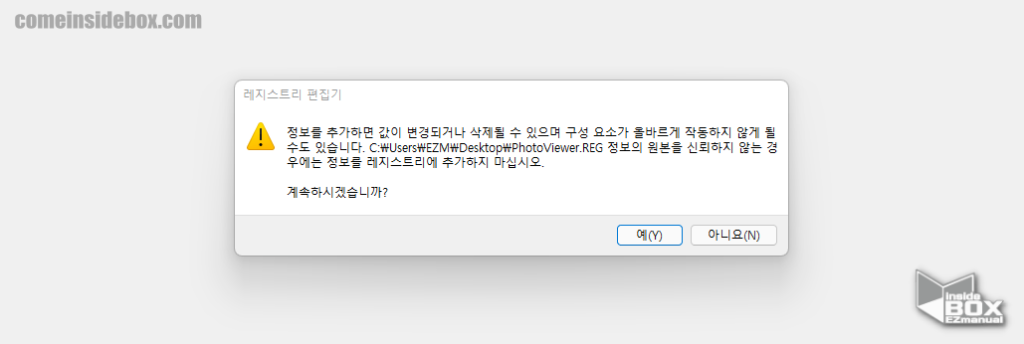
- 파일을 실행 하게 되면 reg파일 실행 과 관련된 안내 팝업 창을 확인 할 수 있습니다. 레지스트리 파일 실행 시 통상적으로 진행 하는 절차 이니 예(Y) 버튼을 클릭해 줍니다.
ㅤ
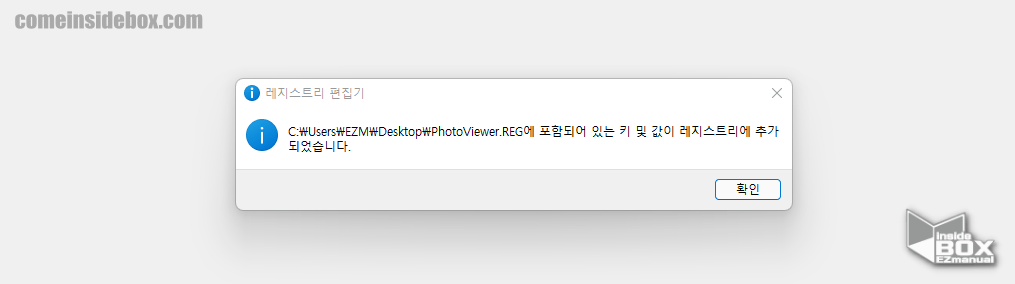
- 다시 REG 파일에 포함된 키 및 값이 정상적으로 추가 되었다는 메시지 를 확인 할 수 있습니다.
1.1.2. 기본 앱 적용
파일을 적용 한 다음 정상적으로 기본 앱이 변경 되어 있는지 확인을 해보도록 하겠습니다.
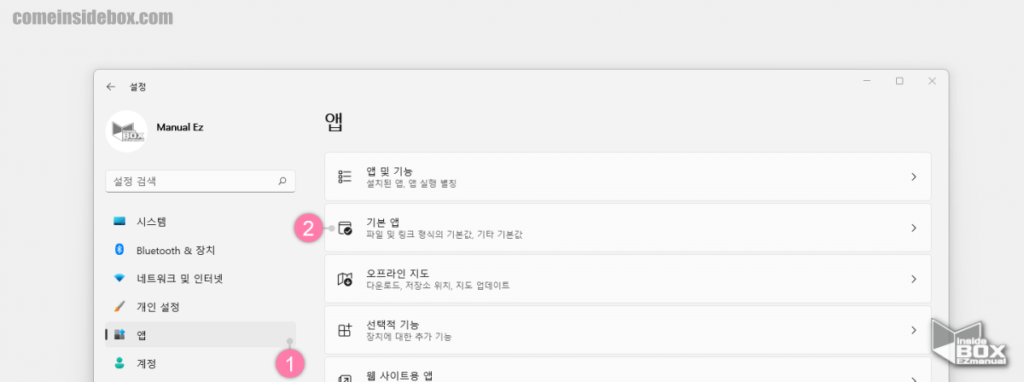
- Winows 설정 (단축키 : Win + i) 을 열어 줍니다.
- 왼쪽에 위치한 사이드 메뉴 에서 앱 (1) 항목을 클릭해 줍니다.
- 다시 위에 있는 기본 앱 (2) 항목을 클릭해 줍니다.
ㅤ
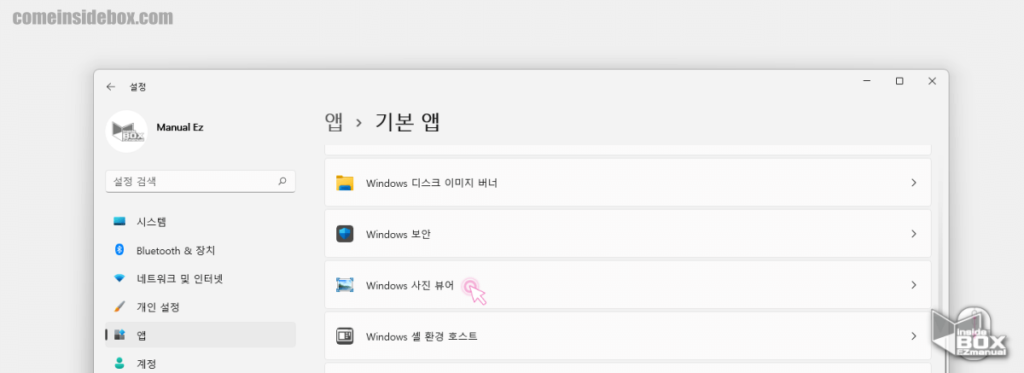
- 기본 앱 항목 에서 마우스를 아래로 스크롤 하여 Windows 사진 뷰어 앱을 찾아 클릭 합니다.
ㅤ
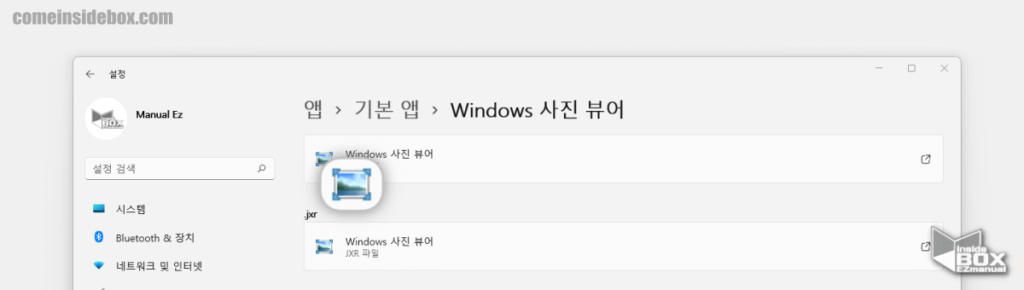
- 이미지 파일 의 기본 앱 설정이 모두 이전 형식의 Windows 사진 뷰어로 변경 된 것을 확인 할 수 있습니다.
1.2. 레지스트리 수동 변경
위 자동으로 하는 작업을 수동으로 하고 자 하는 분들은 아래의 절차로 동일한 결과를 얻을 수 있습니다.
1.2.1. FileAssociations 키 이동
레지스트리 편집기를 실행 하고 FileAssociations 키 를 찾아 이동 해 주어야합니다.
찾아서 이동 하는 절차를 안내합니다.
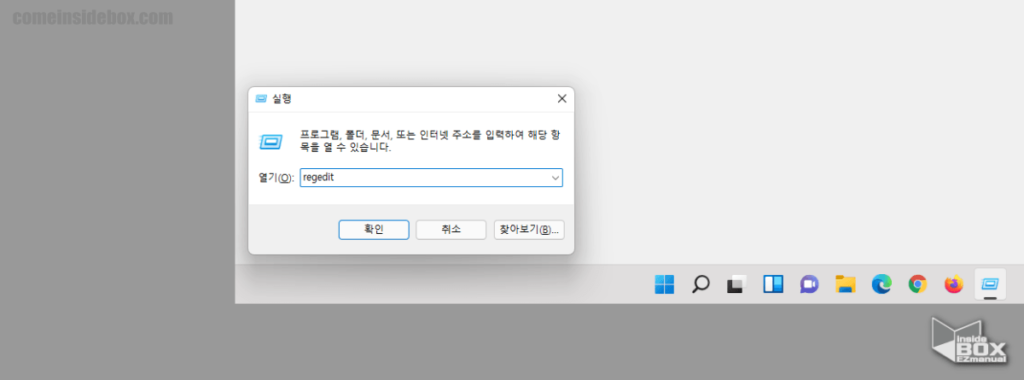
- 아래 절차로 레지스트리 편집기를 실행 합니다.
- 화면 (단축키 : Win + R) 을 활성화 합니다.
- 열기(O): 입력 란 에
regedit이라고 입력해 줍니다. - 확인 버튼을 클릭 하거나 Enter 키를 입력 합니다.
- 사용자 계정 컨트롤이라고 표기된 팝업창 에서 변경 허용과 관련된 안내 문구를 체크 후 하단에 있는 예 버튼을 클릭 합니다.
ㅤ
참 고: 레지스트리 편집기 와 실행 명령 관련된 내용이 좀 더 궁금 하다면 아래 글을 확인해 줍니다. ꔷ 레지스트리 편집기 사용 방법 ꔷ 실행 (Run Command) 창 사용 방법
1.2.2. 문자열 값 생성
FileAssociations 키에서 이미지 파일 확장자 종류별로 값을 지정 해야합니다.
지정하는 절차를 안내합니다.
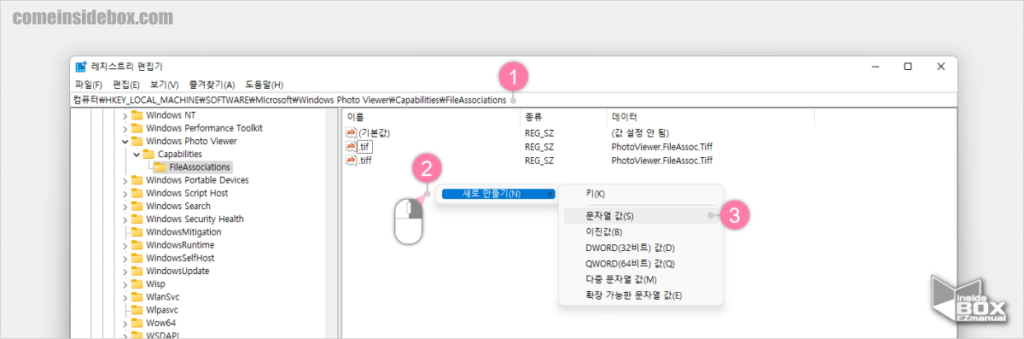
- 아래 경로를 레지스트리 편집기 주소 창 (1) 에 입력 합니다.
컴퓨터\HKEY_LOCAL_MACHINE\SOFTWARE\Microsoft\Windows Photo Viewer\Capabilities\FileAssociationsFileAssociations키 아래 항목에 문자열 값을 생성해 줍니다.FileAssociations키 폴더 안 빈공간에서 마우스를 이용해 우클릭 (2)해 줍니다.- 추가 메뉴 에서 새로 만들기(N) 를 클릭 합니다.
- 다시 추가 메뉴 가 보이고 문자열 값(S) (3) 을 클릭해 줍니다.
ㅤ
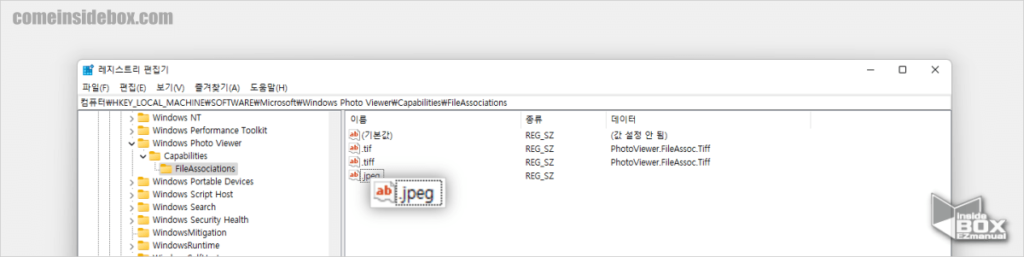
- 생성된 문자열 값(S)은
새 값 #1이라는 이름으로 생성 됩니다. 이 이름을.jpeg으로 변경 해줍니다.
ㅤ
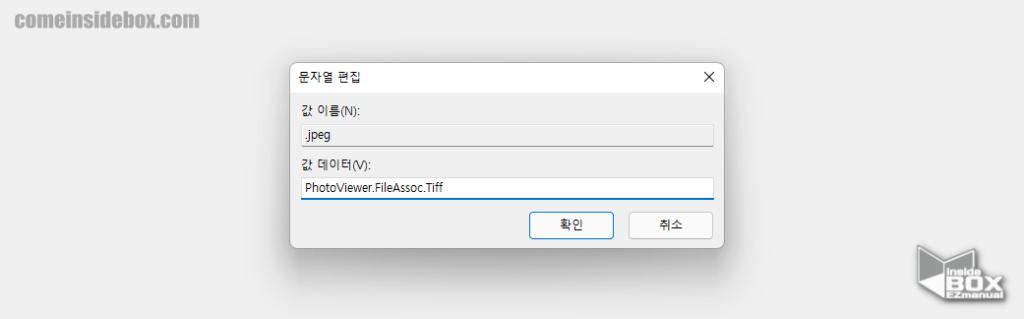
.jpeg으로 변경 된 문자열 값(S)을 마우스를 이용해 더블 클릭해 줍니다.- 문자열 편집이라는 설정 창 에서 값 데이터(V): 항목에
PhotoViewer.FileAssoc.Tiff라고 입력 후 확인 버튼을 클릭 합니다.
ㅤ
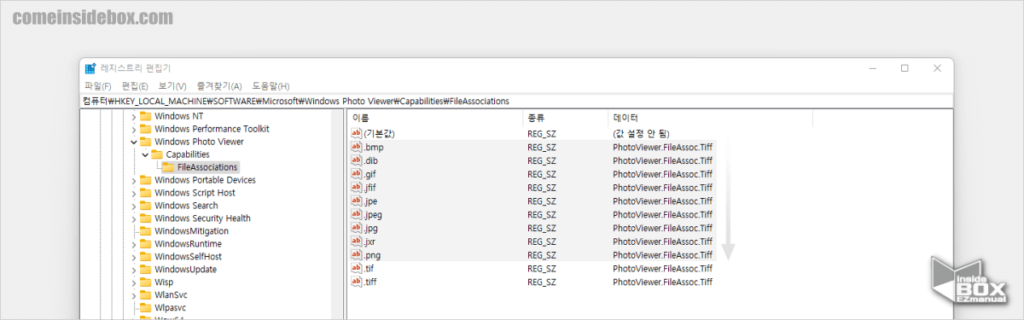
- 앞에서 안내한 절차를 반복적으로 작업 하여 위 이미지 처럼 생성 해야 합니다.
- 적용할 값 데이터(V)는 모두
PhotoViewer.FileAssoc.Tiff라고 입력 해주면 되며 이름만 아래의 값 들로 지정 해주 면 됩니다.-
.bmp -
.dib -
.gif -
.jpe -
.jfif -
.jpeg -
.bmp -
.jpg -
.jxr -
.png
-
2. 마무리
이렇게 윈도우 10 11 이전 버전 사진 뷰어를 사용 하는 방법 에 대해 알아보았습니다.
윈도우10 또는 윈도우11 에서 기본적으로 적용된 사진 뷰어가 불편 하다면 위의 방법을 참고 후 이전 버전으로 변경 하여 사용 해보시길바랍니다.
끝.
