윈도우11 설치 시 TPM 이 활성화 되지 않는 경우 에는 새로 설치 할 때 레지스트리 수정으로 우회 하는 방법 이 있지만 이는 새로 설치 해야 하는 번거로움이 있습니다.
그런데 bleepingcomputer.com 에서 우회 스크립트를 제작해서 배포 하고 있는데요. 이를 통해서 우회 한 다음 윈도우 이미지 (.iso) 파일로 업데이트를 진행 하면 정상적으로 윈도우11을 설치할 수 있습니다.
오늘은 위 정보를 바탕으로 윈도우 10 에서 윈도우 11로 새로 설치 하지 않고 TPM을 우회 해서 업데이트로 진행 하는 방법 에 대해서 좀 더 쉽게 설명 드려 보도록 하겠습니다.
튜토리얼 환경 : 윈도우10. 엣지 브라우저
윈도우11 ISO 이미지 다운로드
윈도우 11 업데이트 도구를 사용 하면 무조건 TPM 우회가 되어야 진행이 되기 때문에 윈도우11 ISO 이미지를 이용 해서 수동으로 업데이트를 해주어야 합니다.
주의: 아래 안내 하는 방법은 테스트 환경에서만 사용하는 것을 권장 합니다. 실제 사용 중인 환경에서는 보안의 취약 이나 오류 등이 발생 할 수 있습니다.

- 선호하는 검색 엔진에서 "Winodws 11 ISO" 등으로 검색 후 마이크로 소프트 공식 홈페이지에 접속 합니다. 아래 링크를 이용해 빠르게 이동 할 수 있습니다.
링크: Windows 11 다운로드 (microsoft.com)
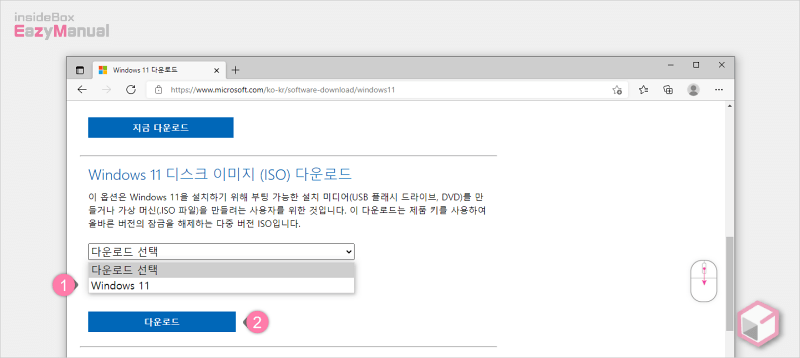
- 사이트 접속 후 화면 아래로 스크롤 해서 이동 하면 'Windows 11 디스크 이미지(ISO) 다운로드' 섹션을 찾을 수 있습니다.
- 해당 섹션에서 '다운로드 선택' 이라고 된 부분을 클릭 해 확장 한 다음 옵션에서 Windows 11 (1) 을 선택 해줍니다.
- 그리고 하단 다운로드 (2) 버튼을 클릭 해줍니다.
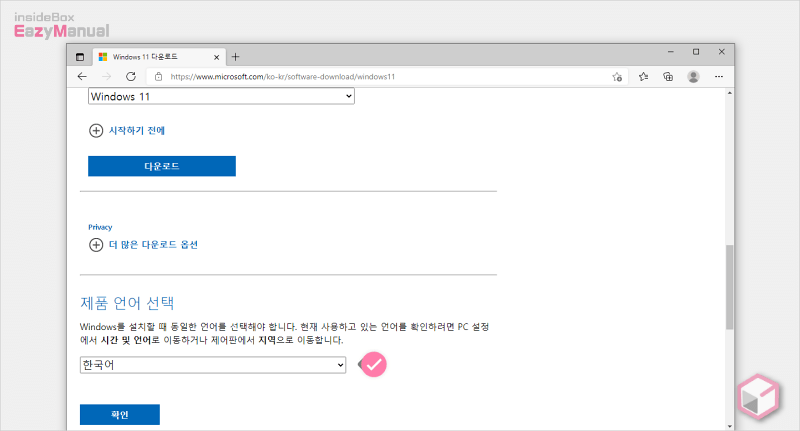
- '제품 언어 선택' 섹션으로 한번 더 이동이 되며 이곳에서 언어를 한국어 로 선택 한 다음 확인 버튼을 클릭 해 줍니다.
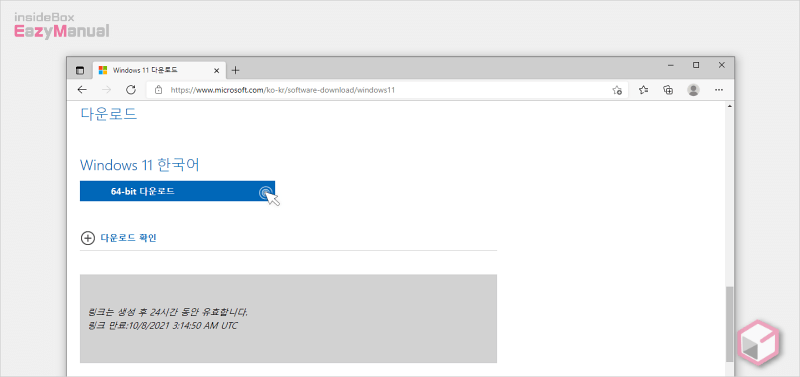
- '다운로드' 섹션으로 이동 되고 Windows 11 한국어 아래 64-bit 다운로드 버튼으로 이미지 파일을 내려 받을 수 있습니다. 생성 된 다운로드 링크는 24시간 동안 만 유지 된다고 하니 참고 바랍니다.
윈도우 TPM 우회 도구 사용 하기
Windows 11 ISO 이미지를 준비 한 다음 우회 도구를 다운로드 해서 실행 해주어야 합니다. 우회 도구 다운로드 시 해당 파일이 공식적으로 제공 되는 파일이 아니기 때문에 윈도우 디펜더에 의해서 바로 삭제 될 수 있습니다.
그러니 윈도우 디펜더의 실시간 보호를 끄거나 다운로드 할 파일, 폴더 만 제외 후 다운로드 해주시 길 바랍니다.
1. 우회 도구 다운로드
실시간 보호를 제외 했다면 우회 도구 ( Skip_TPM_Check_on_Dynamic_Update_v2 ) 를 다운로드 해줍니다.
- 아래 다운로드 버튼을 통해서 TPM 우회 도구를 다운로드 해 줍니다. (만약, 다운로드 또는 파일 압축 해제 시 암호가 걸려있는 경우
ezmezm입니다.)
2. 브라우저 스마트 스크린 필터
다운로드 시 브라우저에서 스마트 스크린 으로 필터를 진행 하게 되는 데 초보 사용자를 위해 이 내용도 추가 합니다.

- 다운로드 하게 되면 공식 등록된 프로그램 이 아니기 때문에 스마트 스크린 필터가 작동 하게 됩니다. 하단 자세히 보기 텍스트를 클릭 해 메뉴를 확장 한 다음 유지 항목을 선택 합니다.
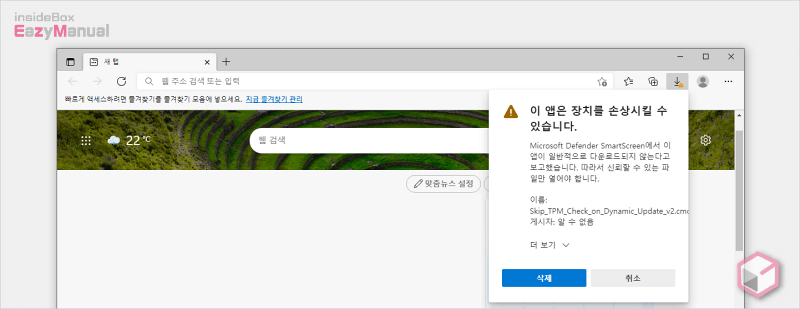
- "이 앱은 장치를 손상시킬 수 있습니다." 라는 경고가 뜨는데 계속 진행 하고 싶은 경우 아래 더보기∨ 를 눌러 줍니다.
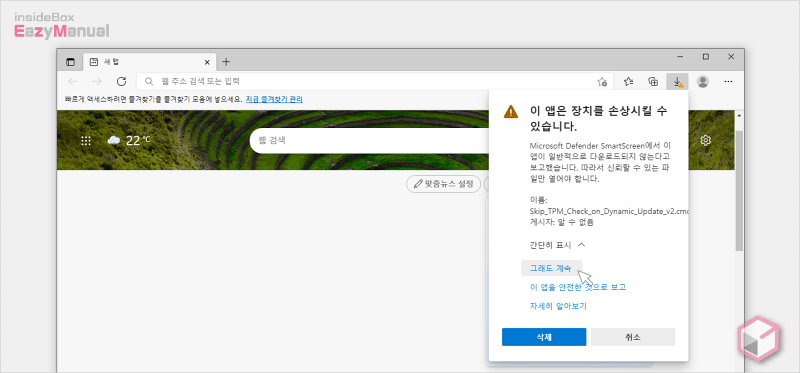
- 내용이 확장 되면 그래도 계속 을 눌러 다음 단계로 진행 합니다.
3. 앱실행 스마트 스크린 필터
파일 다운로드 후에도 위도우. 시스템의 스마트 스크린 필터가 작동 할 수 있습니다. 이 내용도 허용만 하면 진행이 가능 합니다.
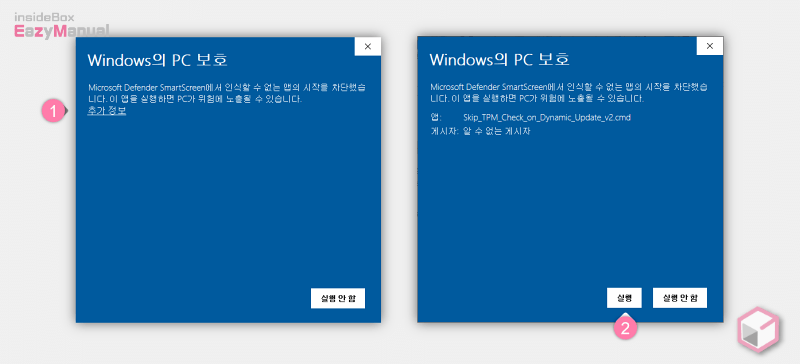
- 이제 다운로드 한 파일을 실행 하면 윈도우 에서 스마트 스크린 필터가 생성 될 수 있습니다.
- 스마트 스크린 필터 창이 생성 되면 왼쪽추가 정보 (1) 글자를 클릭 해줍니다. 이 상태에서 멈추려면 하단 실행 안 함 버튼을 클릭 해 줍니다.
- '추가 정보' 를 누르게 되면 실행 (2) 버튼이 활성화 되는데 해당 버튼을 클릭 하면 정상적으로 설치가 됩니다.
참고: 스마트 스크린 필터에 대해 좀 더 알고 싶다면 윈도우10 과 브라우저에서 스마트 스크린 필터 해제 하는 방법 을 확인 합니다.
4. 윈도우 TPM 우회 도구 실행
자세 하게 설명 한다고 돌아 왔는데요. 적용은 파일을 마우스를 이용해 두번 클릭 만 해서 실행 하면 아주 간단하게 적용 됩니다.
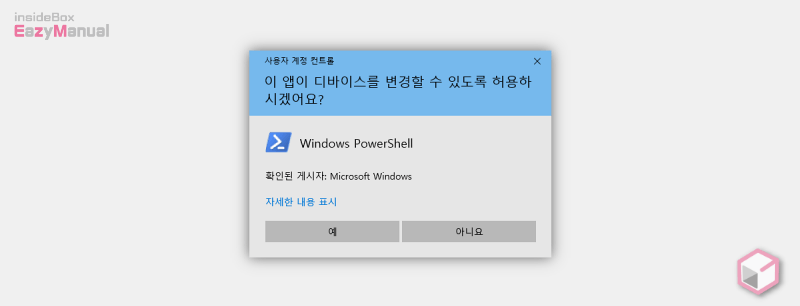
TPM 우회 도구 ( Skip_TPM_Check_on_Dynamic_Update_v2 ) 를 실행 할 때 사용중읜 계정의 권한에 따라 사용자 계정 컨트롤 창이 보일 수 있습니다.
이 경우 관련 된 안내를 확인 후 하단 예 버튼을 눌러 주면 됩니다. 매번 뜨는 것이 불편 하다면 사용자 계정 컨트롤 UAC 를 비활성화 해서 사용 할 수 도 있습니다.
TPM 우회 적용
현재 TPM 이 활성화 되지 않는 상태에서 TPM 우회 도구를 실행 하면 적용 됩니다.
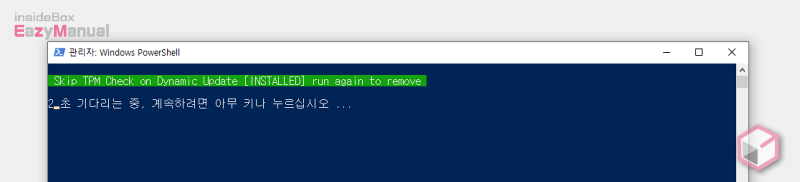
- TPM 이 활성화 되지 않은 상태에서 TPM 우회 도구를 마우스를 이용해 두번 클릭 해 실행 합니다.
- 실행 하면 자동으로 작업이 처리 되며 적용 된 경우 위와 같이 터미널 창에 녹색으로 하이라이트 된 안내를 확인 할 수 있습니다.
TPM 우회 해제
현재 TPM 이 활성화 된 상태에서 TPM 우회 도구를 실행 하면 해제 됩니다.
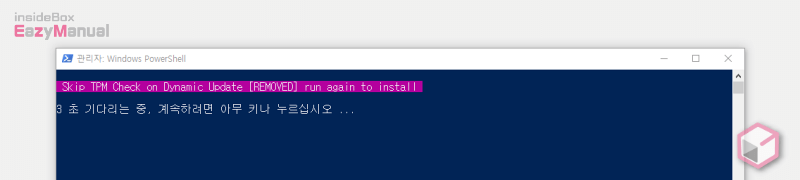
- 위의 절차 등으로 TPM 이 활성화 된 상태에서 TPM 우회 도구를 마우스를 이용해 두번 클릭 해 실행 합니다.
- 실행 하면 자동으로 바로 작업이 처리 되며 적용 이 해제 된 경우 위와 같이 녹색이 아닌 빨간색으로 하이라이트 된 안내를 확인 할 수 있습니다.
윈도우 11 업데이트 설치
TPM 우회 도구 ( Skip_TPM_Check_on_Dynamic_Update_v2 ) 를 이용해 서 모든 조건이 맞춰 진 상태 라면 이제 윈도우11로 업데이트가 가능 합니다.

- 다운로드 받은 'Windows 11 ISO' 파일을 마우스 오른쪽 버튼으로 선택 해 컨텍스트 메뉴를 확장 한 다음 탑재 항목을 선택 해 줍니다.
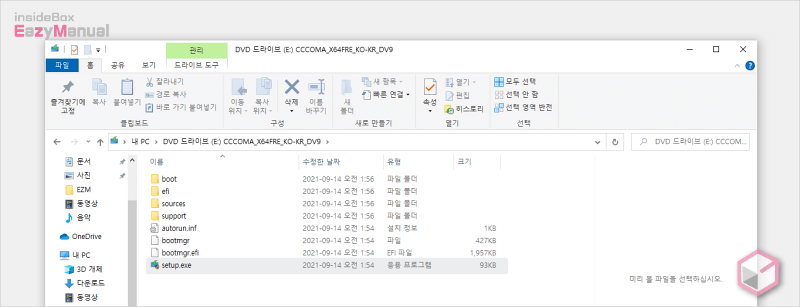
- 그러면이렇게 가상 드라이브에 마운트가 되면 setup.exe 파일을 찾아 실행 해 줍니다.

- TPM 우회 후 정상적으로 설치가 진행 되는 것을 볼수 있으며 위 단계에 따라서 다음(N), 동의(N) 또는 설치(I) 를 적절하게 눌러 줍니다.
- 유지할 항목 선택 패널에서 현재 파일을 유지 할 지를 잘 선택 후 진행 합니다.
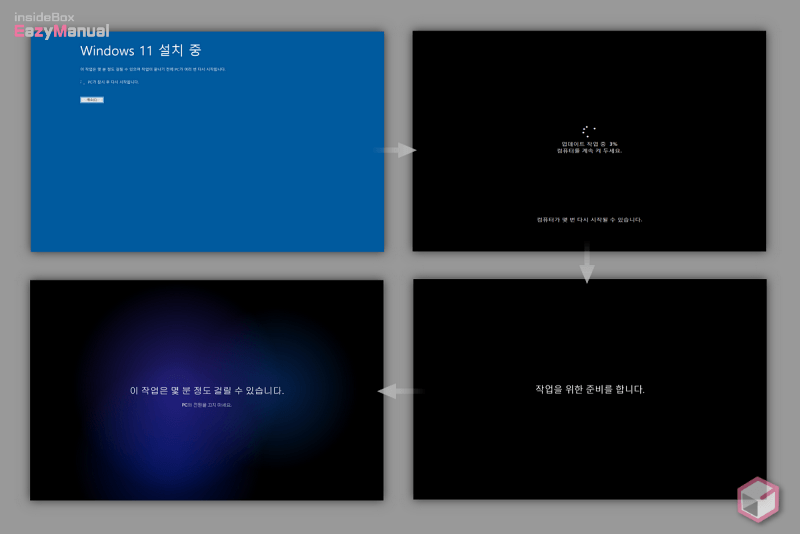
- 이제 실질 적으로 Windows 11 이 (업데이트) 설치가 되며 시간이 오래 걸리니 느긋하게 기다려 줍니다.
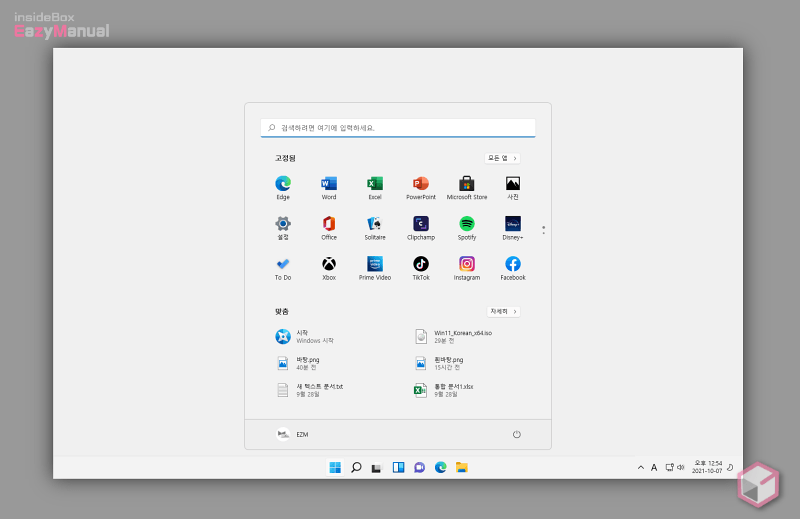
- 정상적으로 윈도우11 로 업데이트가 되었습니다. 모든 프로그램 과 파일들이 그대로 마이그레이션 되어 바로 사용을 할 수 있습니다.
참고: 윈도우 11로 업그레이드 하고 사용 중인 프로그램들과 호환이 좋지 않거나 여러가지 이유로 윈도우 10 으로 돌아 가고 싶다면 10일 이내에 다시 윈도우 10 으로 롤백이 가능 합니다. 만약, 10일의 기간이 짧다면 60일로 연장 하는 방법도 있으니 필요 시 연장을 해두는 것이 좋을 것 입니다.
마무리
이렇게 윈도우10에서 윈도우11 로 새로 설치하지 않고 TPM 우회 해서 업데이트로 진행 하는 방법 에 대해 알아 보았습니다.
새로 설치 않고 업데이트를 하려는 데 TPM 이 발목을 잡는 다면 위 방법으로 우회 해서 설치 할 수 있을 것 입니다.
하지만 앞서 안내 드린 대로 마이크로소프트 측에서도 TPM 을 강제 하는 이유가 있을 것 입니다. 그러니 꼭 안전한 상황 또는 테스트 상황에서 만 사용 해 보시길 바랍니다.
