윈도우 작업 표시줄은 가장 눈에 띄는 곳에 자리 잡고 있어 의외로 많이 사용하는 부분입니다.
하지만 그만큼 오류가 발생 하게 되면 불편함이 클 것입니다.
작업 표시줄 관련 오류는 마우스 클릭시 아예 작동을 하지 않거나 작업 표시줄이 아예 보이지 않는 경우 등 여러가지 오류가 있습니다.
그래서 오늘은 작업표시줄이 보이지 않거나 오류 발생시 조치 하는 방법을 알아봅니다.
ㅤ
1. 윈도우 설정 체크
기본적으로 윈도우의 작업 표시줄 설정이 자동으로 변경 될 이유는 없지만 가장 간단하게 체크를 진행 해 확인 할수 있는 곳이 아무래도 설정 입니다.
윈도우 설정을 체크 하는 법을 알아 보도록 하겠습니다.
안내드리는 내용은 작업 표시줄 자체가 작동이 안되는 것을 기준으로 작업표시줄의 메뉴진입 등은 제외 하고 단축키를 이용해서 진행 하는 방법을 기준으로 설명을 진행합니다.
ㅤ
튜토리얼 환경 : 윈도우11.
1.1. 작업 표시줄 숨김 설정 체크
윈도우 설정에서는 작업 표시줄을 자동으로 숨길수 있는 메뉴가 있으니 이 항목이 활성화 되어 있는지 체크 해 봐야 합니다.
체크 하는 법을 안내 합니다.
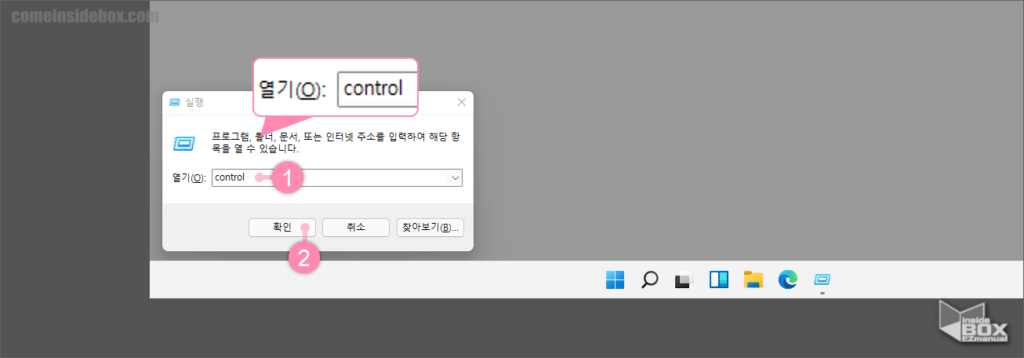
1 Win + R 입력 후 실행창 활성화.
2 입력 칸 "Control" (1) 입력.
3 하단에 위치한 확인(2) 버튼 클릭 또는 Enter 입력.
ㅤ
참 고: 실행 창관련 좀 더 자세한 내용은 아래 포스팅 참조. 링크 : 윈도우11 실행 창 Run Command 활성화하고 사용하는 기본 방법
ㅤ
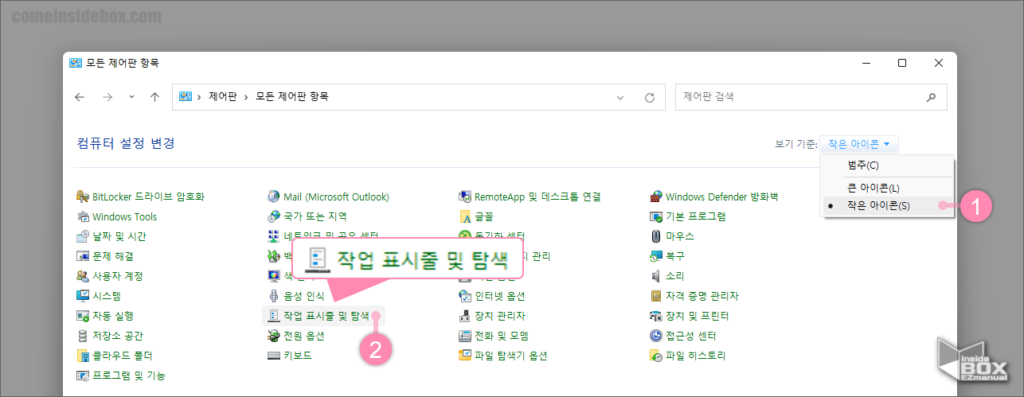
4 보기 기준 작은 아이콘(S) (1) 변경.
5 작업 표시줄 및 탐색 (2) 메뉴 클릭.
ㅤ
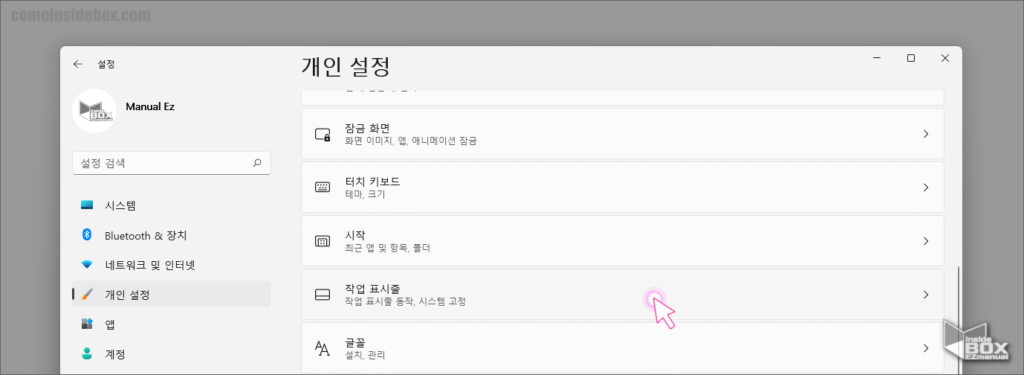
6 윈도우 설정 작업 표시줄 항목 클릭.
ㅤ
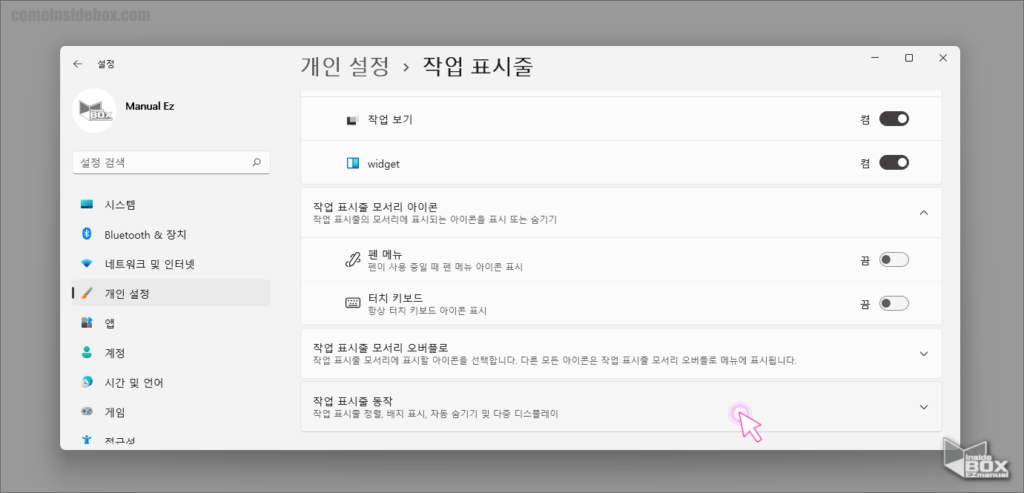
7 작업 표시줄 동작 클릭.
ㅤ
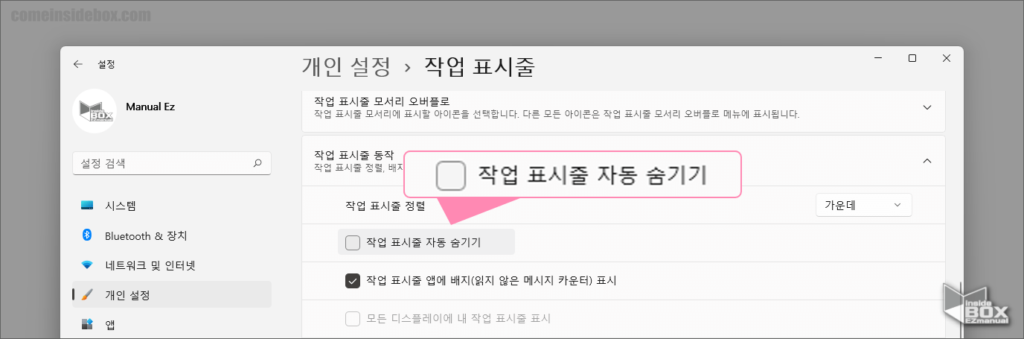
8 작업 표시줄 자동 숨기기 메뉴 체크박스 에 체크 해제.
2. 작업표시줄 초기화
설정에 문제가 없다면 아예 작업 표시줄 자체를 초기화를 해봐야 할 것 입니다.
재실행 하는 방법 부터 초기화 하는 방법까지 설명 합니다.
2.1. 탐색기 재실행
초기화는 아니지만 윈도우 재부팅 없이 처음 실행 한 초기 상태로 돌리고 싶은 경우 탐색기만 새로 시작 할 수 있습니다.
대부분 자잘한 오류들은 재시작 만으로 해결이 될 수 있습니다.
탐색기를 재실행 하는 법을 안내 합니다.
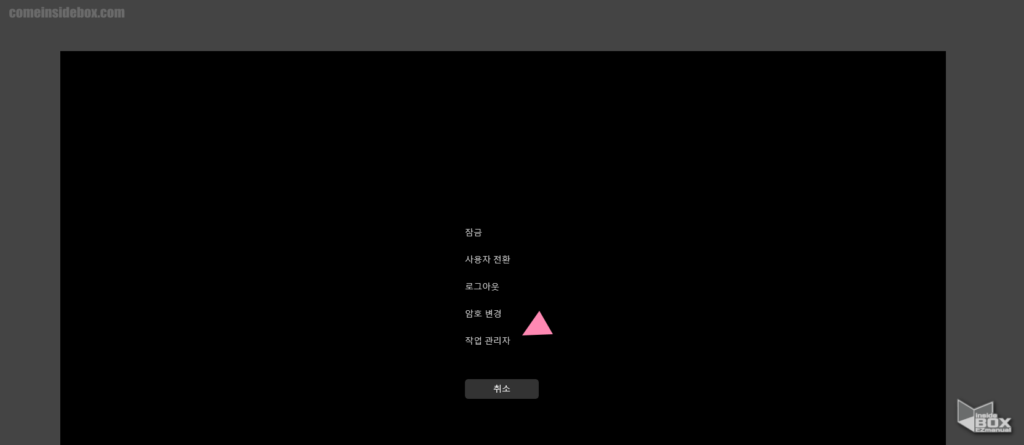
1 Ctrl + Alt + Del 입력 후 작업 관리자 메뉴 클릭.
ㅤ
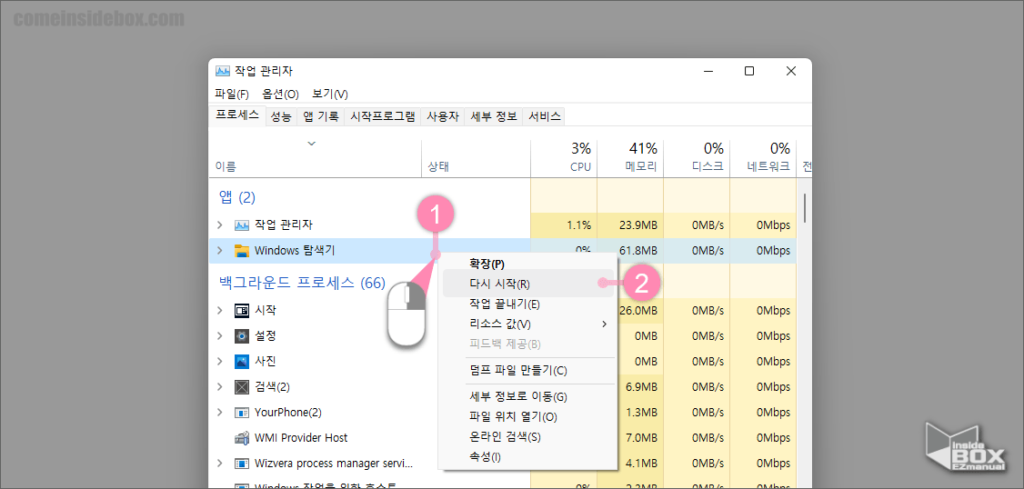
2 Windows 탐색기 마우스(1) 우클릭.
3 다시 시작(R) (2) 메뉴 클릭.
ㅤ Windows 탐색기가 보이지 않는 경우 Win + E 입력 후 탐색기 실행.
4 다시 시작을 하 면 화면이 Reset 되며 컴퓨터 처음 전원 ON 상태로 복구 가능.
2.2. 파워쉘을 통한 초기화 진행
재실행 등으로 해결이 되지 않는 다면 초기화를 고려 해 볼 수 있습니다.
파웨쉘을 통해서 작업 표시줄을 초기 화 하는 법을 안내 합니다.
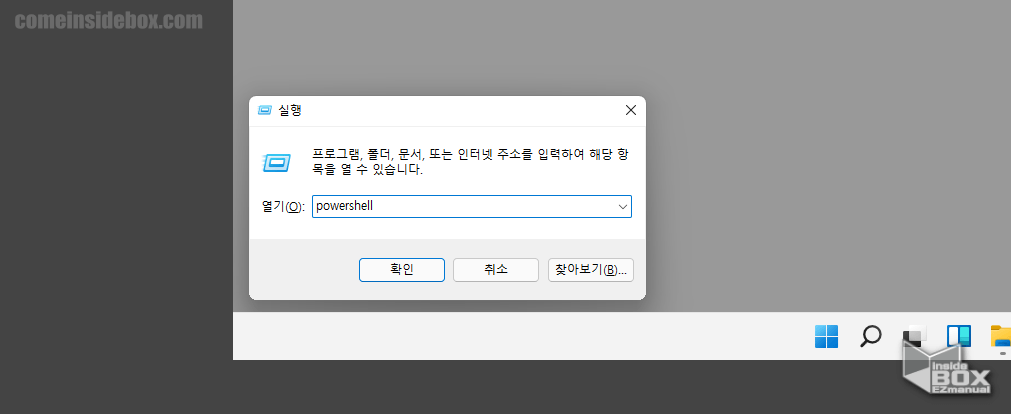
1 Win + R 입력 후 실행창 활성화.
2 입력 칸 "powershell" 입력.
3 확인버튼 클릭 또는 Enter 입력.
ㅤ

4 파워쉘을 관리자 모드로 전환 하기 위해 아래 명령어 입력.
ㅤ
start-process PowerShell -verb runasㅤ
참 고: 명령어를 복사 해서 붙여 넣기 하는 경우 키보드 단축키로 사용이 되지 않는 다면 마우스 우클릭 하여 붙여넣기를 진행 합니다.
ㅤ
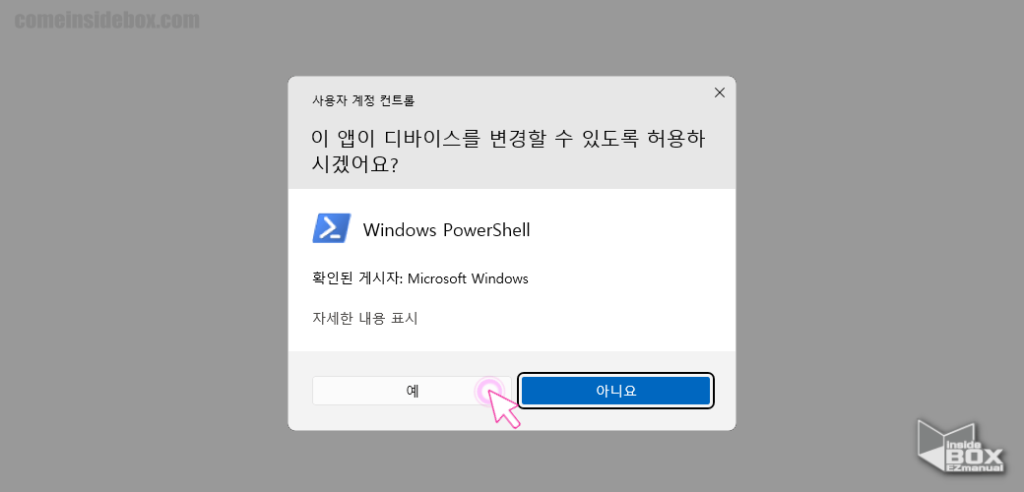
5 사용자 계정 컨트롤 창 생성 될 수 있으며 그 경우 예 버튼 클릭.
ㅤ
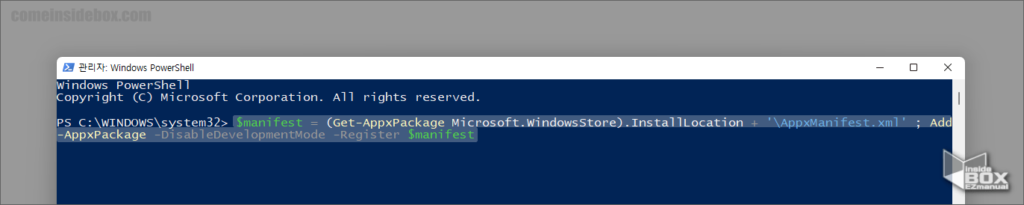
6 작업 표시줄 초기 화 하기 위해 아래 명령 입력.
ㅤ
$manifest = (Get-AppxPackage Microsoft.WindowsStore).InstallLocation + '\AppxManifest.xml' ; Add-AppxPackage -DisableDevelopmentMode -Register $manifest적용을 위해 장치 재부팅 진행합니다.
2.3. CMD 를 통한 기화 진행
파워쉘에 접근이 되지 않는 경우 CMD 를 이용해서 초기화 를 진행 할수 있습니다.
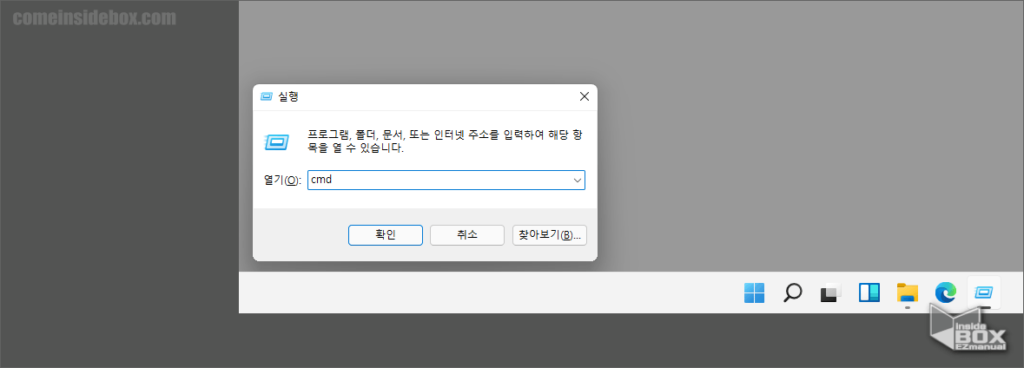
1 Win + R 입력 후 실행창 활성화.
2 입력 칸 "cmd" 입력.
3 확인 버튼 클릭 또는 Enter 입력.
ㅤ
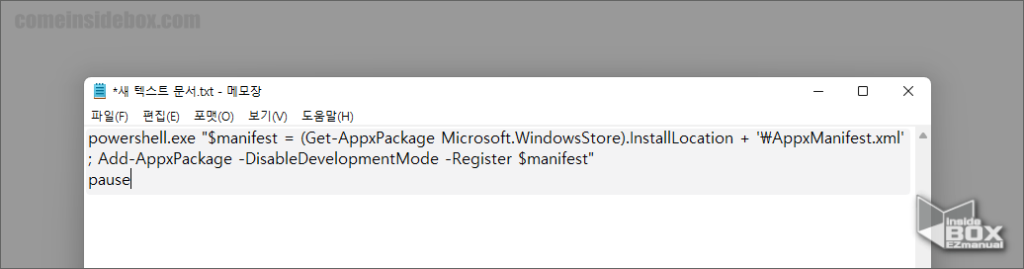
4 텍스트 문서를 생성 후 아래 명령어를 입력.
ㅤ
powershell.exe "$manifest = (Get-AppxPackage Microsoft.WindowsStore).InstallLocation + '\AppxManifest.xml' ; Add-AppxPackage -DisableDevelopmentMode -Register $manifest"
pauseㅤ
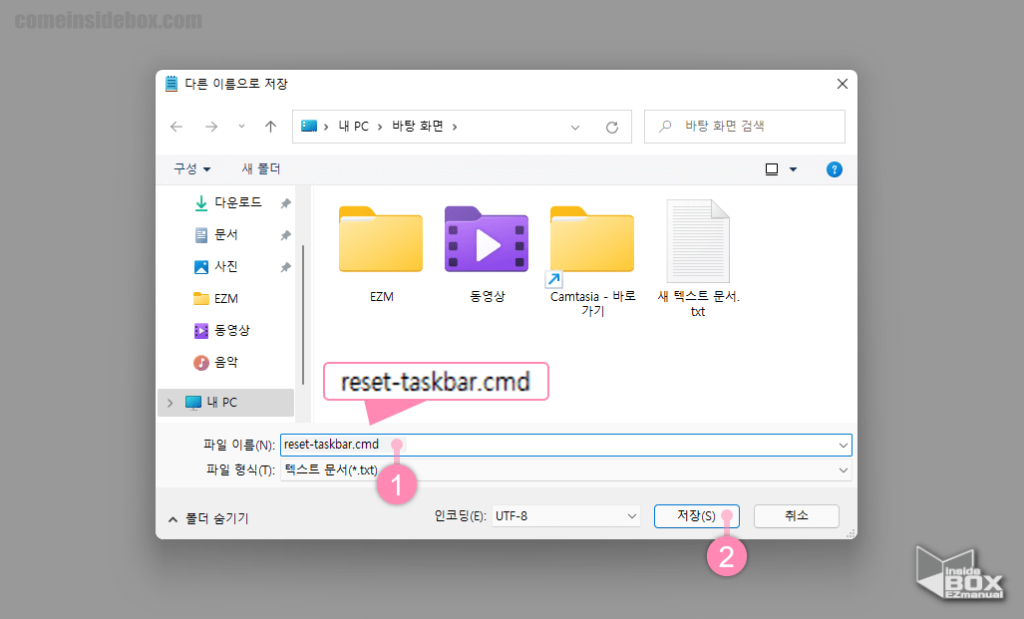
5 입력 후 텍스트 문서의 파일 확장자를.cmd (1) 로 변경.
6 변경 후 저장(S) (2) 버튼 클릭.
파일을 실행 하면 CMD 가 관리자 권한으로 초기화 명령을 자동으로 수행 하게 됩니다.
적용을 위해 장치 재부팅 진행합니다.
3. 마무리
이렇게 윈도우11에서 작업 표시줄이 사라지거나 여러 오류 등으로 먹통 이 되는 경우 해당 내용을 복구 하는 방법 과 초기화 하는 방법 에 대해 알아보았습니다.
위 내용을 보시고 순서대로 적용 해보시길 바랍니다.
끝.
4. 참고
ꔷ 윈도우10 업데이트 무한 로딩 오류 충돌 해결 하는 방법
ꔷ 윈도우 10 오류 발생 손상 파일 발견 시 오류 체크 무결성 검사하는 방법
ꔷ Win10 마이크로 소프트 스토어 오류 발생 재설치 방법
ꔷ 윈도우10 선택적 진단 데이터 선택 활성화 하는 방법
ꔷ 작업 표시줄 사라짐. 고정 안됨 - Microsoft 커뮤니티
ㅤ
ㅤ
ㅤ
ㅤ
