자신이 사용 하는 윈도우 버전이 Pro 에디션인 경우 원격 데스크톱 기능이 기본적으로 제공 되고 있습니다.
하지만 기능을 지원 한다고 하더라도 기본 적으로 비활성화 되어 있기 때문에 활성화를 해 주어야 합니다.
반대로 방화벽(포트) 은 허용이 되어 있습니다. 하지만 막혀 있는 경우 접속이 되지 않기 때문에 같이 확인을 해보는 것이 좋습니다.
그래서 오늘은 윈도우 11 에서 RDP 사용을 위한 원격 데스크톱 활성화 및 기본적인 방화벽 설정 방법에 대해서 알아 봅니다.
안내 하는 방법은 윈도우 11 뿐 아니라윈도우 10 에서도 거의 동일하게 적용 됩니다. 하지만 이는 포스팅 일자 기준이며 언제든 정책에 의해 변경 될 수 있습니다.
해당 포스트는 충분한 테스트 및 검증 후 작성 되었지만 이것이 해당 내용의 정확성이나 신뢰성에 대해 보증을 하는 것은 아니니 단순 하게 참고용으로 봐주시길 바랍니다.
튜토리얼 환경 : 윈도우 11 Pro (빌드: 22000.348)
'원격 데스크톱' 활성화 하기
기본적으로 '원격 데스크톱' 기능은 비활성화 되어 있기 때문에 활성화 해주어야 합니다.
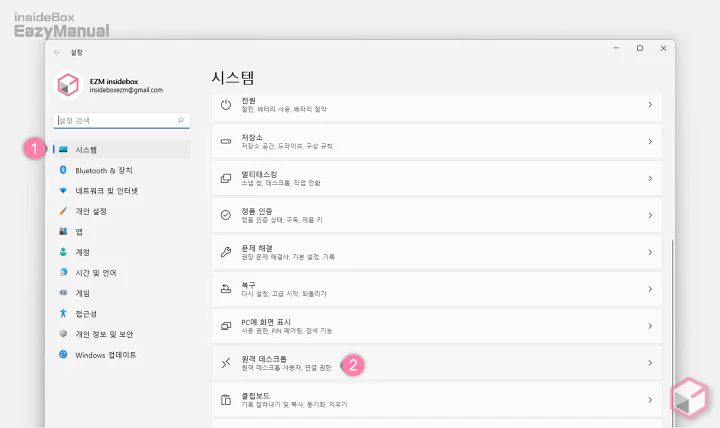
- Windows 설정 ( 단축키 : Win + i ) 앱을 열고 왼쪽 사이드 범주에서 시스템 (1) 탭으로 이동 합니다.
- '시스템' 에서 다시 원격 데스크톱 (2) 메뉴로 이동 합니다.
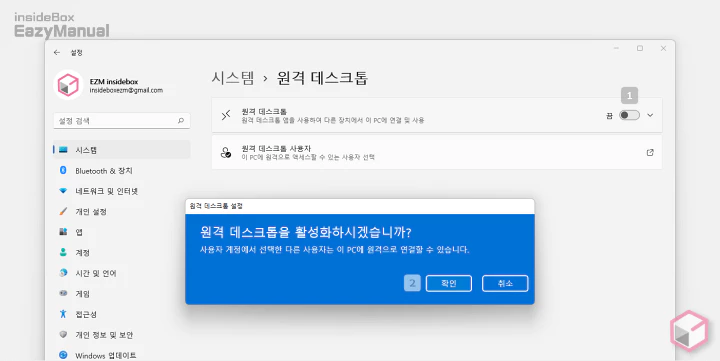
- 설정 페이지 상단의 '원격 데스크톱' 의 토글 스위치 1 를 오른쪽 방향으로 이동 하면 '원격 데스크톱 설정' 패널이 생성 됩니다.
- 팝업 창에서 확인 2 버튼을 마우스로 클릭 해 줍니다.
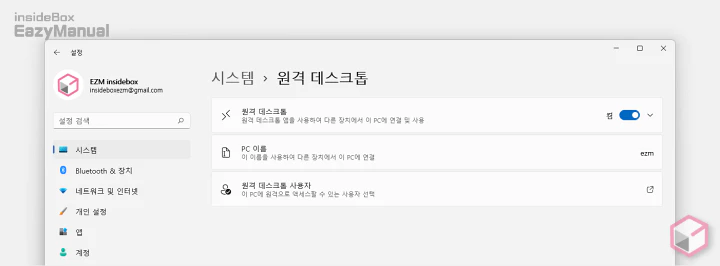
- 정상적으로 '원격 데스크톱' 기능이 활성화 되었습니다.
참고: '원격 데스크톱' 설정 아래 'PC 이름' 항목에 표기된 정보가 추후 해당 PC 에 원격 접속 시 필요하니 체크 해 둡니다.
방화벽에서 '원격 데스크톱' 앱 허용하기
앞서 언급한 내용대로 이 기능은 기본적으로는 활성화 되어 있습니다. 하지만 원격 접속이 되지 않는 많은 이유 중 하나가 이 부분이기 때문에 같이 체크 하는 것이 좋습니다.
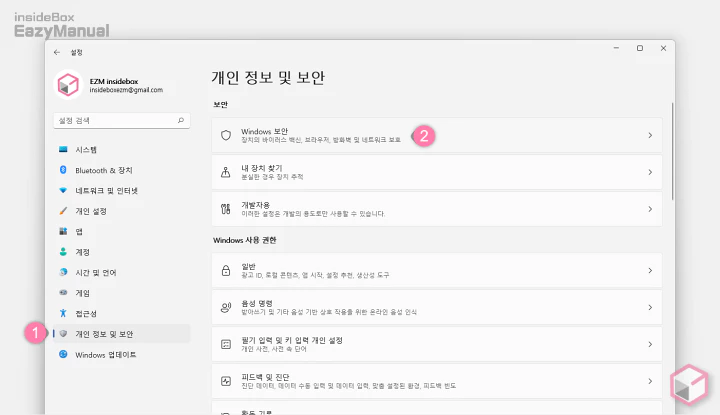
- 다시 Windows 설정 ( 단축키 : Win + i ) 앱을 열고 왼쪽 사이드 범주에서 개인 정보 및 보안 (1) 탭으로 이동 합니다.
- 하위 옵션 중 보안 섹션의 Windows 보안 (2) 메뉴로 이동 합니다.
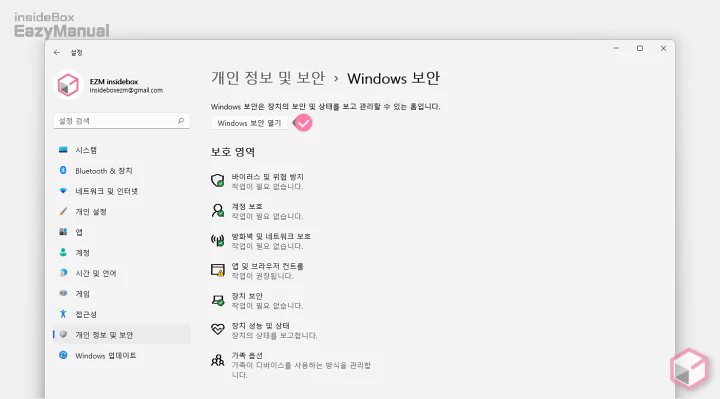
- Windows 보안 열기 버튼을 확인 할 수 있습니다. 이 버튼을 마우스로 클릭 해 줍니다.
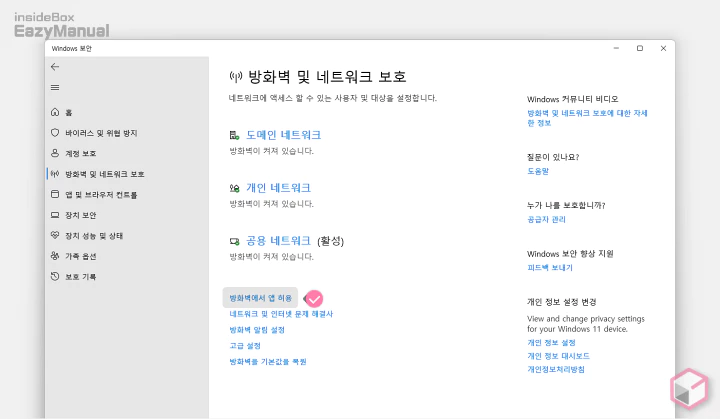
- 방화벽에서 앱 허용 이라고 된 링크 메뉴를 찾아 다시 한번 마우스로 클릭 해 줍니다.
참고: 윈도우 '검색' ( 단축키: Win + S ) 에서 '방화벽에서 앱 허용' 등 으로 검색 시 빠르게 이동 할 수 있습니다.
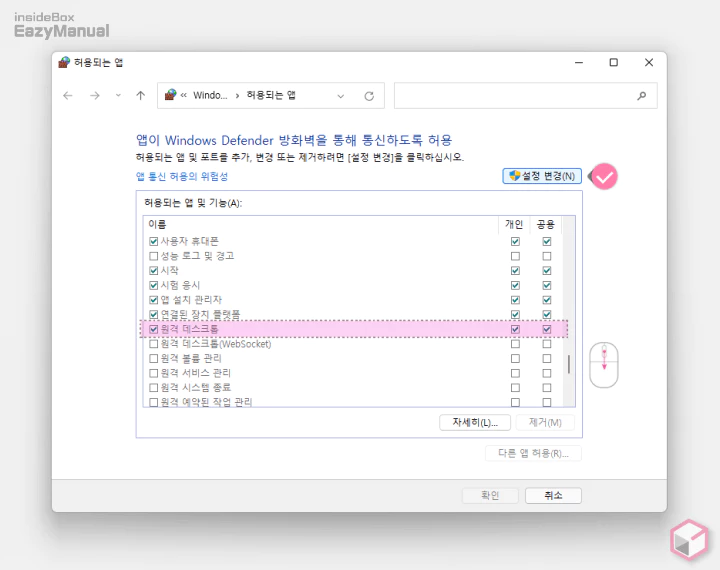
- '허용되는 앱' 설정 패널이 활성화 되는데 이곳에서 원격 데스크톱 을 찾아 선택 박스에 체크가 되어 있는지 확인 합니다.
- 사용자 계정 권한 수준이 낮은 경우설정 변경(N) 버튼을 눌러주어야 변경을 할 수 있습니다.
- '원격 데스크톱' 항목 의 개인 과 공용 각각의 선택 박스에 모두 체크가 되어 있어야 합니다.
'원격 데스크톱', RDP 로 윈도우 접속 하는 방법들
원격 데스크톱을 통해 윈도우로 접속 하는 방법들은 다양하며 개인적으로 자주 사용 하는 방식을 추가 합니다.
- 윈도우에서 '원격 데스크톱 연결' (MSTSC) 도구로 윈도우 접속 하기
- 윈도우에서 Microsoft Remote Desktop 으로 윈도우 접속 하기
- 맥에서 Microsoft Remote Desktop 으로 윈도우 접속 하기
마무리
이렇게 윈도우 11 에서 RDP 사용을 위한 원격 데스크톱 활성화 및 기본적인 방화벽 설정 방법 에 대해 알아 보았습니다.
위 내용을 적용 했다면 이제 다양한 원격 도구를 통해서 사용 중인 컴퓨터에 원격으로 접속을 할 수 있으니 필요한 경우 사용 해 보시길 바랍니다.
