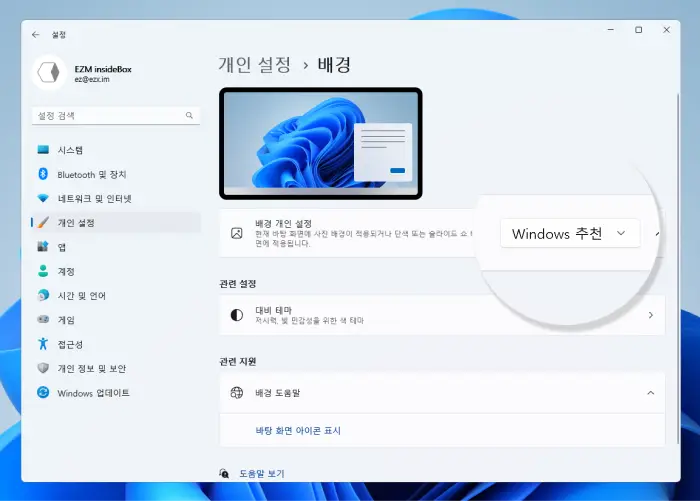
Windows에서 바탕화면의 배경 이미지를 변경하는 다양한 방식들이 존재하는데요. 이 중에서 Windows 추천 옵션을 선택하면 주기적으로 변경함으로써 화면을 신선하게 유지할 수 있습니다.
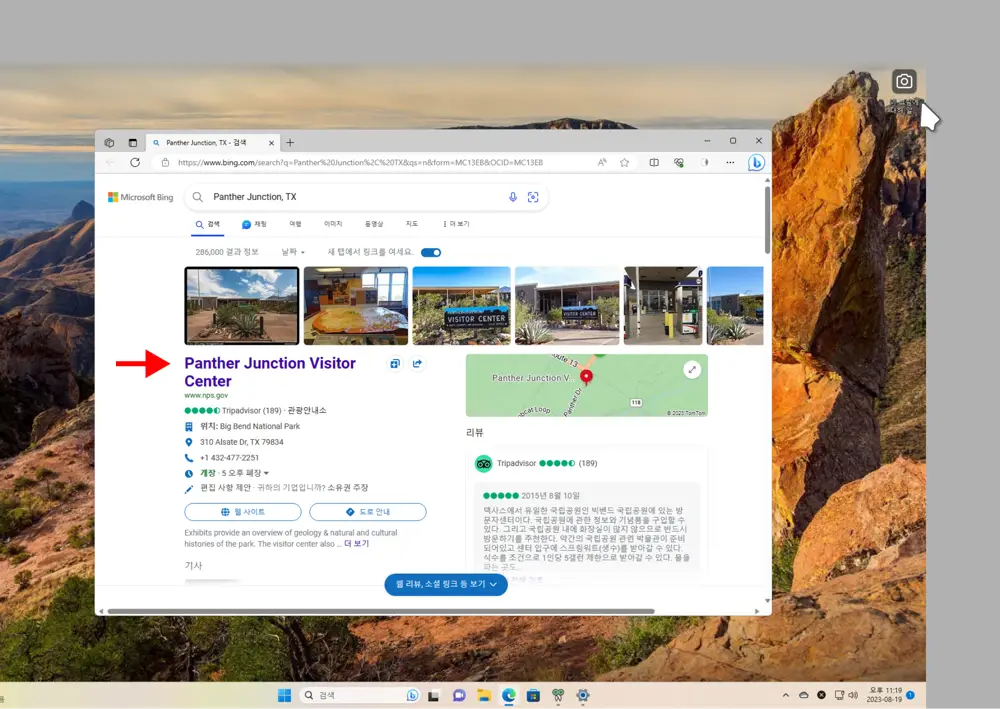
그런데 Windows 추천으로 배경화면을 설정하면 바탕화면 오른쪽 상단에 이 그림에 대해 알아보기 또는 이 사진에 대한 자세한 정보라는 이름의 카메라 모양 아이콘이 표시됩니다. 이는 Windows 스포트라이트라는 기능 때문입니다. 배경화면 변경 및 화면 잠금 기능을 개선해주는 이 기능은 매일 다양한 배경화면을 자동으로 제공하며, 각 이미지에 대한 추가 정보를 제공합니다.
일부 사용자는 이 기능을 유용하다고 느끼고 자주 사용할 수도 있지만,
- 아이콘이 계속 표시되면 바탕화면의 다른 아이템과 겹치거나, 바탕화면 이미지의 일부를 가릴 수 있어 시각적으로 방해가 될 수 있습니다.
- 그리고 대부분의 사용자는 배경화면 이미지에 대한 추가 정보에 관심이 있지 않기 때문에, 이 아이콘이 표시되는 것이 불필요하다고 느낄 수 있습니다.
- 그리고 아이콘 자체가 클릭 가능한 형태이기 때문에 의도치 않게 클릭이 되어 작업 흐름이 끊길 수 있습니다.
이런 부분들이 불편하다면 다음 과정으로 Windows 추천에서 보여지는 이 그림에 대해 알아보기 또는 이 사진에 대한 자세한 정보라는 이름의 카메라 모양 아이콘을 비활성화할 수 있습니다.
튜토리얼 환경: 윈도우 11 Pro (빌드: 22621.2134)
Windows 추천 배경화면 이 그림에 대해 알아보기
이 그림에 대해 알아보기 아이콘을 마우스 오른쪽 버튼으로 클릭하면 , , 그리고 이렇게 네 가지 옵션이 보여지게 됩니다.
이 그림에 대해 알아보기 버튼 제거하기
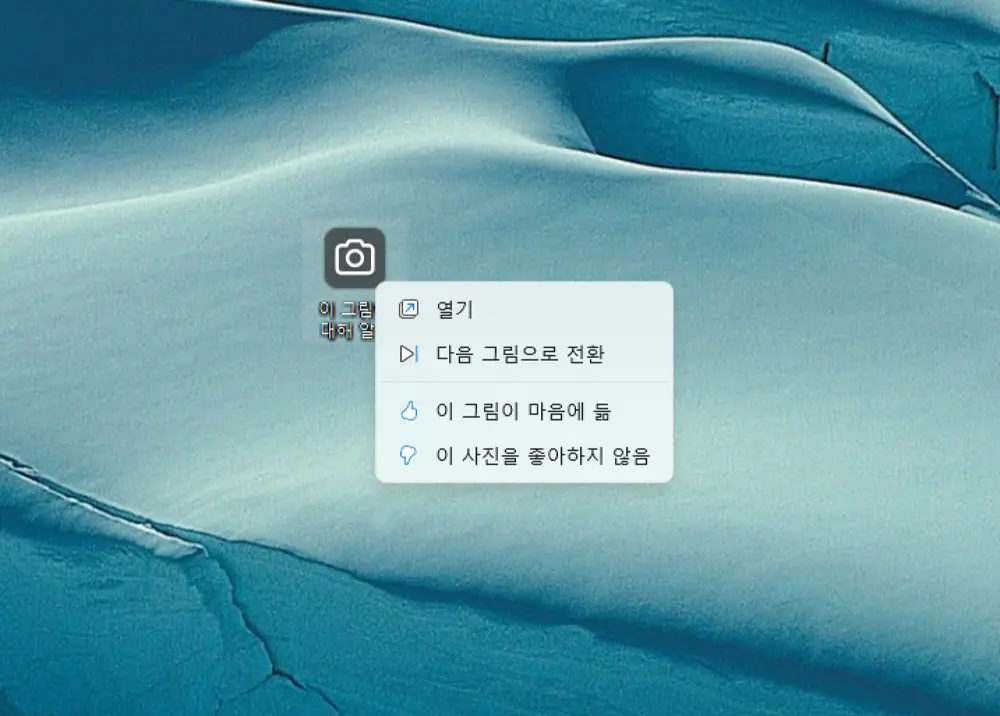
이 그림에 대해 알아보기 버튼에는 버튼 제거하기 옵션이 존재하지 않아 그대로 두고 사용해야 합니다. 필요하다면 아이콘을 이동할 수는 있지만, 필자는 바탕화면에 휴지통외에 아무것도 두지 않는 것을 선호하는데 이런 사용 패턴이라면 이 아이콘이 거슬릴 수 있습니다. 이처럼 아이콘이 거슬리거나 작업에 방해가 된다면 다음 과정으로 간단하게 비활성화할 수 있습니다.
레지스트리 편집기 실행 및 경로 이동
바탕화면 오른쪽 상단에 이 그림에 대해 알아보기 또는 이 사진에 대한 자세한 정보라는 이름의 카메라 모양 아이콘을 제거하고 싶다면 다음에 안내하는 레지스트리를 편집해야 합니다.
참고: 레지스트리의 수정과 편집은 운영체제의 주요 정보를 변형하는 것으로 만약 잘못 진행 할 경우 시스템이 손상될 가능 성이 있습니다. 작업 전에 레지스트리를 백업하거나 윈도우를 백업하는 방법 중 최소 시스템 백업은 해두고 진행하길 권장합니다.

- 레지스트리 편집기를 여는 방법은 다양하지만 여기서는 실행창을 이용합니다. 우선 실행 단축키인 Win + R 키를 입력 해 실행창을 열고 옆 필드에
regedit이라고 입력 후 버튼을 클릭 하거나 Enter 키를 눌러 줍니다.
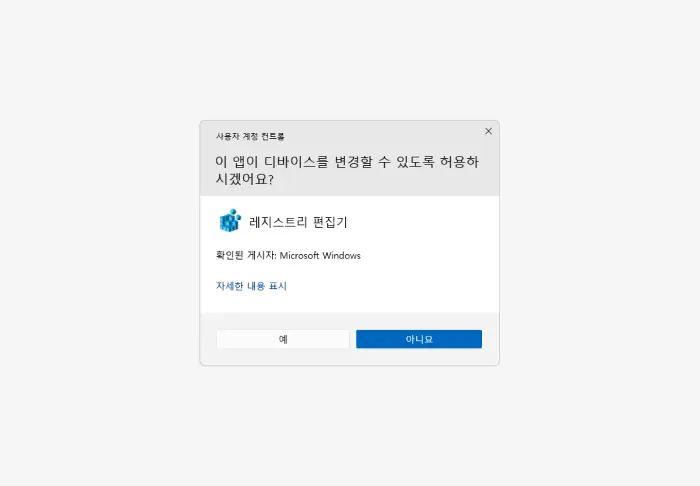
- 현재 사용 중인 윈도우 계정의 권한 수준에 따라 라는 내용의 사용자 계정 컨트롤 패널이 보여질 수 있습니다. 안내하는 내용을 확인 후 설치를 계속 진행 하고 싶다면 버튼을 클릭합니다.
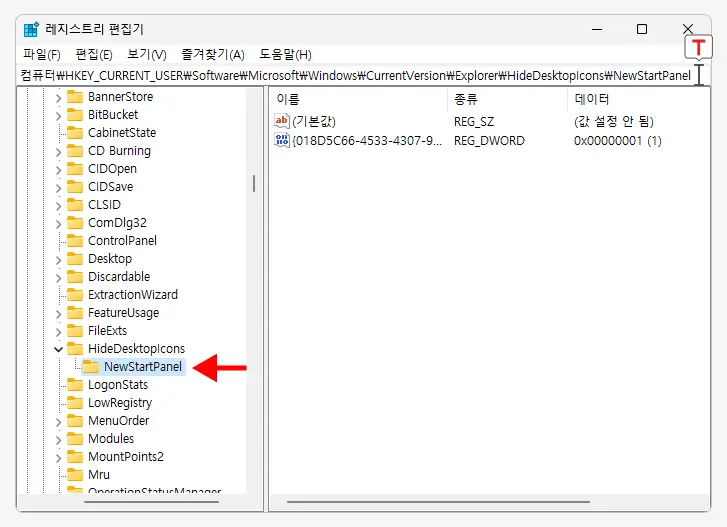
- 아래 올려둔 경로로 진입 해
NewStartPanel서브 키로 이동 합니다. 레지스트리 편집기 상단 주소 입력 창에 아래 경로를 그대로 붙여넣기 ( Ctrl + V ) 하면 조금 더 빠르게 이동할 수 있습니다.
컴퓨터\HKEY_CURRENT_USER\Software\Microsoft\Windows\CurrentVersion\Explorer\HideDesktopIcons\NewStartPanel새 DWORD값 생성 및 값 데이터 변경
NewStartPanel 경로 이동 후 {2cc5ca98-6485-489a-920e-b3e88a6ccce3}라는 이름의 새로운 CLSID값을 생성하고 이 값의 데이터를 수정하면 이 그림에 대해 알아보기 또는 이 사진에 대한 자세한 정보라는 이름의 카메라 모양 아이콘을 보이지 않게 할 수 있습니다. 레지스트리 값 형식 더 알아보기
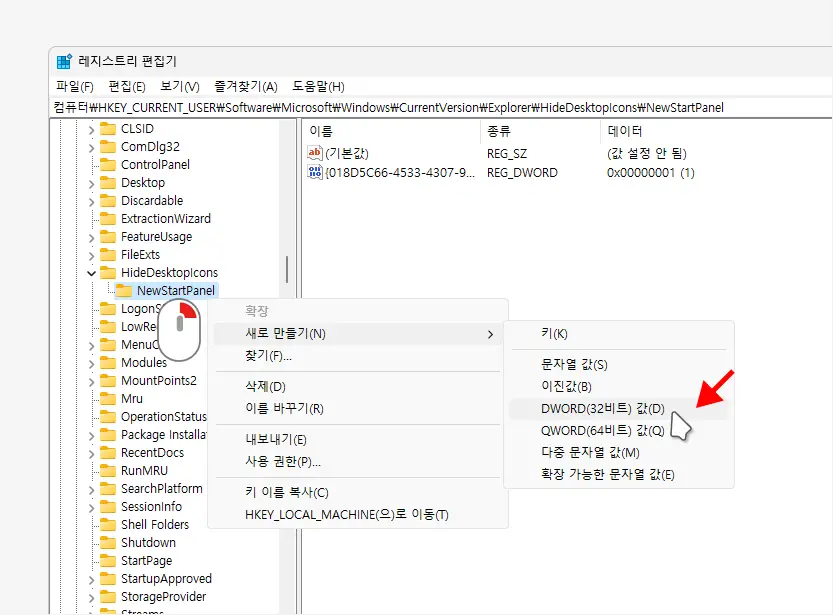
NewStartPanel키 아래 새로운 값을 생성하기 위해 해당 키를 마우스 오른쪽 버튼으로 클릭해 컨텍스트 메뉴에서 ❯ 을 선택합니다.
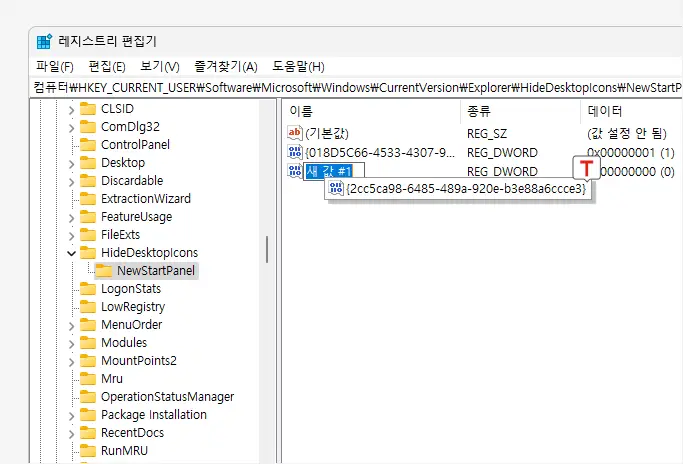
- 새로 생성된 의 이름을
{2cc5ca98-6485-489a-920e-b3e88a6ccce3}로 변경 합니다.
참고: 추후 버튼을 다시 보이도록 하고 싶은 경우 앞서 생성한 {2cc5ca98-6485-489a-920e-b3e88a6ccce3} 값을 제거합니다.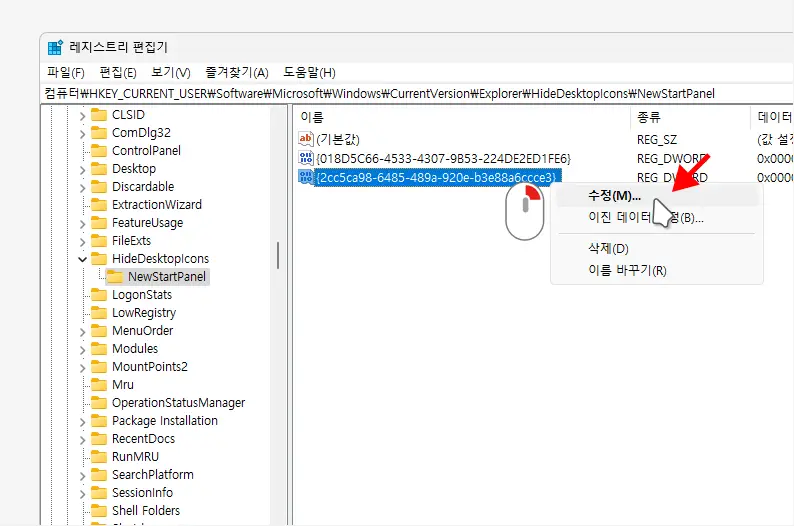
- 새로 생성한
{2cc5ca98-6485-489a-920e-b3e88a6ccce3}을 수정하기 위해 해당 값을 마우스로 두 번 클릭 하거나 컨텍스트 메뉴2의 메뉴를 클릭합니다.
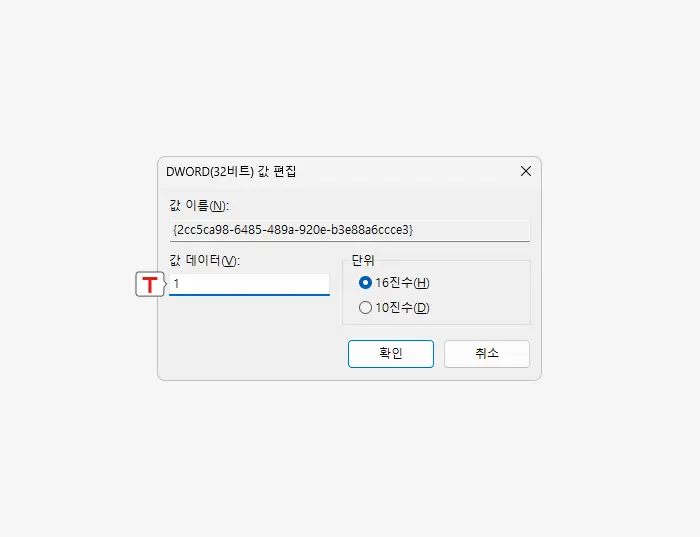
- DWORD(32비트)값 편집창에서 필드의 값을 1로 지정 후 버튼을 눌러 설정을 반영합니다.
참고: Winaero Tweaker 또는 ExplorerPatcher와 같은 서드파티 도구를 사용하면 손쉽게 위 설정을 수정할 수 있고, 위 설정 외에도 보다 다양한 옵션을 활용할 수 있습니다.
적용 결과
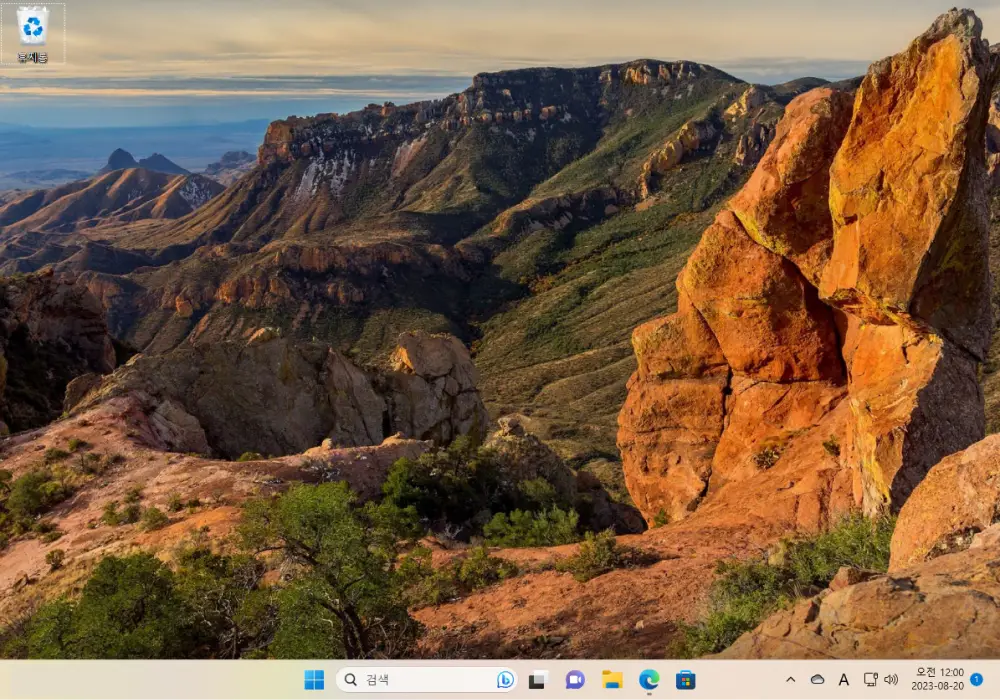
Windows 추천으로 배경화면 이미지를 지정한 상태에서 아이콘이 제거된 것을 확인할 수 있습니다.
마치며
윈도우 11에서 바탕화면 배경 이미지를 Windows 추천으로 선택하면 보이는 이 그림에 대해 알아보기 및 자세한 정보 버튼을 바탕화면에서 보이지 않도록 제거하는 방법에 대해 알아보았습니다.
배경화면 변경 및 화면 잠금 기능을 개선해주는 이 기능은 매일 다양한 배경화면을 자동으로 제공하며, 각 이미지에 대한 추가 정보를 제공합니다. 일부 사용자는 이 기능을 유용하게 느낄 수 있지만, 다음과 같은 이유로 일부 사용자에게는 불편할 수 있습니다
이렇게 장점 보다 단점이 더 크다고 생각되는 경우 이 그림에 대해 알아보기 및 자세한 정보 버튼을 바탕화면에서 보이지 않도록 제거하고 싶다면 위 안내한 레지스트리를 수정해서 사용해 보시길 바랍니다.
