노트북을 메인으로 사용하면 일반적으로 외부에서는 노트북의 키보드를 사용해 입력을 하고 사무실이나 가정에서는 노트북 자체 키보드 자판이 아닌 별도의 키보드를 연결해서 사용하게 됩니다.
이 경우 노트북 자체 키보드 와 추가 한 키보드 이렇게 두 개의 장치가 연결 되어 있게 되는데 키보드 오 입력 등이 발생할 수 있기 때문에 노트북 자체에 기본적으로 연결 된 자체 키보드 자판은 강제적으로 비활성화 하고 싶을 수도 있습니다.
사용하고 있는 노트북의 OS 가 윈도우 11 인 경우를 기준으로 노트북 의 자체 키보드 자판을 비활성화하는 방법은 키보드 드라이버를 제거해 동작 하지 못하게 하거나 PS/2 포트 자체를 비 활성화해 해당 포트로 연결 된 장치를 모두 동작하지 않도록 지정할 수 있습니다.
그래서 오늘은 윈도우 11 이 설치 된 노트북 사용 시 노트북 자체 키보드를 잠그고 외부 USB 키보드만 사용하는 방법들에 대해서 알아 봅니다. 사용하는 노트북이 윈도우 10 인 경우 윈도우 10 이 설치된 노트북에서 기본 키보드 입력을 비 활성화 하는 방법을 확인하세요.
튜토리얼 환경 : 윈도우 11 (빌드: 22000.493)
해당 포스트는 충분한 테스트 및 검증 후 작성 되었지만 이것이 내용의 정확성이나 신뢰성에 대해 보증을 하는 것은 아니니 단순 하게 참고용으로 봐주시길 바랍니다.
'키보드 드라이브'를 제거 해 노트북 키보드 비활성화하는 방법
키보드 제거 후 재부팅을 하면 드라이버가 자동 설치(업데이트) 됩니다. 이렇게 자동으로 연결 되지 않도록 조치 후 표준 PS/2 키보드 디바이스를 제거하면 내장 키보드를 완전하게 사용하지 못하게 됩니다.
중요: 사용 중인 윈도우 에디션이 윈도우 HOME 인 경우 ‘로컬 그룹 정책 편집기’ 를 사용 할 수 없습니다. 그렇기 때문에 윈도우 HOME 버전에서 로컬 그룹 정책 편집기를 사용하기 위해서는 윈도우를 PRO 버전으로 업그레이드 하거나 강제적으로 ‘로컬 그룹 정책 편집기’ 를 설치 해야 합니다.
키보드 드라이버 자동 설치(업데이트) 방지 조치
'로컬 그룹 정책 편집기' 실행 후 키보드 드라이버 자동 설치(언데이트) 방지를 위한 옵션들을 수정해 주어야합니다.
'로컬 그룹 정책 편집기' 실행
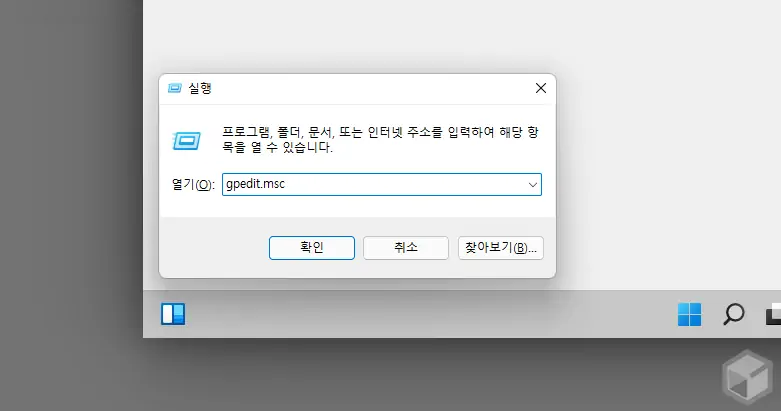
- 실행 (단축키 : Win + R ) 창 을 활성화 합니다. 실행 창을 처음 사용 하는 경우 실행창 사용 방법에서 추가적인 내용을 확인 하세요.
- 열기(O): 옆 텍스트 필드에
gpedit.msc라고 입력 후 확인 버튼을 클릭 하거나 Enter 키를 눌러 줍니다.
'장치 드라이버 원본 위치에 대한 검색 순서 지정' 설정 변경
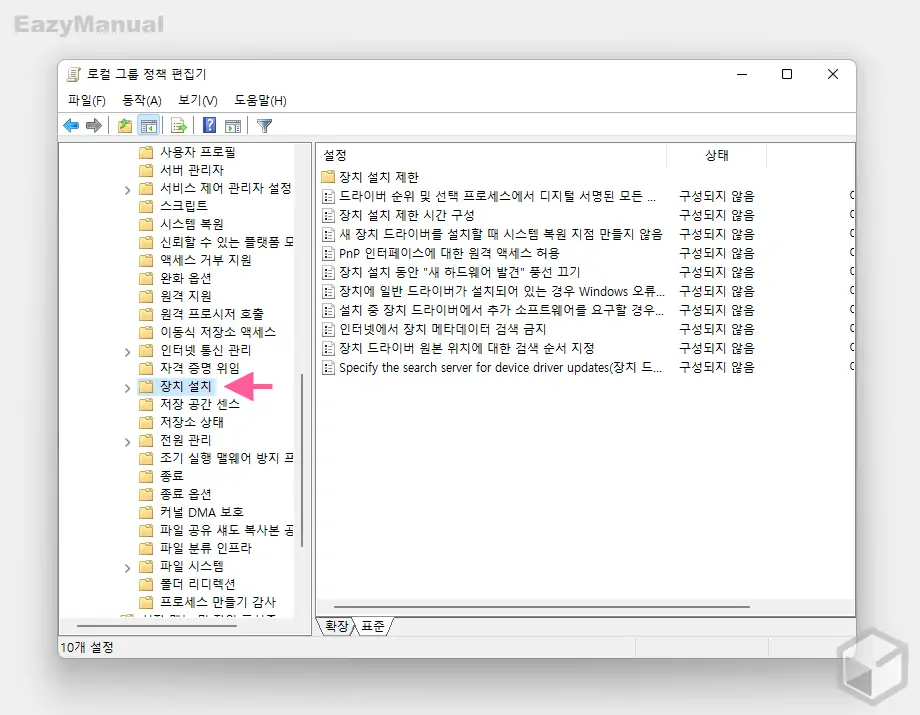
- 아래 경로를 참고해 '로컬 그룹 정책 편집기' 왼쪽 박스에서 장치 설치 항목으로 이동합니다.
컴퓨터 구성 > 관리 템플릿 > 시스템 > 장치 설치

- 장치 설치 항목 오른쪽 세부 설정에서 장치 설치 설정의 장치 드라이버 원본 위치에 대한 검색 순서 지정 설정을 찾아 마우스로 두번 클릭하거나 마우스 오른쪽 버튼을 클릭 후 점프 메뉴에서 편집(E) 을 선택합니다.
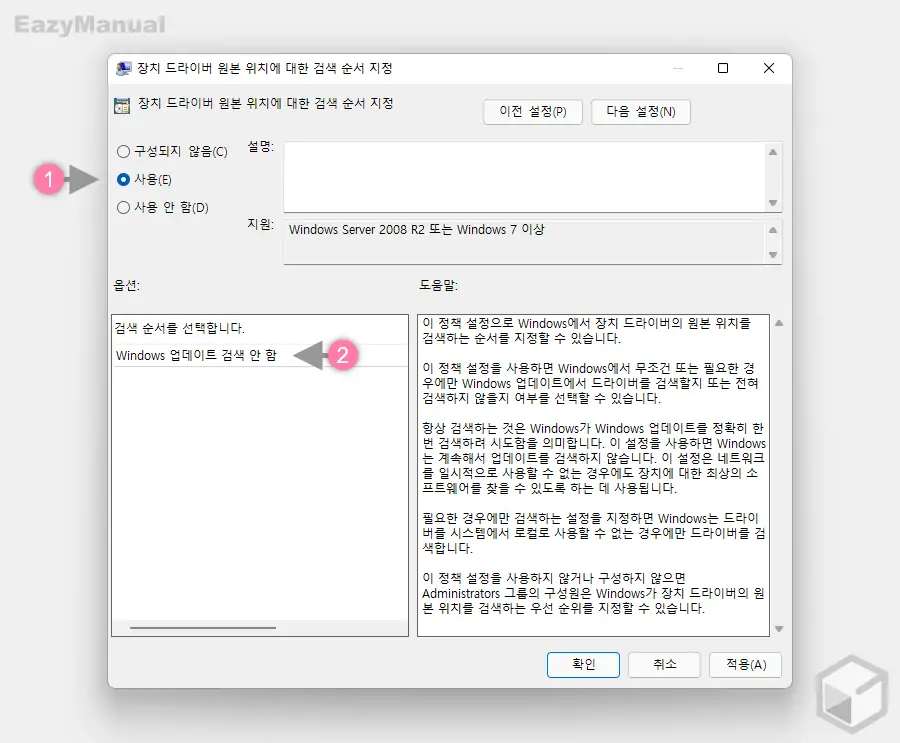
- 장치 설치 설정의 장치 드라이버 원본 위치에 대한 검색 순서 지정 설정 창 왼쪽 상단 라디오 버튼들 중 사용(E) (1) 항목을 선택합니다. 선택 시 바로 아래 위치한 옵션:필드가 활성화됩니다.
- 옵션에서는 기본 PS/2 키보드 제거 시 윈도우가 다시 키보드 드라이버를 자동 설치하는 것을 방지하기 위해 검색 순서를 선택할 수 있습니다. 드롭다운 목록에서 Windows 업데이트 검색 안 함 (2) 을 선택합니다. 옵션에 대한 내용도 간단하게 추가합니다.
- Always search Windows Update(Windows 업데이트 항상 검색): 윈도우가 윈도우 업데이트를 검색 하려 시도하게 됩니다. 이 설정을 선택한다고 하더라도 윈도우가 계속해서 업데이트를 검색하지는 않습니다.
- Search Windows Update only if needed(필요한 경우에만 Windows 업데이트 검색): 윈도우는 드라이버를 시스템에서 로컬로 사용할 수 없는 경우에 한해서 해당 드라이버를 검색하게 됩니다.
- Windows 업데이트 검색 안 함: 이 정책에서 업데이트 검색을 사용하지 않게 됩니다.
- 변경 내용 반영을 위해 적용(A) 또는 확인 버튼을 클릭합니다.
'다른 정책 설정에 의해 기술된 장치 설치 방지' 설정 변경
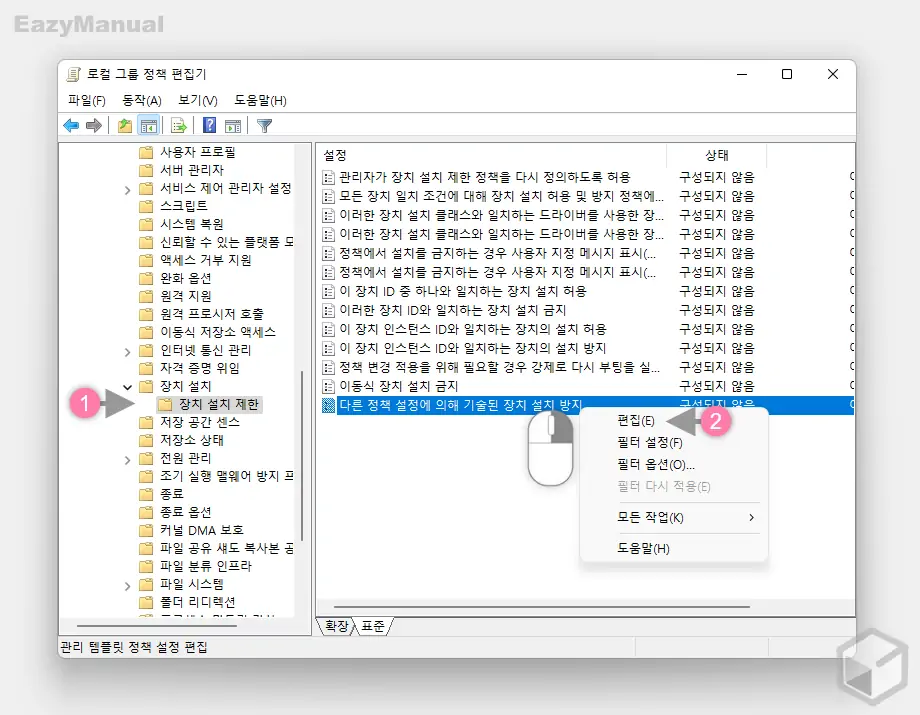
- 장치 설치 항목 바로 아래 위치한 장치 설치 제한 (1) 으로 이동합니다.
컴퓨터 구성 > 관리 템플릿 > 시스템 > 장치 설치 > 장치 설치 제한
- 장치 설치 제한 항목 오른쪽 세부 설정에서 다른 정책 설정에 의해 기술된 장치 설치 방지 설정을 찾아 마우스로 두번 클릭하거나 마우스 오른쪽 버튼을 클릭 후 점프 메뉴에서 편집(E) (2) 을 선택합니다.
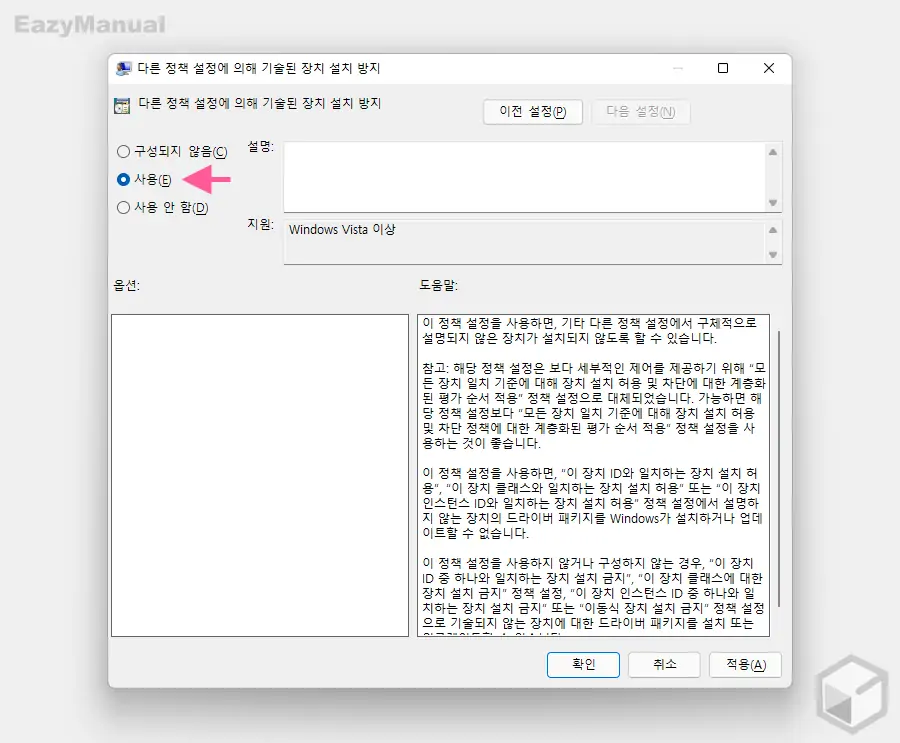
- 다른 정책 설정에 의해 기술된 장치 설치 방지 설정 창 왼쪽 상단 라디오 버튼들 중 사용(E) 항목을 선택 후 변경 내용 반영을 위해 적용(A) 또는 확인 버튼을 클릭합니다.
변경 내용 적용하기
변경 된 정책을 업데이트 하기 위해 아래 안내하는 방법중 한 가지를 수행해야 합니다.
- 작업 관리자를 실행 후 '세부 정보' 탭 의 explorer.exe 프로세스를 다시 시작
- 명령 프롬프트에서 정책 적용 명령어 사용
- 윈도우 시스템을 재부팅 (권장)
'장치 관리자' 표준 PS/2 키보드 디바이스 제거
'장치 관리자' 실행 후 '표준 PS/2 키보드' 디바이스를 제거하면 내장 키보드를 사용할 수 없게 됩니다.
'장치 관리자' 실행
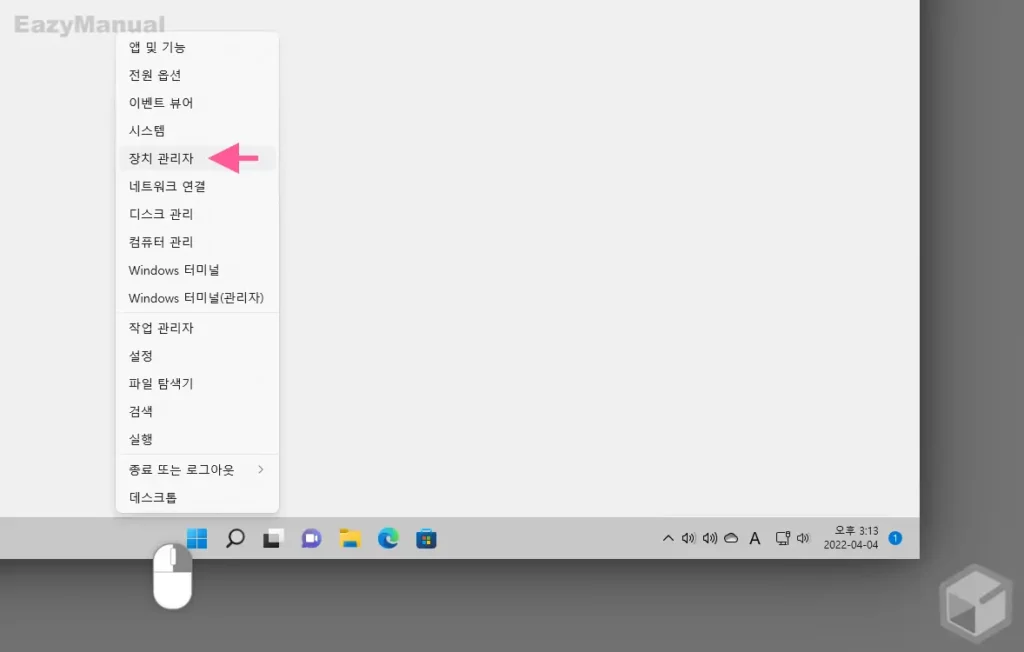
- 작업 표시줄의 윈도우 로고 모양의 시작 버튼
 을 마우스 오른쪽 버튼으로 클릭하거나 키보드 단축키 Win + X 를 사용해 퀵링크 메뉴를 확장합니다.
을 마우스 오른쪽 버튼으로 클릭하거나 키보드 단축키 Win + X 를 사용해 퀵링크 메뉴를 확장합니다. - 메뉴에서 장치 관리자 를 선택합니다.
표준 PS/2 키보드 디바이스 제거
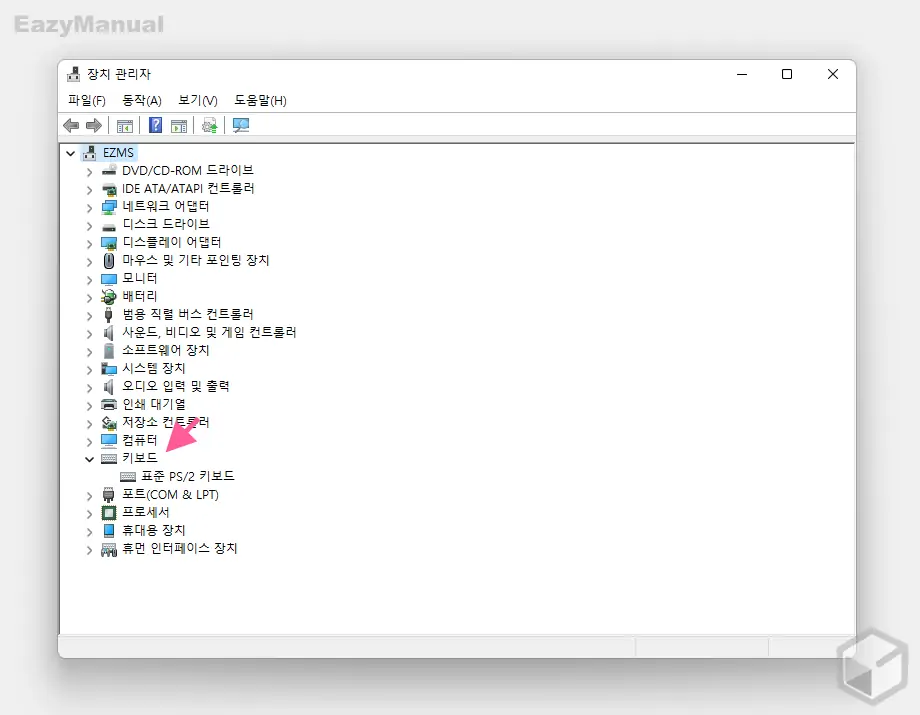
- '장치 관리자' 실행 후 키보드 아래 위치한 표준 PS/2 키보드 를 찾아 이동합니다.
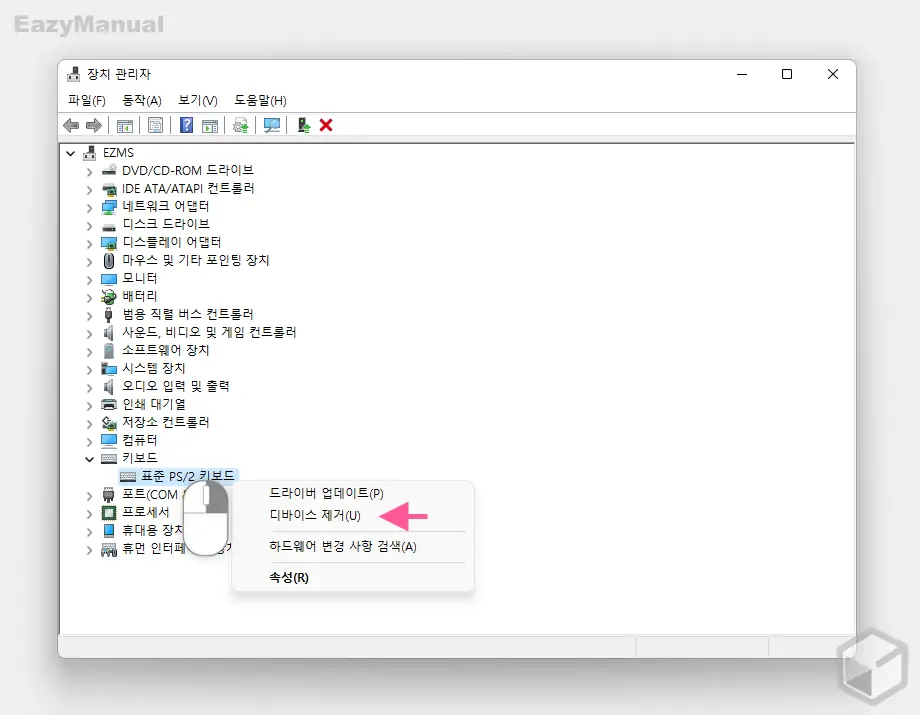
- 표준 PS/2 키보드 를 마우스 오른쪽 버튼으로 클릭 해 디바이스 제거(U) 를 선택합니다.
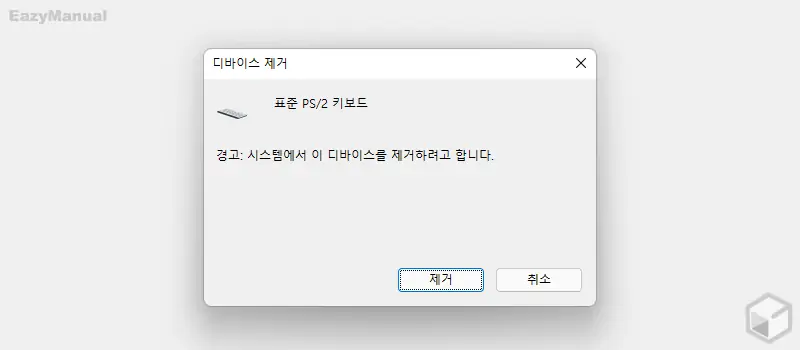
- 제목 표시줄에 '디바이스 제거' 라고 하는 작은 창이 팝업 됩니다. 경고 내용을 확인 후 계속 해서 제거 절차를 진행하고 싶다면 제거 버튼을 클릭합니다.
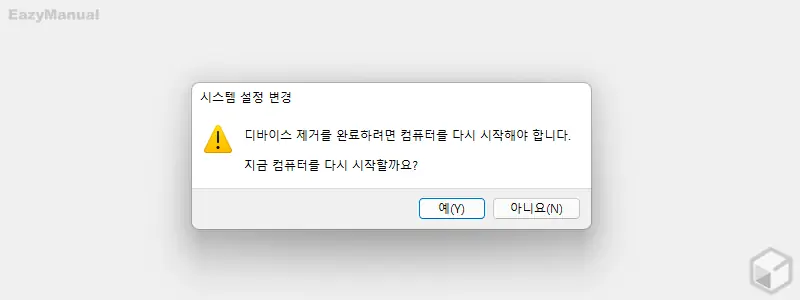
- '디바이스 제거를 완료하려면 컴퓨터를 다시 시작해야 합니다…' 라는 메시지가 다시 팝업 됩니다. 예(Y) 버튼을 눌러 줍니다.
표준 PS/2 키보드 디바이스 재 설치
만약 표준 PS/2 키보드 디바이스 를 원래 상태로 다시 사용하고 싶은 경우는 위에서 진행한 제거 과정을 모두 원상태로 복구 하면 됩니다.
- '로컬 그룹 정책 편집기'의 '장치 드라이버 원본 위치에 대한 검색 순서 지정' 설정 과 '다른 정책 설정에 의해 기술된 장치 설치 방지' 설정을 원 상태로 변경합니다.
- 위 설정을 복원 후 윈도우를 다시 시작하면 자동적으로 표준 PS/2 키보드 드라이버를 찾을 수 있습니다.
PS/2 포트 연결을 모두 비활성화 해 노트북 키보드 잠그는 방법
윈도우 홈 버전 사용자 또는 여러가지 이유로 위 과정이 진행 되지 않는 경우 PS/2 포트 자체를 모두 비활성화 해 동일한 효과를 얻을 수 있습니다.
명령 프롬프트 관리자 권한으로 실행
아래 절차로 명령 프롬프트를 관리자 권한으로 실행 합니다. 필요한 경우 명령 프롬프트를 관리자 권한으로 실행 하는 다양 한 방법을 확인해보세요.
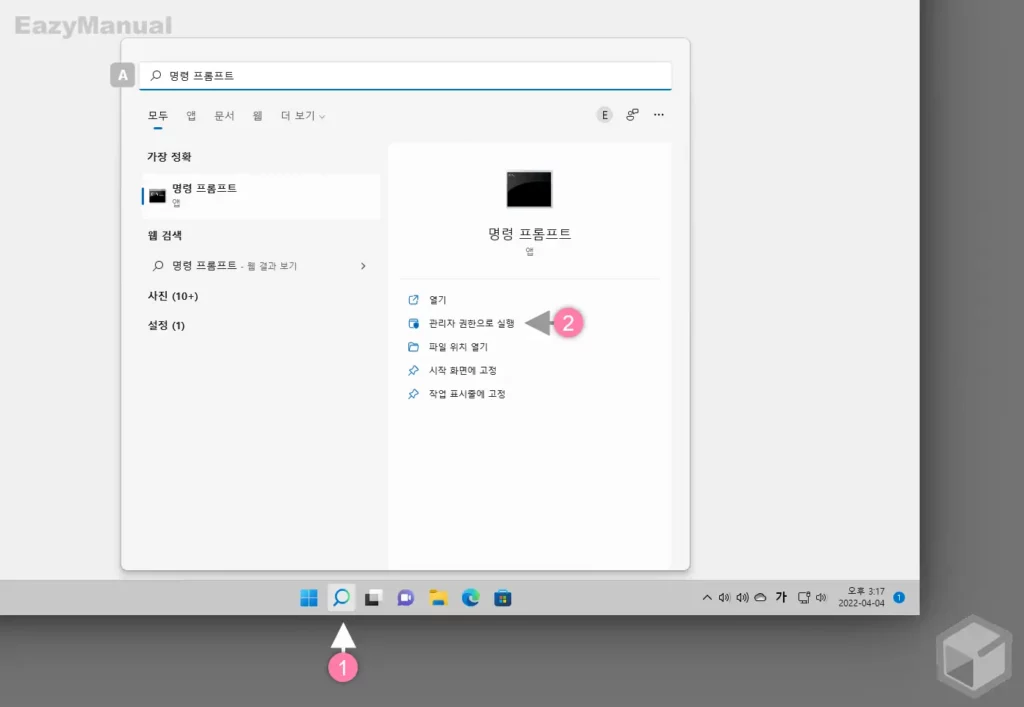
- 윈도우 '작업 표시줄' 의 검색 아이콘
 (1) 을 클릭 하거나 키보드 명령어 Win + S 를 사용해 검색 패널을 확장 후 상단 텍스트 필드 A 에 '명령 프롬프트' 등으로 입력 해 줍니다.
(1) 을 클릭 하거나 키보드 명령어 Win + S 를 사용해 검색 패널을 확장 후 상단 텍스트 필드 A 에 '명령 프롬프트' 등으로 입력 해 줍니다. - 검색 결과의 '가장 정확' 항목에 명령 프롬프트가 검색 되면, 오른쪽 하위 실행 옵션에서 관리자 권한으로 실행 (2) 을 클릭합니다.
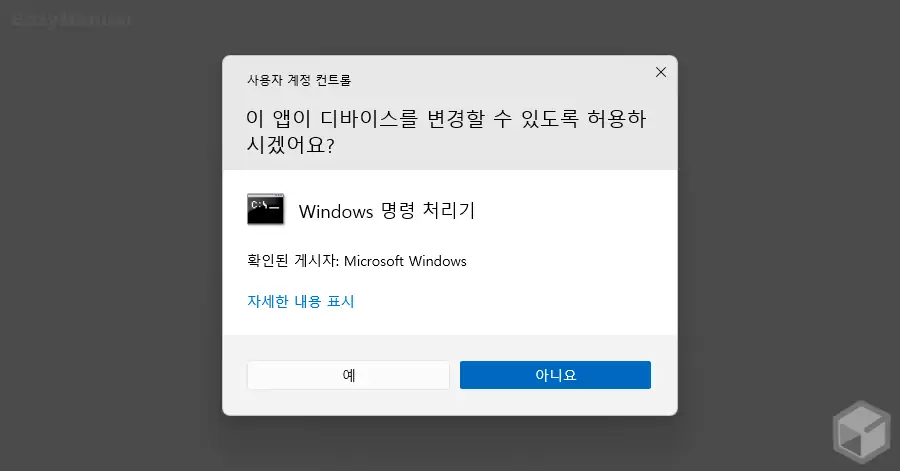
- 만약 사용자 계정 컨트롤 패널이 뜨는 경우 안내하는 내용을 확인 합니다. 그래도 계속 진행 하고 싶다면 예 버튼을 클릭합니다. 만약 매번 뜨는 것이 불편 한 경우 사용자 계정 컨트롤을 비활성화 할 수도 있습니다.
PS/2 포트 비활성화
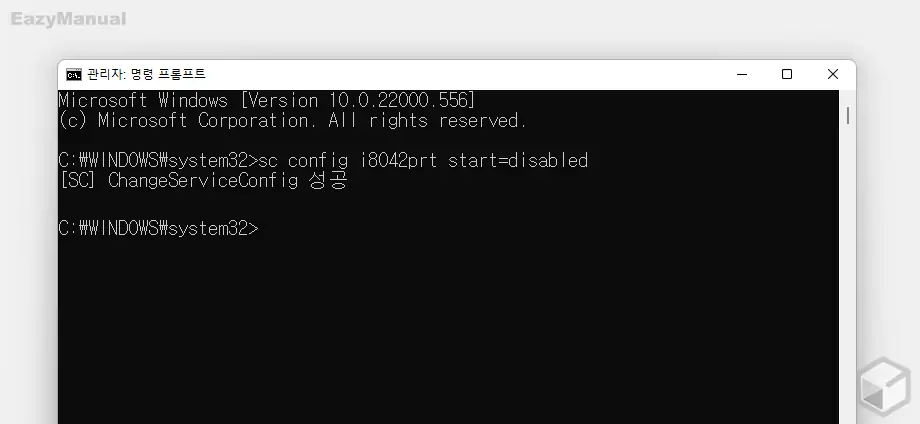
- 관리자:명령 프롬프트 콘솔에서 아래 명령을 작성 후 Enter 키를 눌러 주면
[SC] ChangeServiceConfig 성공이라는 메시지를 반환합니다. 아래 정리해 둔 명령어를 복사 후 입력 줄을 마우스 오른쪽 버튼으로 클릭 하면 간단하게 붙여넣기 할 수 있습니다.
sc config i8042prt start=disabled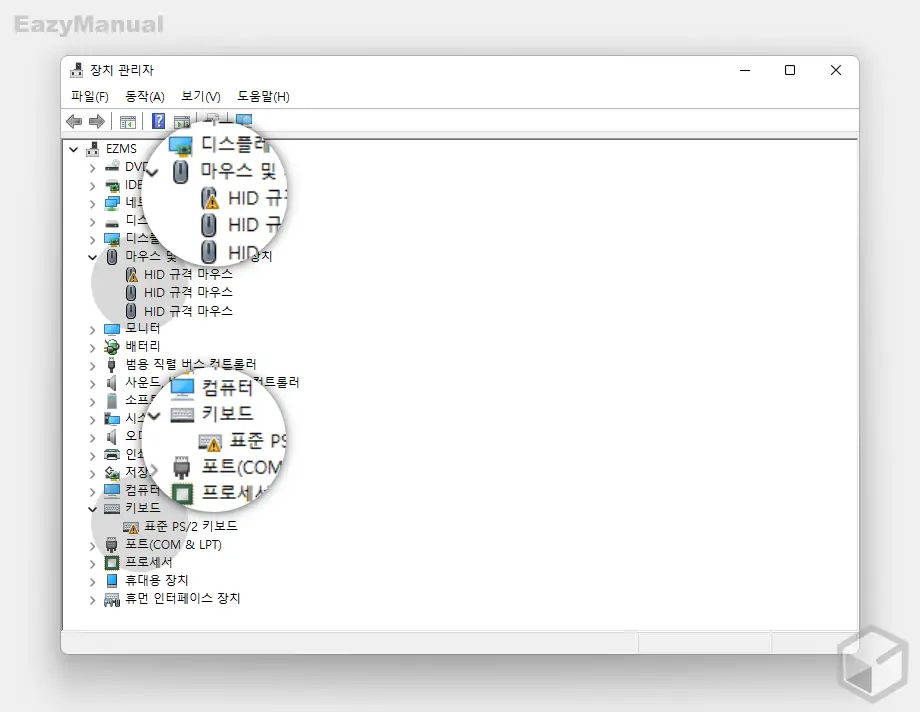
- '장치 관리자' 에서 터치 패드와 '표준 PS/2 키보드' 가 모두 비활성화 된 것을 확인 할 수 있습니다.
- 설명에서는 가상 머신을 사용해 다르게 표시 되지만 일반적으로 노트북의 경우 터치 패드 장치가 비활성화 됩니다.
PS/2 포트 활성화
터치 패드와 '표준 PS/2 키보드' 를 다시 활성화 하고 싶은 경우 아래 명령을 사용합니다.
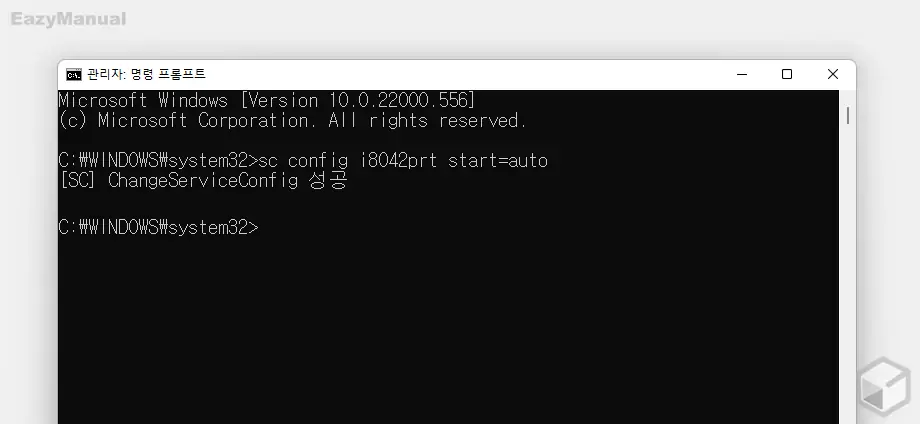
관리자:명령 프롬프트 콘솔에서 아래 명령을 작성 후 Enter 키를 눌러 주면 [SC] ChangeServiceConfig 성공 이라는 메시지를 반환합니다. 아래 정리해 둔 명령어를 복사 후 입력 줄을 마우스 오른쪽 버튼으로 클릭 하면 간단하게 붙여넣기 할 수 있습니다.
sc config i8042prt start=auto마무리
이렇게, 윈도우 11 이 설치 된 노트북 사용 시 자체 키보드를 비활성화하고 외부 USB 키보드만 사용하는 방법들에 대해 알아 보았습니다.
위 방식 이외에도 '장치 관리자'에서 '드라이버 업데이트'를 통해 키보드 드라이버를 일치하지 않는 다른 드라이버로 강제적으로 변경하는 방법이 존재 합니다. 하지만 경험 상 이 방식은 오류가 발생하니 개인적으로 권장 하지 않습니다.
그리고 오늘 설명한 방식으로 노트북 자체 키보드를 비활성화 후 적용 을 위해 컴퓨터를 한 차례 부팅하게 되는데, 이때 USB 키보드가 준비되지 않은 상태라면 로그인 비밀번호가 걸려있어 윈도우에 진입할 수 없게 됩니다.
이 경우 외부 키보드를 연결하거나 윈도우 로그인 화면 오른쪽 하단 에 위치한 접근성 아이콘을 클릭 해 활성화 할 수 있는 화상 키보드를 이용하면 되겠습니다.
