윈도우 11 로 업그레이드 되면서 많은 부분들에 변화가 있었습니다.
그 중 전체적인 UI 가 화려해지고 여유로워(?) 진 부분 인데요. 이런 내용은 파일 탐색기에서도 적용 되어 깔끔 해지면서 보기가 좋아 진 부분이 있습니다.
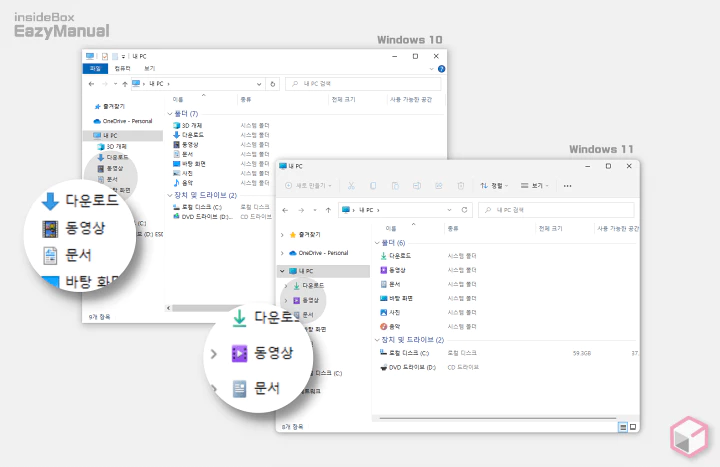
하지만 이전 윈도우 10 대비 탐색기에 정렬되어 있는 파일 또는 폴더의 간격이 넓어 동일한 사이즈에서 확인 할 수 있는 수량이 줄어 들었습니다.
그래서 오늘은 윈도우 11 에서 파일 탐색기 탐색창의 항목이 넓다고 생각하는 경우 간격을 좁게 줄이는 방법 과 그 결과에 대해서 알아 봅니다.
튜토리얼 환경 : 윈도우 11 (빌드: 22000.348)
파일 탐색기 설정에서 간격 변경 하기
간격을 조절 하는 것은 레지스트리등을 편집 하지 않고 파일탐색기의 메뉴 또는 자체 옵션을 통해서 간단하게 변경 할 수 있습니다.
파일 탐색기 '메뉴'에서 수정하기
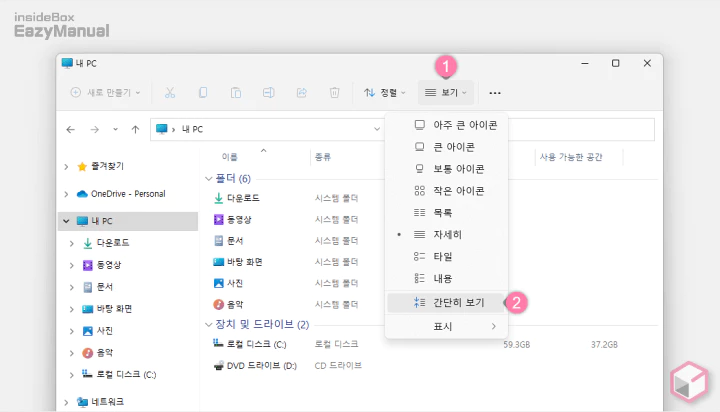
- '파일 탐색기' ( 단축키: Win + E ) 를 실행 합니다.
- 상단의 메뉴에서 보기 (1) 를 마우스로 클릭 해 메뉴를 확장 합니다.
- 메뉴에서 간단히 보기 (2) 에 체크를 해 옵션을 활성화 합니다.
- '파일 탐색기'의 리스트 간격이 좁아졌는지 확인 합니다.
파일 탐색기 '옵션'에서 수정하기
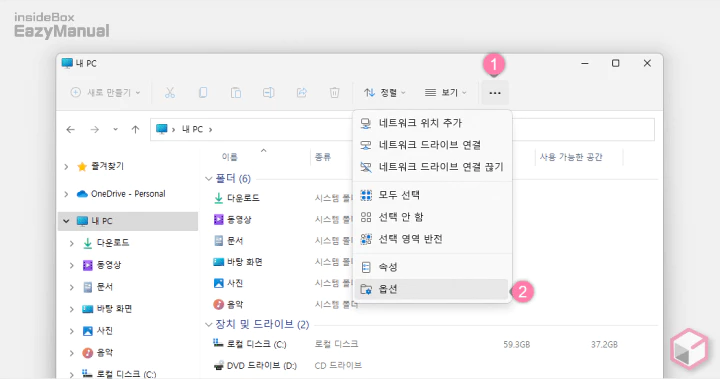
- 파일 탐색기 ( 단축키: Win + E ) 를 실행 합니다.
- 상단의 메뉴에서 자세히 보기 아이콘
 (1) 을 마우스로 클릭 해 메뉴를 확장 합니다.
(1) 을 마우스로 클릭 해 메뉴를 확장 합니다. - 메뉴에서 옵션 (2) 을 선택 해 '폴더 옵션' 패널을 실행 합니다.
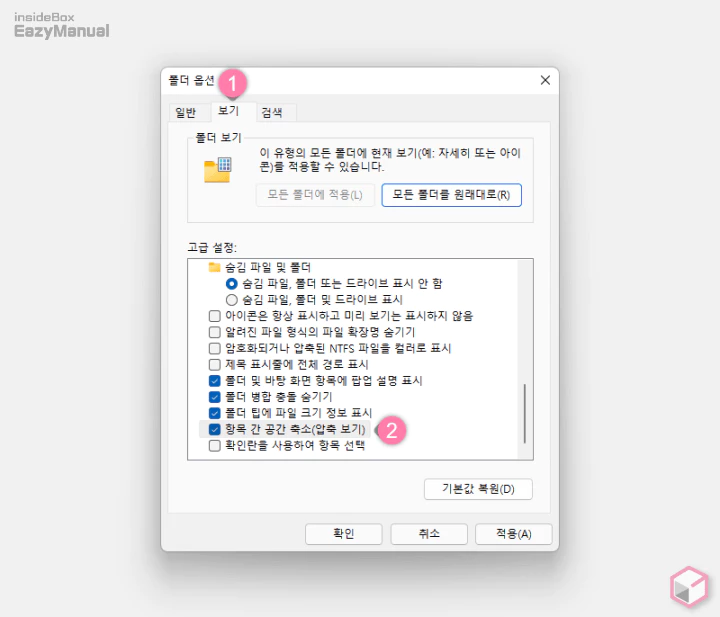
- '폴더 옵션' 창이 활성화 되면 상단 탭을 보기 (1) 로 전환 합니다.
- '보기' 탭의 고급 설정: 섹션에서 항목 간 공간 축소(압축보기) (2) 선택 상자에 체크를 한 다음 적용(A) 또는 확인 버튼으로 값을 반영 합니다.
- '파일 탐색기'의 리스트 간격이 좁아졌는지 확인 합니다.
적용 결과 비교
위 설정을 적용 한 결과를 비교해 보았습니다.
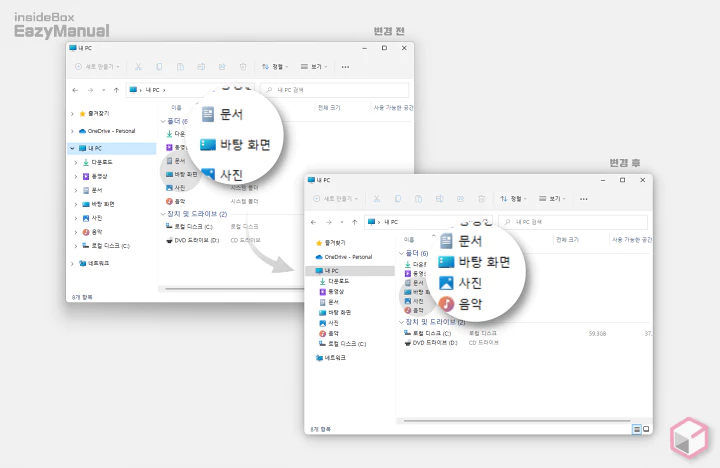
동일한 사이즈의 공간을 확대 해본 결과 상하 폭이 좁아져 더 많은 양을 확인 할 수 있습니다.
마무리
이렇게 윈도우 11 에서 파일 탐색기 탐색창의 항목 간격을 좁게 줄이는 방법에 대해 알아 보았습니다.
만약 원상태로 돌아가고 싶다면 위에서 적용한 내용들을 비활성화 하면 됩니다.
개인적으로 촘촘 한 것 보다는 여백이 있는 것이 보기 편해서 그대로 사용 하는데요. 만약 촘촘하게 보는 것이 좋다면 위 내용을 참고 후 변경해서 사용 해보시길 바랍니다.
