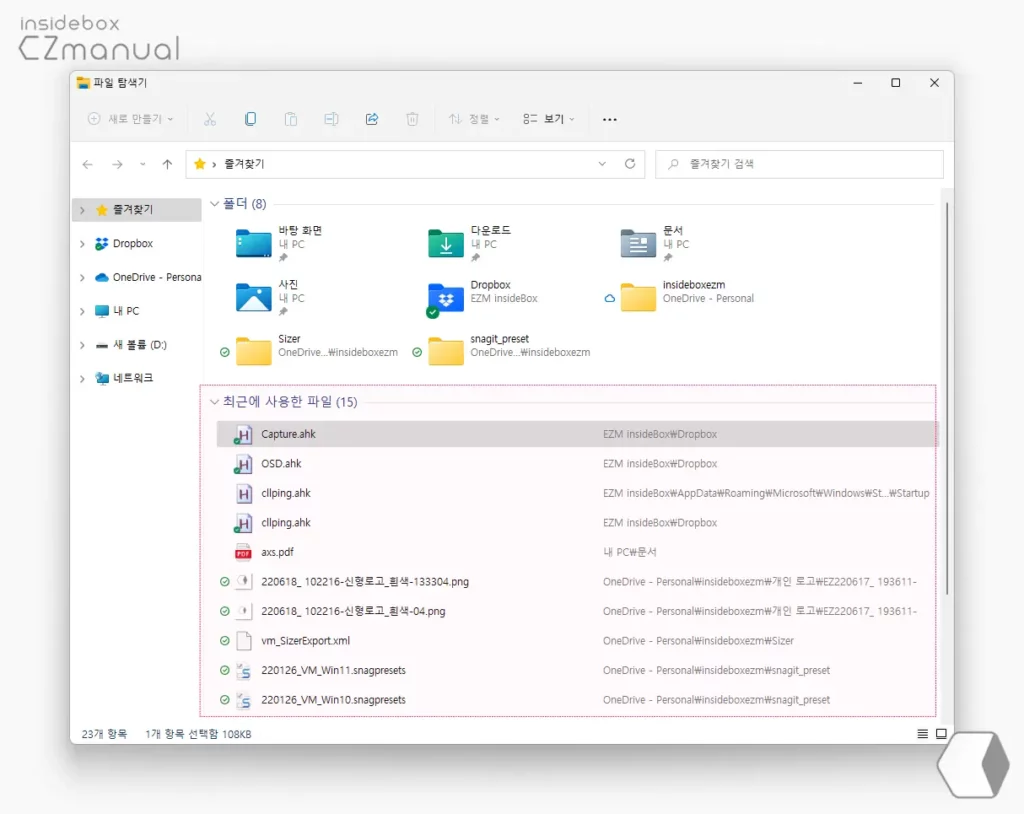
Windows11 에서 파일 탐색기를 열게 되면 이 처럼 최근에 사용한 파일 이라는 필드가 기본적으로 활성화 되어 있어 실행한 파일들이 모두 기록되어 있습니다.
컴퓨터를 누군가와 같이 사용하는 경우 사용 기록은 개인 정보가 노출 될 수 있기 때문에 불편할 수 있습니다.
만약 파일 탐색기 에서 최근에 사용한 파일 에 사용 기록을 남기고 싶지 않은 상황이라면 사용 기록을 모두 제거하거나 해당 기능 자체를 완전하게 비활성화 해 더 이상 보이지 않도록 할 수도 있습니다.
그래서 오늘은 윈도우11 에서 파일 탐색기에 보여지는 최근 사용한 파일 목록을 제거하는 방법에 대해서 알아 봅니다.
해당 포스트는 충분한 테스트 및 검증 후 작성 되었지만 이것이 내용의 정확성이나 신뢰성에 대해 보증을 하는 것은 아니니 단순 하게 참고용으로 봐주시길 바랍니다.
튜토리얼 환경 : 윈도우 11 (빌드: 22000.675)
파일 탐색기 최근 사용한 파일 기록만 삭제하기
파일 탐색기 에서 최근 사용한 파일 필드에 표기 되어진 최근 기록을 한번에 삭제할 수 있습니다. 삭제하는 방법 과 삭제 결과를 확인합니다.
기록 삭제하는 방법
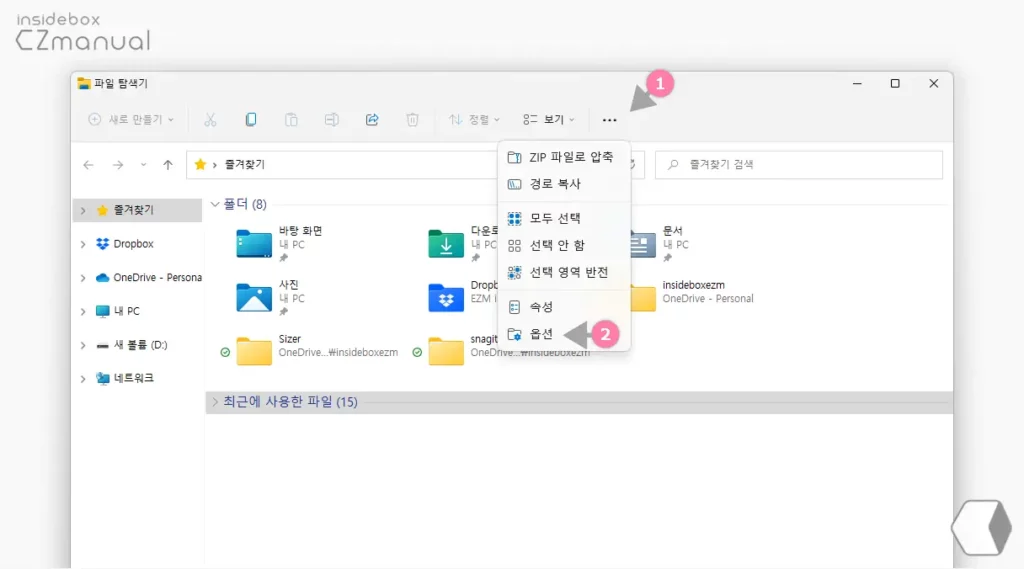
- 파일 탐색기 ( 단축키: Win + E ) 를 실행 후 상단 자세히 보기 버튼
 (1) 을 클릭 해 점프 메뉴를 확장합니다.
(1) 을 클릭 해 점프 메뉴를 확장합니다. - 메뉴에서 옵션 (2) 을 클릭합니다.
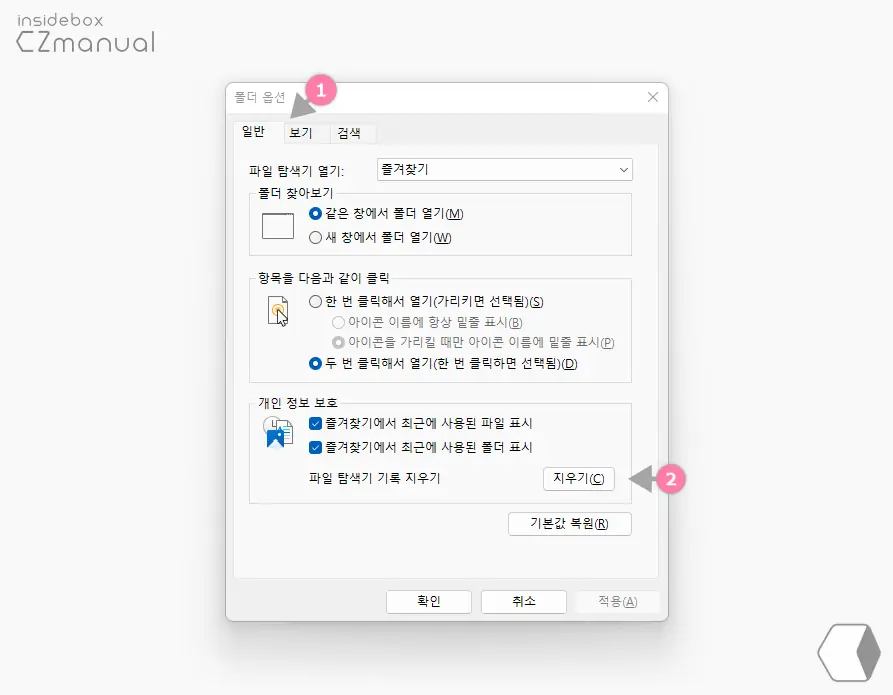
- 폴더 옵션 패널이 추가로 활성화 되면 상단 탭을 일반 (1) 으로 두고 개인 정보 보호 섹션의 지우기(C) (2) 버튼을 클릭하면 기록이 모두 삭제됩니다.
삭제 후 결과
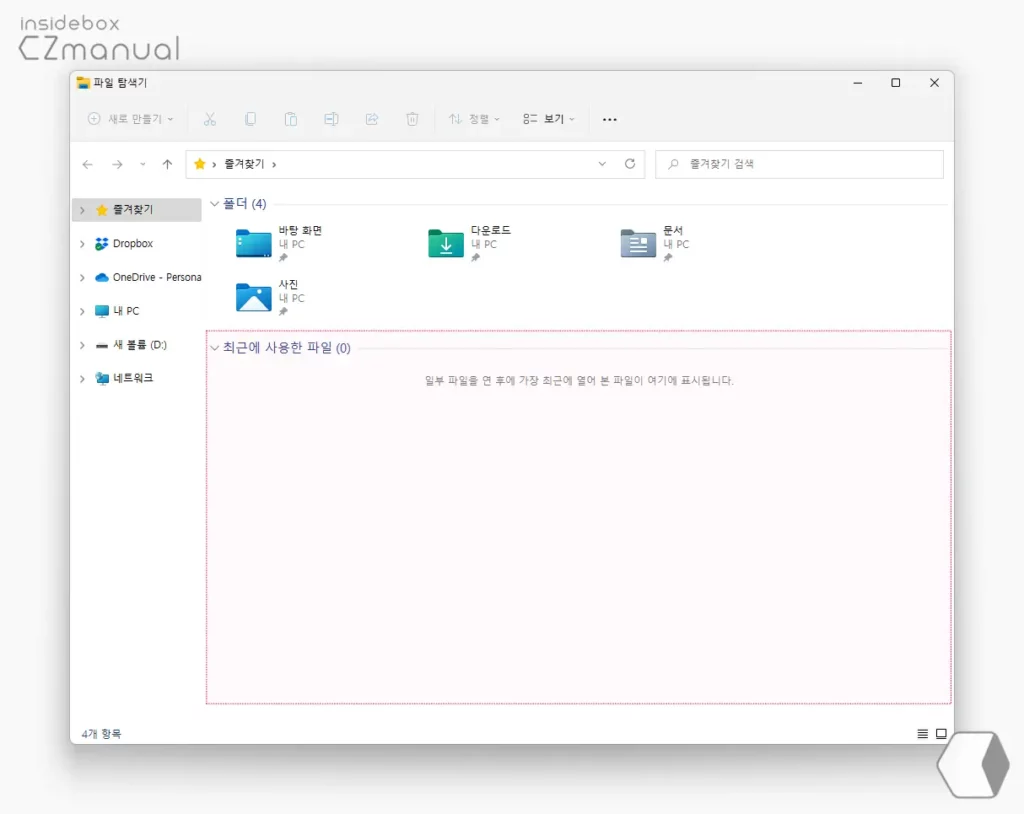
지우기 버튼으로 기록을 삭제 후 파일 탐색기를 다시 열면 최근에 사용한 파일 제목 옆의 수량이 0 으로 바뀌고 기록도 모두 제거된 것을 확인할 수 있습니다.
파일 탐색기 최근 사용한 파일 기능 끄기
단순하게 기록을 삭제만 하는 것이 아닌 파일 탐색기 에 표시 되는 최근 사용한 파일 필드 자체를 제거 할 수 있습니다. 설정을 변경 후 적용 결과 를 확인합니다.
설정 끄는 방법
파일 탐색기 의 최근 사용한 파일 기능을 비활성화하기 위한 설정 방법은 Windows 설정 과 파일 탐색기 의 폴더 옵션 이렇게 두 가지 루트로 진행할 수 있습니다.
Windows 설정에서 끄기
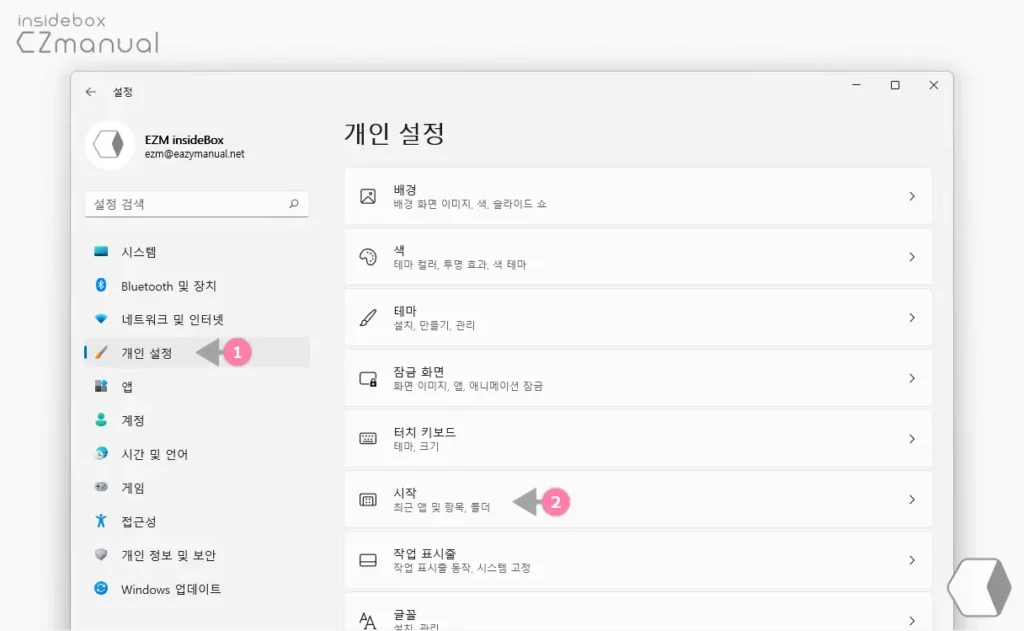
- 윈도우에서 Windows 설정 앱을 실행 하고 왼쪽 사이드 바의 탭을 개인 설정 (1) 으로 전환 합니다.
- 이동 후 시작 (2) 탭을 한 차례 더 클릭 합니다.
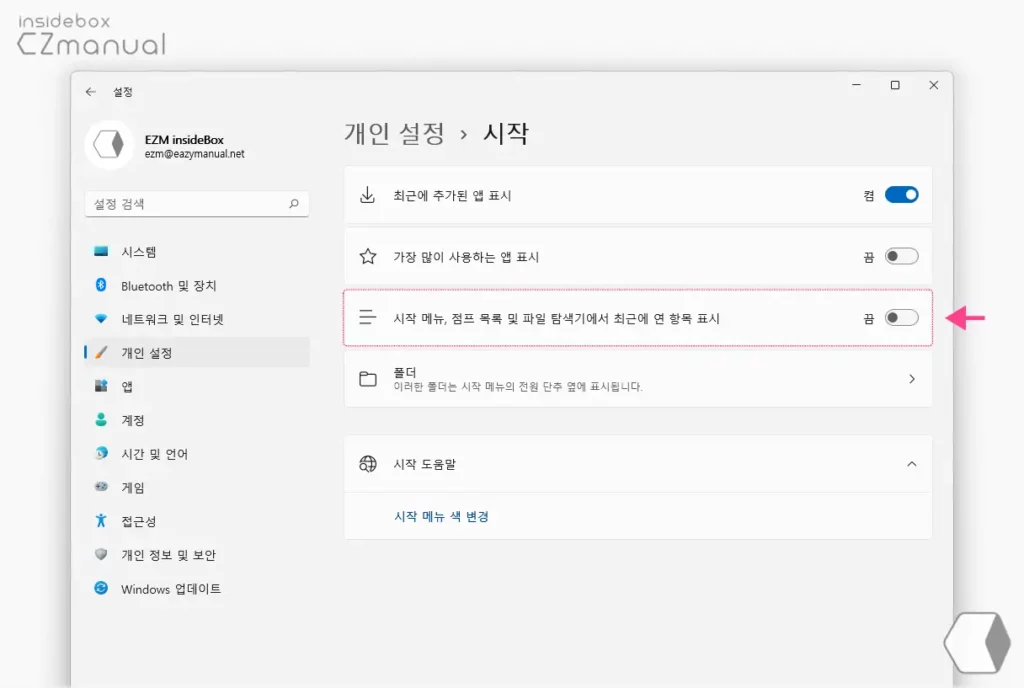
- 시작 페이지에서 시작 메뉴 점프 목록 및 파일 탐색기에서 최근에 연 항목 표시 탭의 토글 스위치를 왼쪽 방향으로 이동해 끔 으로 전환 합니다.
폴더 옵션에서 끄기
Windows 설정에서 만 설정 해도 최근에 사용한 파일 필드가 사라지지만 시작 메뉴, 점프 목록 도 같이 적용 되기 때문에 파일 탐색기에서만 따로 적용하고 싶은 경우 폴더 옵션 을 이용해야 합니다.
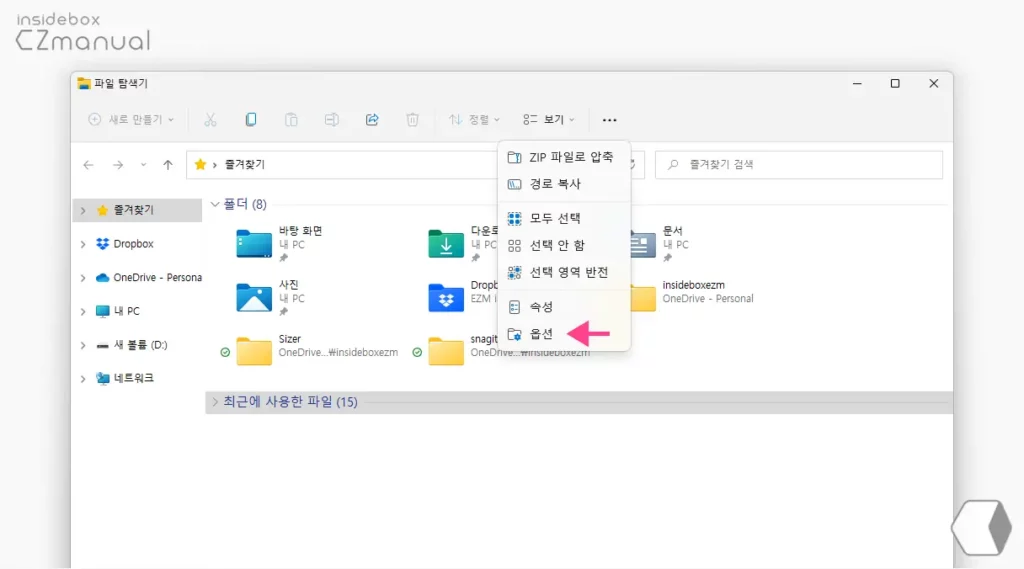
- 다시 파일 탐색기를 실행 후 메뉴에서 옵션을 클릭 해 폴더 옵션 을 실행합니다.
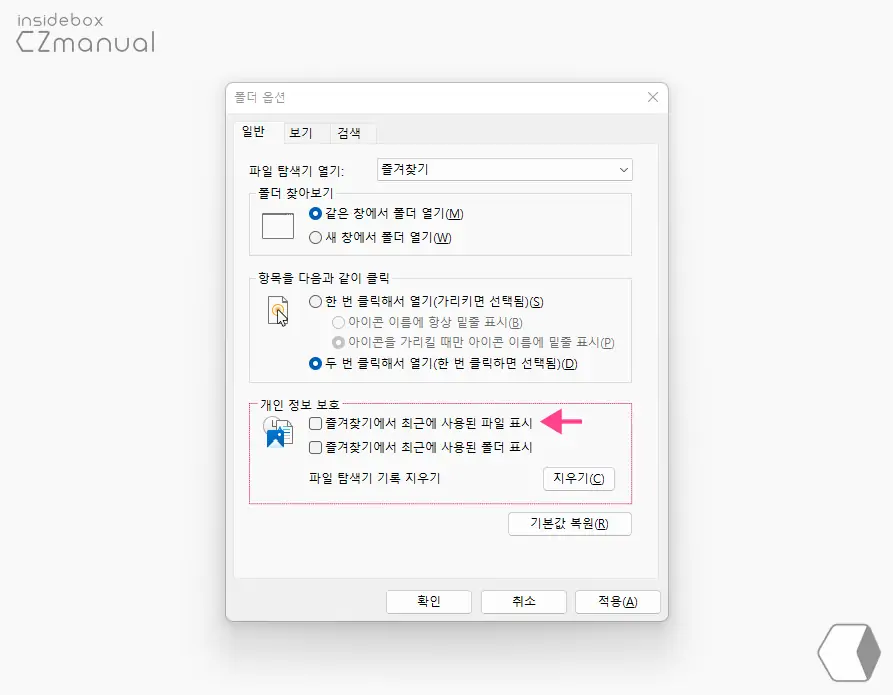
- 폴더 옵션 패널에서 개인 정보 보호 섹션의 즐겨찾기에서 최근에 사용한 파일 표시 옵션을 해제 하면 최근 사용한 파일 기능이 비활성화 됩니다.
참고: 파일 탐색기 왼쪽 트리 구조의 즐겨찾기 디렉토리 아래 최근에 사용한 폴더가 표시 되는 것이 불필요한 경우 즐겨찾기에서 최근에 사용한 폴더 표시 도 해제 합니다.
적용 후 결과
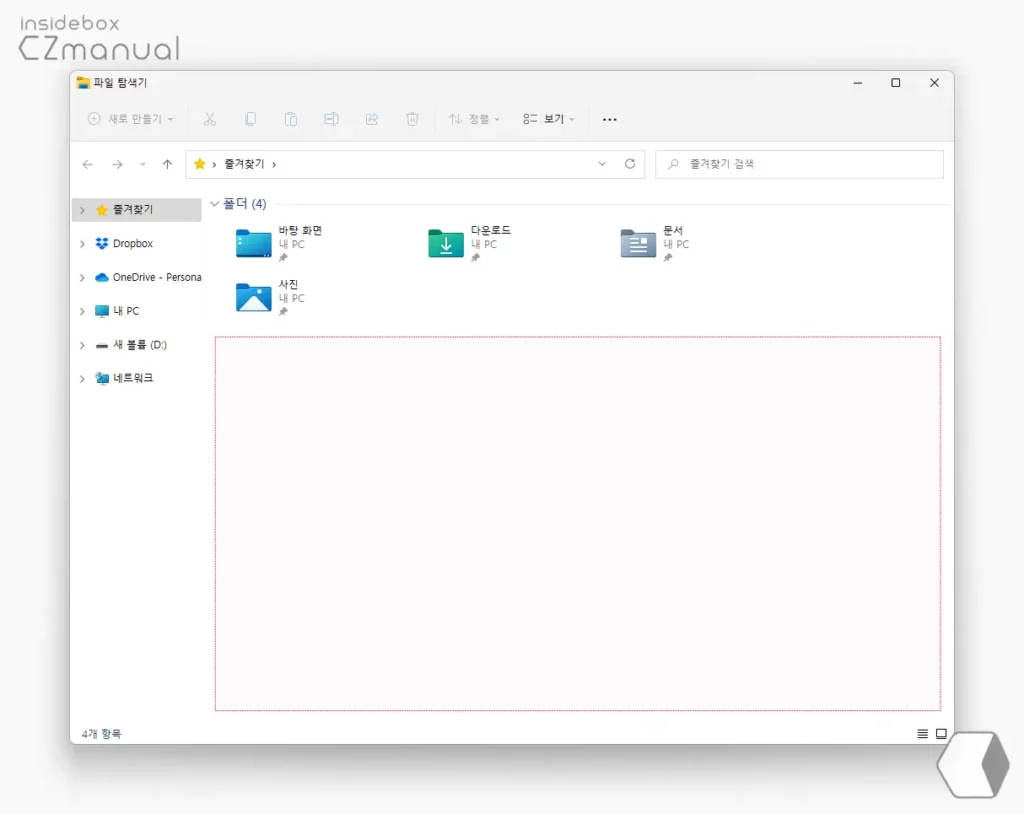
파일 탐색기에서 최근 사용한 파일 목록이 완전하게 제거 된 것을 확인할 수 있습니다.
참고: 최근 사용한 파일 기능을 다시 복구하려는 경우 Windows 설정 과 폴더 옵션 모두를 확인 해 야 합니다. 만약 Windows 설정의 시작 메뉴 점프 목록 및 파일 탐색기에서 최근에 연 항목 표시 옵션이 꺼져 있는 경우 폴더 옵션 에서 기능을 활성화 해도 기존처럼 복구 되지 않을 수 있으며 반대의 상황에서도 동일합니다.
마무리
이렇게, 윈도우11 에서 파일 탐색기에 보여지는 최근 사용한 파일 목록을 제거하는 방법에 대해 알아 보았습니다.
누군가와 컴퓨터를 공유하지 않는 경우 이력을 손쉽게 확인 할 수 있고 파일을 바로 실행 할 수도 있기 때문에 편리하게 사용할 수 있습니다.
하지만 그렇지 못한 상황이라면 위 과정을 통해 최근에 사용한 파일 을 삭제하거나 꺼두고 사용 해 보시길 바랍니다.
