기본적으로 컴퓨터, 스마트 폰 등 OS 에서는 사진, 동영상 등과 같은 파일을 실행 할 때 프로그램(앱) 이 필요 합니다.
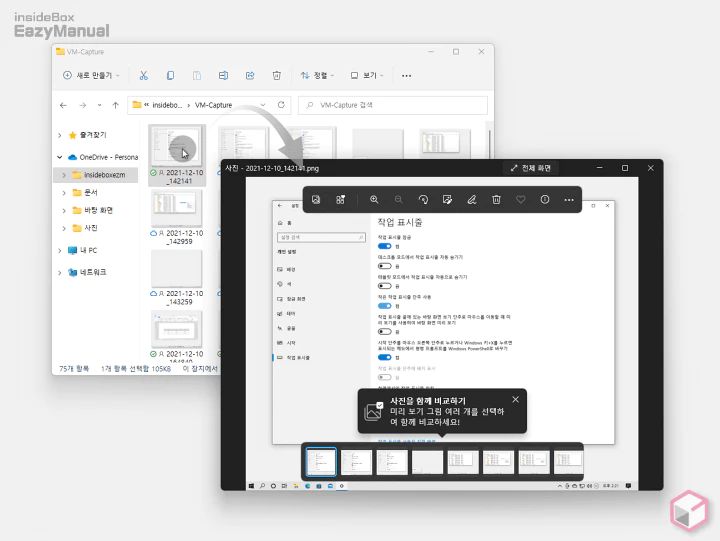
윈도우에서는 사진을 실행 하게 되면 이렇게 사진 앱이 자동으로 실행 됩니다. 그 외에도 여러가지 확장자를 가진 파일 형식 들이 존재 하고 각각의 기본앱들이 대부분 정해진 상태로 되어 있습니다.
이 기본 앱을 윈도우 자체값이 아닌 자신이 선호하는 앱으로 수정 하고 싶거나 의도 하지 않게 변경 된 경우 설정 을 통해서 간단하게 변경 할 수 있습니다.
그리고 처음 상태로 되돌리고 싶다면 초기화 메뉴를 사용 하면 됩니다.
그래서 오늘은 윈도우 11 에서 여러 확장자 종류 별로 연결 된 기본앱의 설정을 초기화 하거나 변경 하는 방법에 대해서 알아 봅니다.
해당 포스트는 충분한 테스트 및 검증 후 작성 되었지만 이것이 해당 내용의 정확성이나 신뢰성에 대해 보증을 하는 것은 아니니 단순 하게 참고용으로 봐주시길 바랍니다.
튜토리얼 환경 : 윈도우 11 (빌드: 22000.348)
파일에서 직접 연결 프로그램 변경
일반적으로 자주 변경 되는 파일들은 아무래도 사진, 동영상 과 같은 파일을 실행 하는 프로그램 들일 것 입니다. 거의 기본 앱으로 사용 하지 않기 때문인데요.
오늘은 사진을 기준으로 연결 프로그램을 변경 하는 간단한 방법 부터 안내 합니다.
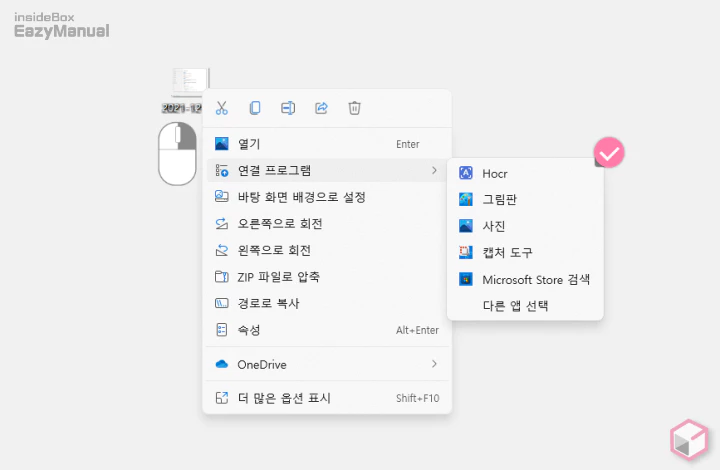
- 기본앱을 변경 할 파일을 마우스 오른쪽 버튼으로 클릭 해 컨텍스트 메뉴를 확장 합니다.
- 메뉴가 확장 되면 연결 프로그램 을 통해 추천하는 기본 앱 또는 마이크로소프트 스토어 검색 하거나 다른 앱 선택 으로 직접 찾아서 지정 할 수도 있습니다.
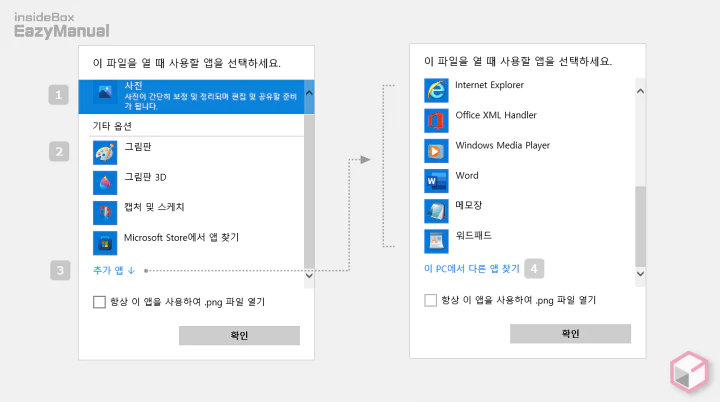
- 다른 앱 선택을 마우스로 클릭 하면 이와 같은 '이 파일을 열 때 사용할 앱을 선택하세요' 라는 제목의 창이 실행 됩니다. (이 창은 윈도우 10 과 완전히 동일 합니다.)
- 이곳에서 아래 단계를 통해 앱을 선택 후 항상 이 앱을 사용하여 ✱✱✱ 파일 열기 선택 상자에 체크를 하면 기본 앱 으로 변경 할 수 있습니다.
- 상단에는 현재 기본 앱이 보여 지게 됩니다.
- 기타 옵션에서 윈도우에서 추천 하는 다른 앱들이 보여집니다.
- 추가 앱 링크를 마우스로 클릭 하면 아래 추가로 다양한 앱들이 확장 됩니다.
- 원하는 앱을 찾을 수 없다면 이 PC에서 다른 앱 찾기 링크 메뉴로 이동 합니다.
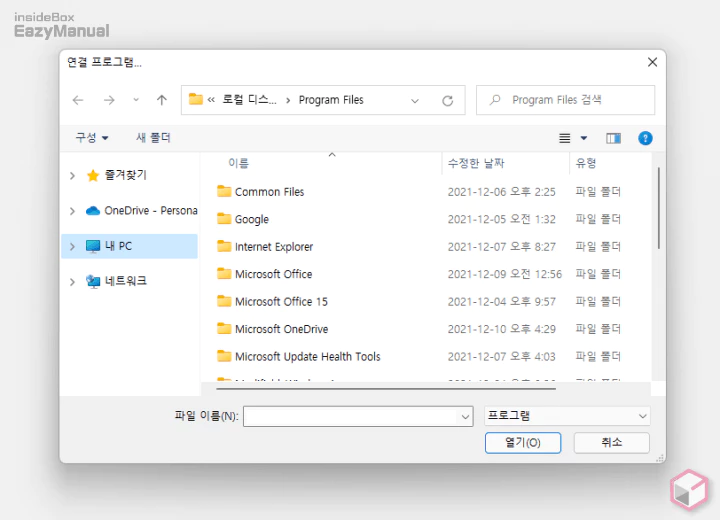
- '이 PC에서 다른 앱 찾기' 를 선택 하면 이렇게 파일 탐색기 창이 열리며 이곳에서 자신이 원하는 앱을 특정 해서 선택 할 수 있습니다.
윈도우 '설정'에서 '기본 앱' 설정 확인 하기
파일 별로 수정 하는 것이 아닌 윈도우 설정에서 일괄적으로 다양한 기준에 따라 수정을 할 수 있습니다. 그리고 기본앱을 초기화하는 부분도 설정 메뉴에서 진행 해야 합니다.
'기본 앱' 설정 메뉴 이동
윈도우 '설정' 앱에서 기본 앱메뉴로 이동 할 수 있습니다.
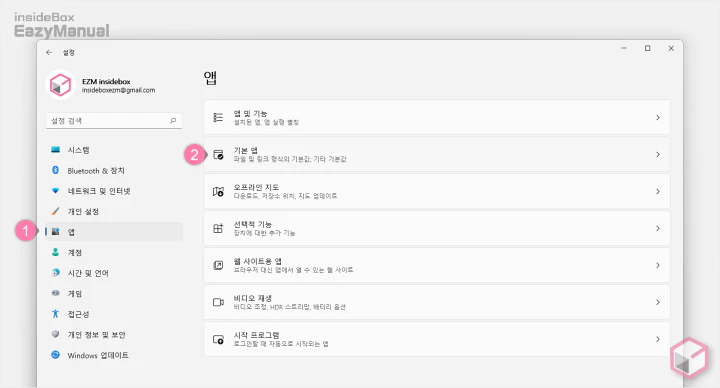
- Windows 설정 ( 단축키 : Win + i ) 앱을 열고 왼쪽 사이드 범주에서 앱 (1) 탭으로 이동 합니다.
- '앱' 에서 다시 기본 앱 (2) 메뉴로 이동 합니다.
기본 앱에서 '연결 프로그램 변경' 하기
기본 앱에 다양한 유형의 프로그램들을 확인 할 수 있으며 각각의 프로그램 별로 실행 할 파일을 연결 할 수 있습니다.
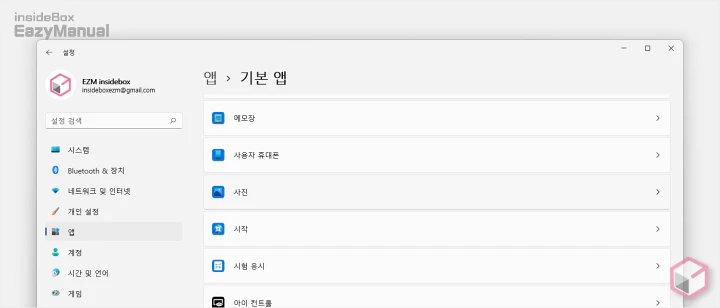
- '기본 앱' 섹션에서 여러가지 앱들을 확인 할 수 있습니다.
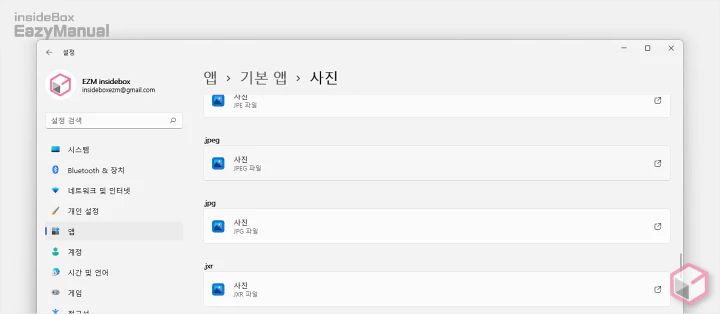
- 가장 보편 적으로 사용 하는 사진 항목을 선택 하면 사진 앱으로 열수 있는 모든 확장 자들이 정리 되어 있는 것을 볼 수 있습니다.
- 이중 사진 파일 중 가장 보편 적으로 사용 되는 .jpeg 를 선택해 보겠습니다.
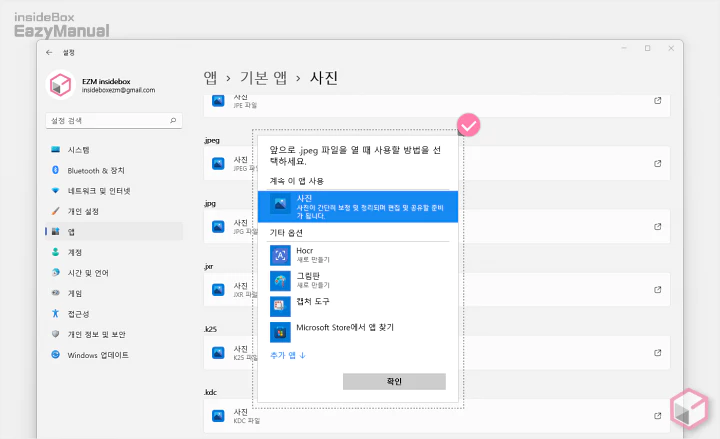
- 선택 즉시 앞으로 .jpeg 파일을 열 때 사용할 방법을 선택하세요. 라고 된 제목의 패널이 생성 됩니다.
- 이 창에서 처음 '연결 프로그램 변경' 단계에서 안내 한 방식을 통해 지정한 확장자를 실행 할 앱을 수정 할 수 있습니다.
참고: 브라우저를 변경 하는 방식이 윈도우 11은 이전 방식과 조금 다릅니다. 윈도우 11 에서 기본 브라우저를 변경 하는 방법에서 자세한 내용을 확인 할 수 있습니다.
기본 앱 '초기화' 하기
연결된 앱을 변경 하는 것이 아닌 기본 상태로 돌리고 싶다면 초기화 메뉴를 사용 하면 됩니다.
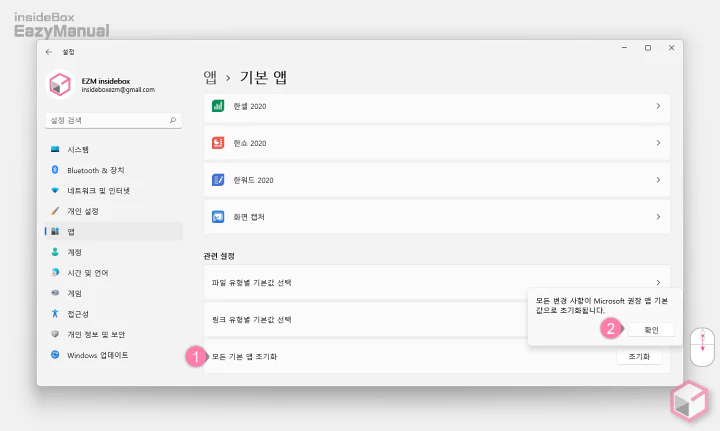
- '기본 앱' 섹션으로 다시 이동 후 페이지 가장 아래쪽으로 스크롤 해 이동 하면 관련 설정 섹션을 찾을 수 있습니다.
- '관련 설정' 의 항목 중 모든 기본 앱 초기화 (1) 탭에 위치한 초기화 버튼을 마우스로 클릭 합니다.
- '모든 변경 사항이 Microsoft 권장 앱 기본 값으로 초기화됩니다.' 라는 안내가 있는 작은 팝업이 생성 됩니다.
- 안내하는 내용을 이해 했고 그래도 초기화 하고 싶다면 확인 버튼을 눌러 주면 됩니다.
'파일 유형별 기본값 선택' 메뉴
앱 기준이 아닌 파일 유형 ( 확장자 ) 기준으로 파일 과 연결된 앱을 변경 할 수 있습니다.
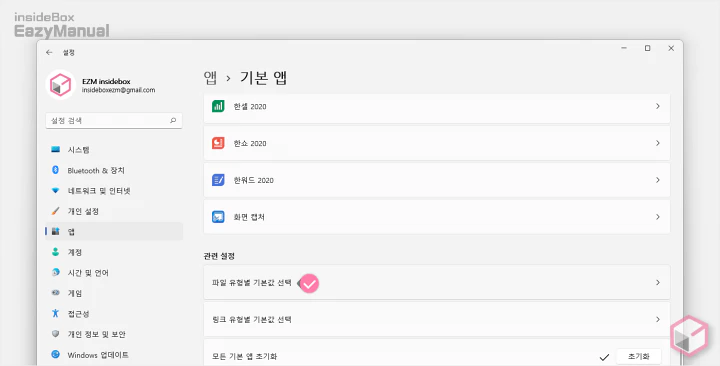
- 관련 설정 섹션에서 파일 유형 별 기본값 선택 메뉴를 마우스로 클릭 합니다.
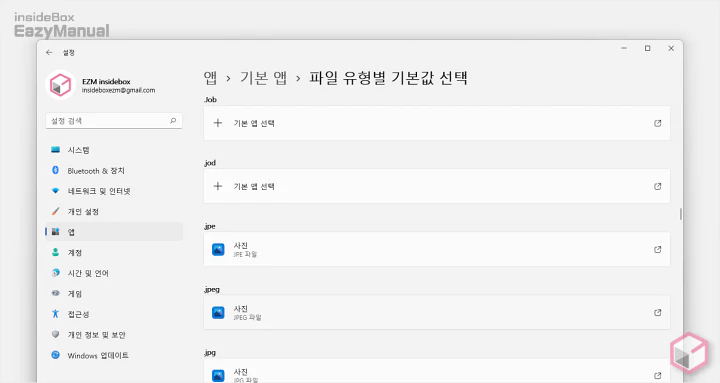
- 앱 기준이 아닌 파일 확장자 별로 리스트 된 것을 확인 할 수 있습니다. .jpeg 확장자의 사진 탭을 선택 해보겠습니다.

- 선택 즉시 앞으로 .jpeg 파일을 열 때 사용할 방법을 선택하세요. 라고 된 제목의 패널이 생성 됩니다.
- 이 창에서 처음 '연결 프로그램 변경' 단계에서 안내 한 방식을 통해 지정한 확장자를 실행 할 앱을 수정 할 수 있습니다.
'링크 유형별 기본값 선택' 메뉴
이전 버전에서는 프로토콜로 표기된 부분이 링크 유형으로 되어 있습니다.
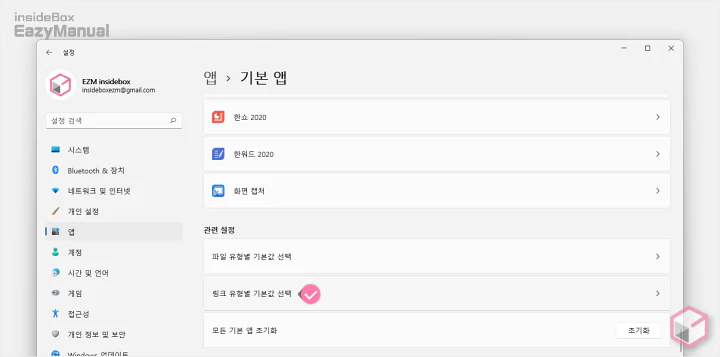
- 관련 설정 섹션에서 링크 유형 별 기본값 선택 메뉴를 마우스로 클릭 합니다.
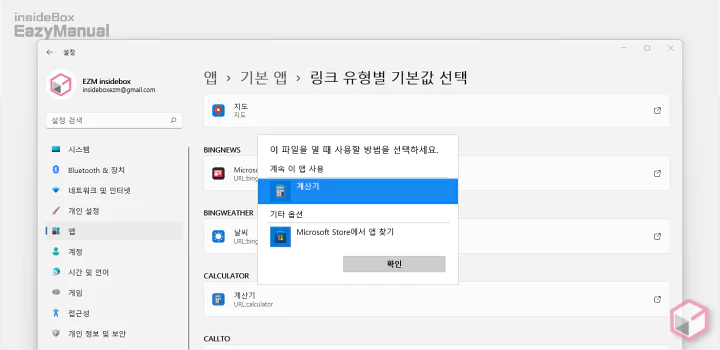
- 앱 또는 확장자가 아닌 윈도우 자체적으로 분류한 링크 유형 별로 정리된 리스트를 확인 할 수 있습니다. 계산기 의 URL:calculator 링크를 선택 해보겠습니다.
- 선택 즉시 이 파일을 열 때 사용할 방법을 선택하세요. 라고 된 제목의 패널이 생성 됩니다.
- 이 창에서 처음 '연결 프로그램 변경' 단계에서 안내 한 방식을 통해 지정한 링크를 실행 할 앱을 수정 할 수 있습니다.
마무리
이렇게 윈도우 11 을 기준으로 확장자 별로 연결이 된 기본앱 의 설정을 리셋 하거나 바꾸는 방법에 대해 알아 보았습니다.
윈도우 10 에서 11로 넘어오면서 변경 된 부분 중 꽤 차이가 있는 항목이 이 기본 앱과 관련 된 내용일 듯 합니다. 엣지 브라우저 처럼 자사 앱을 사용 하도록 하기 위한 여러가지 꼼수 들이 많이 있기 때문에 아주 조금 번거로워 진 부분들도 있는 것이 사실 입니다.
하지만 대부분 수정해서 사용이 가능 하니 필요 한 경우 위내용을 참고 해 원하는 앱으로 변경 후 사용 해 보시길 바랍니다.
