컴퓨터를 사용하다 보면 알 수 없는 이유 들로 오류가 발생하게 됩니다. 만약 해당 컴퓨터에 윈도우 가 설치 된 경우 클린 부팅 을 이용하면 현재 발생한 오류가 특정 프로그램의 문제인지 윈도우 자체적인 문제인지 찾아 가는 데 도움을 받을 수 있습니다.
그래서 오늘은 윈도우 11에서 클린부팅으로 부팅 후 오류의 원인을 파악하는 방법에 대해서 알아 봅니다.
튜토리얼 환경 : 윈도우 11 (빌드: 22000.675)
클린부팅 과 안전 모드
깨끗한 상태로 오류를 찾는 방식으로 클린 부팅 과 함께 안전모드 라는 것이 존재 합니다. 간단하게 둘의 차이를 알아 본 뒤 클린 부팅 진행 과정을 안내합니다.
클린 부팅
클린부팅 으로 부팅시 윈도우 가 처음 설치되었을 때의 순정 상태 파일만 로딩하고 그 외에 윈도우 를 사용하면서 설치했던 프로그램이나 파일 들을 일회적으로 모두 불러오지 않는 부팅을 말합니다.
- 윈도우 시스템 자체 오류 여부 파악
- 클린 부팅 을 위한 별도의 부팅 메뉴 부존재, 사용자가 직접 설정한 후 부팅 필요
- 안전 모드 에서 윈도우 를 시작하는 것과 비슷하지만 시작 시 실행되는 서비스 및 프로그램을 보다 자세히 제어할 수 있어 안전 모드 에 비해 문제의 원인을 격리하는 데 좀 더 도움이 됩니다.
안전 모드
사용자가 따로 설치 한 앱은 물론 윈도우 자체에서도 핵심 윈도우 파일을 제외한 일반적인 윈도우 파일까지도 로딩하지 않는 방식입니다. 클린부팅 에 비해 실행 되는 항목의 범위가 좀 더 엄격하게 축소된 경우라고 할 수 있습니다.
- 바이러스로 인한 문제 원인 확인 시 주로 사용
- 드라이버나 윈도우 운영체제 오류 해결 시 사용
- 안전 모드 진입을 위한 전용 메뉴 따로 존재
클린 부팅하는 법
전술한 내용으로 클린 부팅 은 부팅을 위한 별도의 메뉴가 존재하지 않고 실행 될만한 서비스 와 앱을 모두 끄고 부팅하는 것으로 보면 됩니다. 이에 실행 될 항목은 상황에 따라 적절하게 선택할 수 있으며 이런 방식으로 원인을 찾을 수 있게 되는 것 입니다.
참고: 아래 과정은 관리자 권한을 가진 계정으로 진행하는 것이 좋습니다. 윈도우에서 로컬 사용자 또는 관리자 계정 만들기를 참고해 현재 계정에 관리자 권한이 있는지 확인할 수 있습니다.
모든 Microsoft 서비스 숨기기
시스템 구성 을 실행 후 윈도우 운영에 필요하지 않은 모든 서비스들을 모두 중지 해야 합니다.
시스템 구성 실행
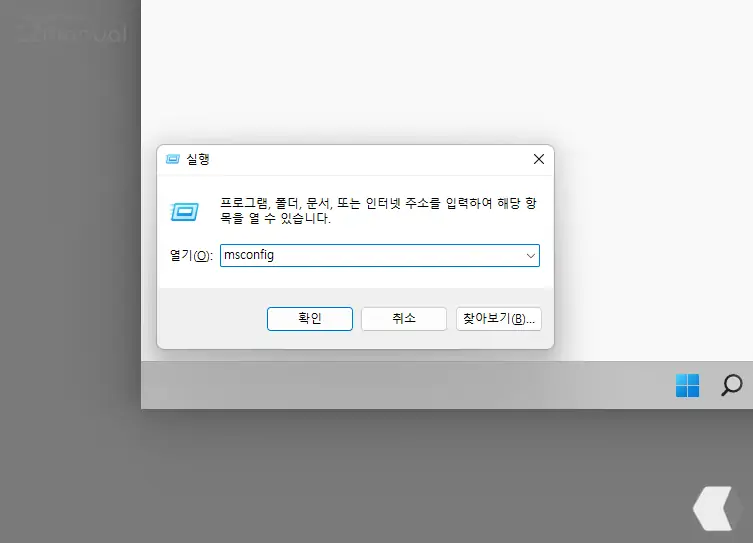
- 실행 (단축키 : Win + R ) 도구를 활성화 합니다. 처음 사용 하는 경우 실행창 기본 사용 방법 에서 추가적인 내용을 확인 할 수 있습니다.
- 열기(O): 옆 텍스트 필드에
msconfig라고 입력 후 확인 버튼을 클릭 하거나 Enter 키를 눌러 줍니다.
추가 된 모든 서비스 중지
시스템 구성 실행 후 Microsoft 의 기본적인 서비스 제외한 나머지 서비스들을 모두 중지해야 합니다.
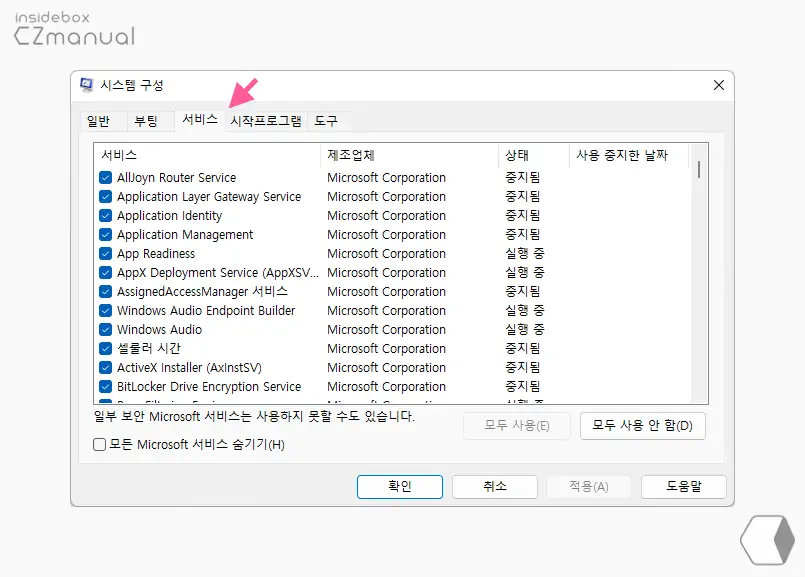
- 시스템 구성 패널이 실행 되는데 상단 탭을 서비스 로 전환 합니다.

- 탭 전환 후 왼쪽 하단 모든 Microsoft 서비스 숨기기(H) (1) 체크박스에 체크 후 모두 사용 안 함(D) (2) 버튼을 클릭 해 일반적인 서비스들을 모두 중지합니다.
시작 항목 비활성화
서비스 를 중지 했으니 이제 시작 프로그램 중 문제의 원인으로 생각되는 앱들을 중지 해야 합니다. 시스템 구성 이 완료 되면 윈도우 가 재부팅 되는데 이 때 시작 되지 않도록 조치하는 것 입니다.
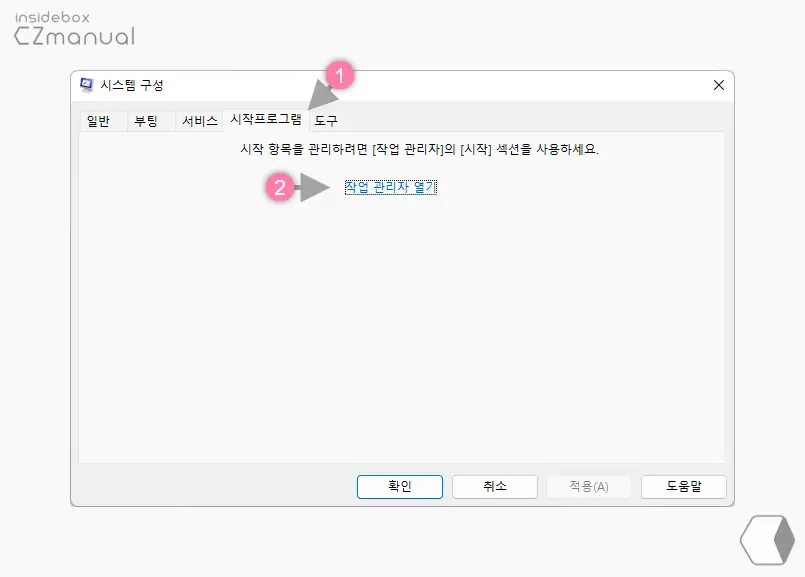
- 시스템 구성 에서 상단 탭을 시작 프로그램 (1) 으로 전환 후 작업 관리자 열기 (2) 링크를 클릭합니다.
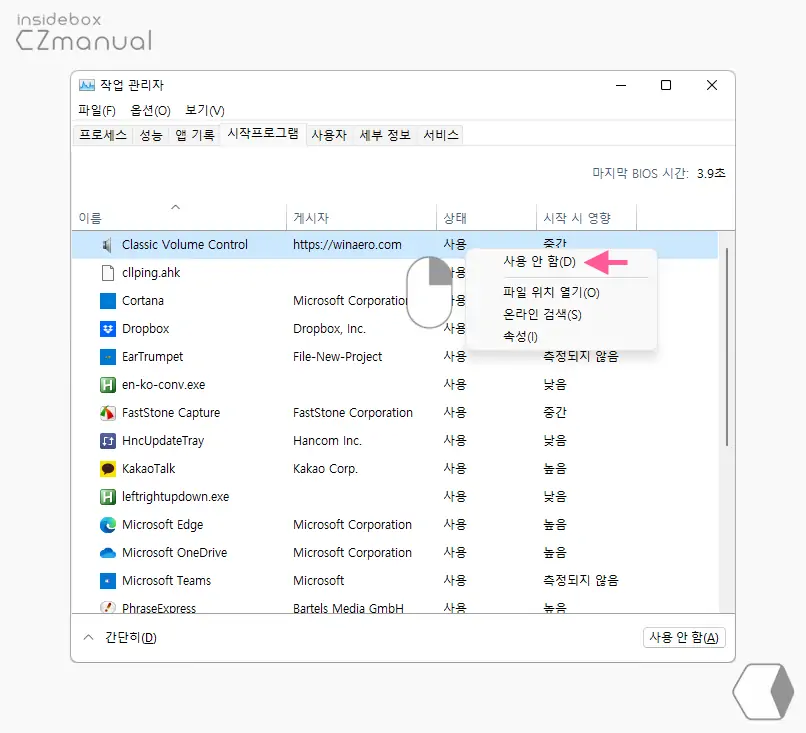
- 작업 관리자 의 시작프로그램 탭으로 바로 이동 되는데 이곳에서 의심스러운 앱들을 모두 사용 안 함(D) 메뉴 또는 사용 안 함(A) 버튼을 이용 해 비활성화 합니다. 이렇게 비활성화 된 프로그램을 추적해야 하기 때문이 제외한 부분들은 기억해야 합니다.
적용 후 부팅
시스템 구성 창으로 다시 돌아 와 확인 을 누르면 시스템이 재부팅 되면서 클린 부팅 환경으로 부팅됩니다.

- 시스템 구성 으로 이동 후 적용(A) 버튼 과 확인 버튼을 클릭합니다.
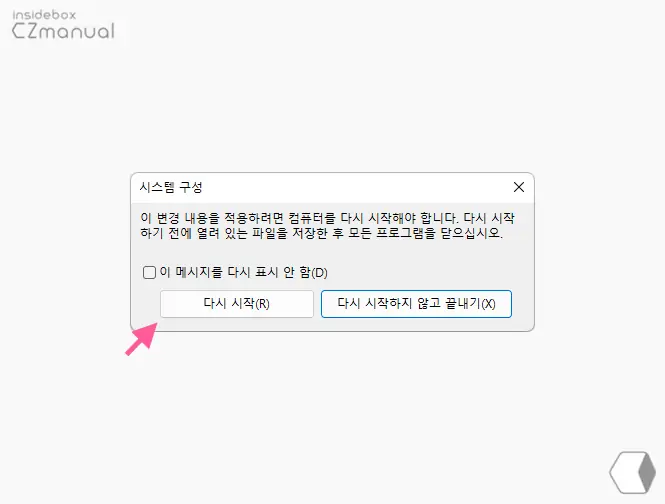
- 작은 팝업이 생성 되는데 여기서 다시 시작(R) 버튼을 클릭 합니다.
오류 원인 파악하기
컴퓨터를 다시 시작하면 깨끗한 부팅 환경이 설정되는데 이제부터 일반 부팅 상태에서 문제가 발생한 항목을 하나씩 체크합니다.
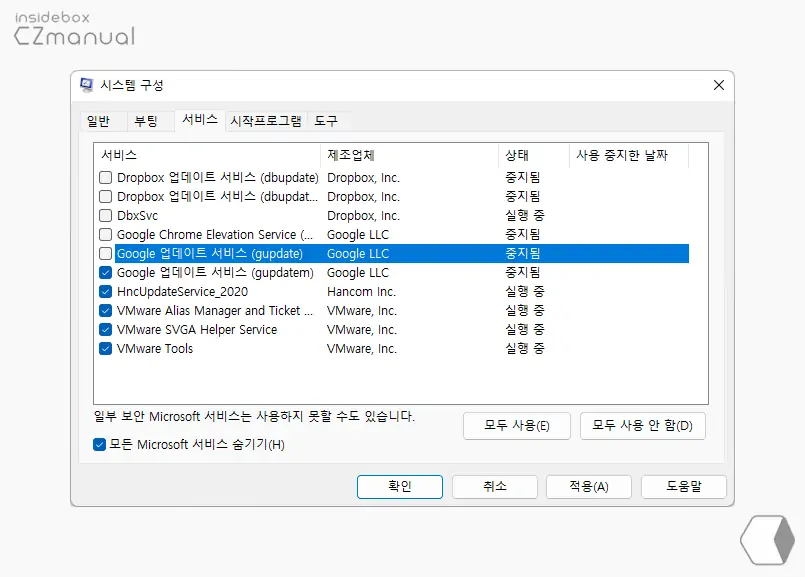
컴퓨터가 클린 부팅 환경에 있는 동안 문제가 발생하지 않는 경우 위와 같이 체계적으로 서비스를 분리하면서 다시 컴퓨터를 부팅하여 문제를 일으키는 시작 애플리케이션 또는 서비스를 확인할 수 있습니다.
- 이 작업을 수행하는 가장 효율적인 방법은 한 번에 절반의 항목을 테스트하여 컴퓨터가 다시 부팅 될 때마다 잠재적인 원인이 될 만한 항목의 절반을 제거하는 것입니다.
- 그런 다음, 문제가 발생 하는 항목을 찾을 때까지 이 프로세스를 반복 해야 합니다. 요약하면 깨끗한 상태에서 문제가 없다면 실행 되지 않은 항목에서 원인이 있다고 보면 되는 것입니다.
일반 부팅으로 다시 부팅
위 과정으로 문제의 원인을 파악한 경우 아래 과정을 통해 다시 일반 부팅 상태로 부팅을 해야합니다. 일반 부팅 은 클린 부팅 의 역순으로 진행하면 되겠습니다.
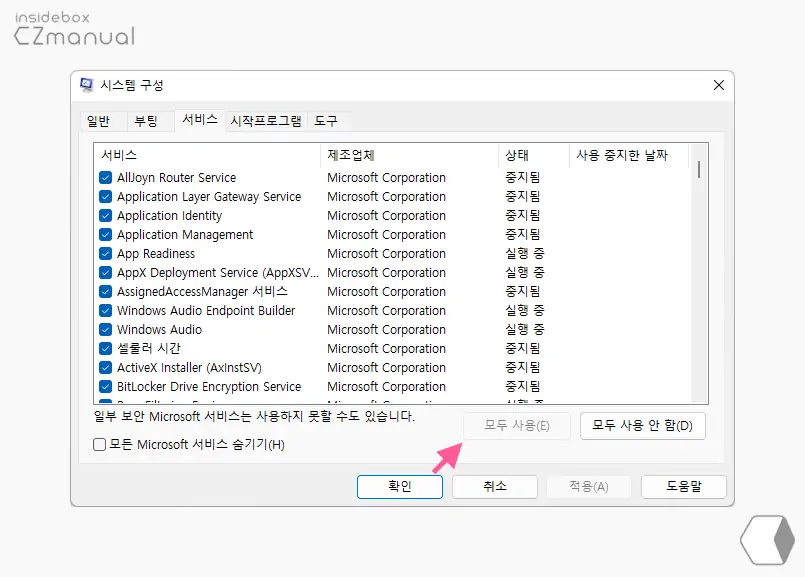
- 시스템 구성 패널을 다시 실행 후 상단 탭을 서비스 로 전환 합니다.
- 모든 Microsoft 서비스 숨기기(H) 옆에 있는 확인 란의 선택을 취소 후 모두 사용(E) 버튼을 클릭 합니다.
- 설정 내용을 반영하기 위해 적용 버튼을 클릭합니다.
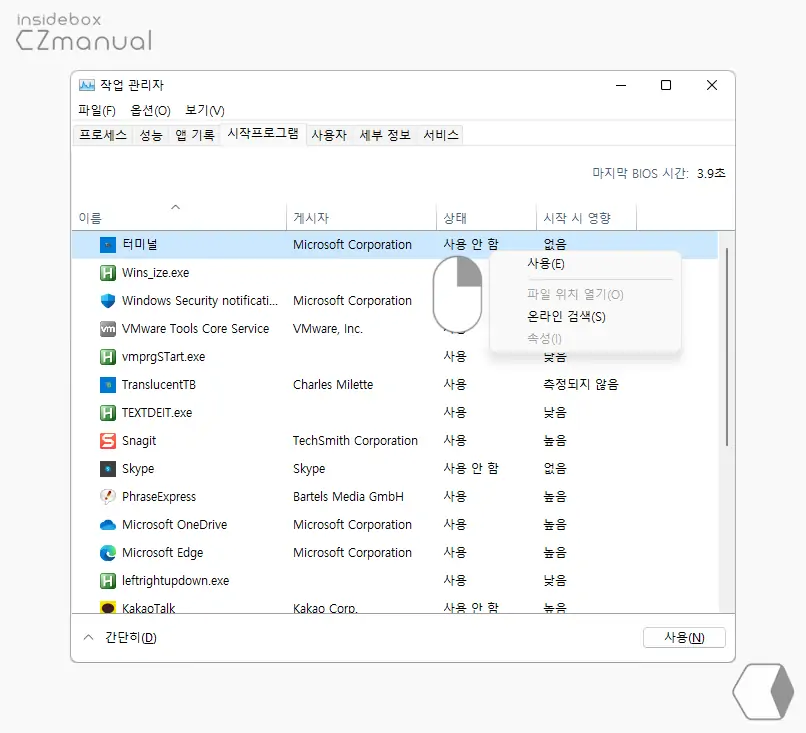
- 작업 관리자 의 시작 프로그램 탭으로 이동 합니다.
- 작업 관리자 에서 이전에 사용하지 않도록 설정한 모든 시작 프로그램을 사용하도록 설정한 다음 시스템 구성 에서 확인 버튼을 클릭하면 일반 부팅 환경으로 부팅이 됩니다.
마무리
이렇게, 윈도우 11에서 클린부팅으로 부팅 후 오류의 원인을 파악하는 방법에 대해 알아 보았습니다.
클린 부팅 은 윈도우 를 초기화하기 전에 해볼 수 있는 최후의 과정 들 중 하나라고 보면 될텐데요. 이유도 모른 채 윈도우 를 초기화하지 않고 초기화 한 것과 유사한 환경에서 해당 오류가 실제 OS로 인한 문제인지 확인 해 볼 수 있습니다.
윈도우 11 에서 오류로 윈도우 를 초기화화 해야 한다면 초기화 전 위 클린부팅 으로 부팅 후 문제의 원인을 우선 체크 해 보시길 바랍니다.
