윈도우에서는 정품 인증을 하지 않고 사용 해도 기본적인 기능을 사용하는 데는 전혀 문제가 되지 않 습니다.
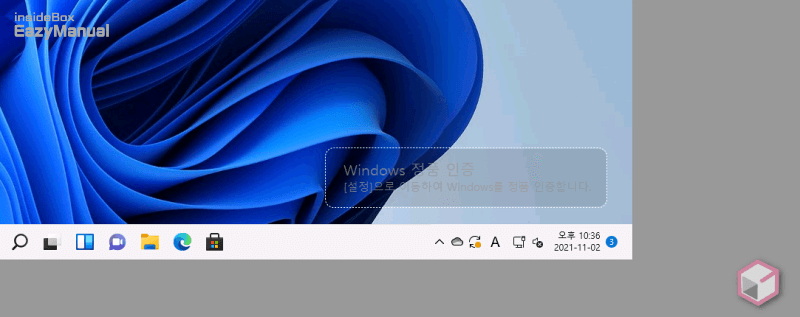
Windows 정품 인증 [설정] 으로 이동 하여 Windows 를 정품 인증합니다.
하지만 바탕 화면에 위와 같이 정품 인증을 요구 하는 내용이 워터 마크 형식으로 고정 되어 있습니다.
이 부분은 컴퓨터 사용중 가장 자주 접하게 되는 바탕화면에서 보여지는 것이기 때문에 일부 사용자들은 이 부분이 거슬릴 수 있을 것 입니다.
이 정품 마크는 시스템의 레지스트리 값을 수정 하거나 제거 명령어를 배치 파일 형태로 제작 및 실행 해서 제거 할 수 있 습니다.
그래서 오늘은 윈도우 11 에서 바탕화면에 고정 되어 있는 정품 인증 안내 문구를 제거 하는 두가지 방법에 대해서 알아 보겠습니다.
이 포스팅은 충분한 테스트 및 검증 후 작성 되었지만 이것이 해당 내용의 정확성이나 신뢰성에 대해 보증을 하는 것은 아니니 단순 하게 참고용으로 봐주시길 바랍니다.
튜토리얼 환경 : 윈도우11
레지스트리 편집기로 정품 인증 문구 제거 하기
레지스트리 편집기를 실행 후 PaintDesktopVersion 값을 수정 하면 정품 인증 문구를 제거 할 수 있 습니다.
주의: 레지스트리 의 수정 과 편집은 운영체제의 변경을 가하는 것으로 잘못 진행 할 경우 시스템 손상이 발생 할 수 있습니다. 작업 전에 레지스트리를 백업 하는 것을 권장 합니다.
레지스트리 편집기 실행
윈도우 '실행' 패널을 이용 해 '레지스트리 편집기' 를 열어 줍니다.
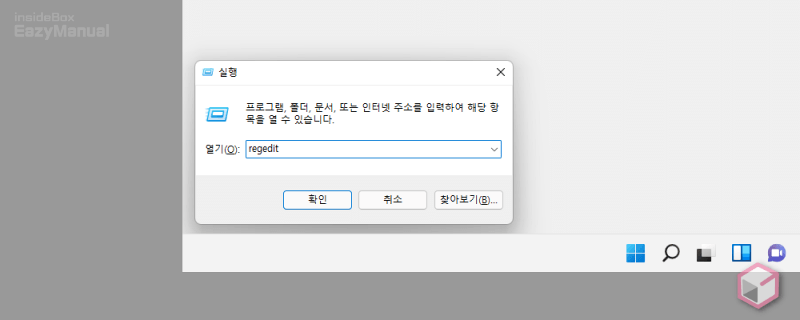
- 실행 (단축키 : Win + R) 창을 활성화 합니다. '실행'창에 대해 좀 더 알고 싶다면 실행창 사용 방법을 참고 합니다.
- 열기(O): 옆 텍스트 필드에
regedit이라고 입력 후 확인버튼을 클릭 하거나 Enter 키를 눌러 줍니다. - 사용자 계정 컨트롤 창이 뜨는 경우 안내하는 내용을 확인 하고 그래도 계속 진행 하고 싶다면 예 버튼을 클릭 합니다. 필요 시 사용자 계정 컨트롤을 비활성화 할 수 있습니다.
PaintDesktopVersion 값 수정
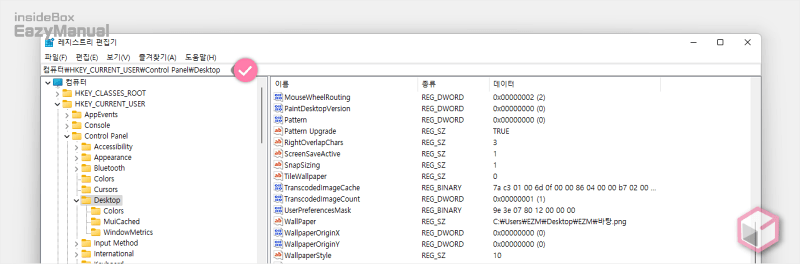
- '레지스트리 편집기' 에서 아래 경로로 이동 합니다. 주소 창에 경로를 입력하면 빠르게 이동 할 수 있습니다.
컴퓨터\HKEY_CURRENT_USER\Control Panel\Desktop
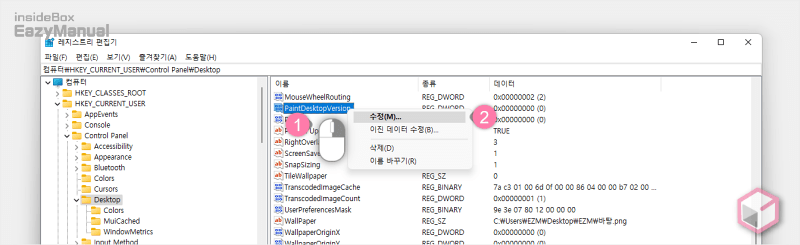
- Desktop 키 폴더 하위 항목에서 PaintDesktopVersion (1) 값을 찾은 다음 마우스 오른쪽 버튼으로 클릭 해 메뉴를 확장 합니다.
- 메뉴에 서 수정(M) (2) 을 선택 해 줍니다.
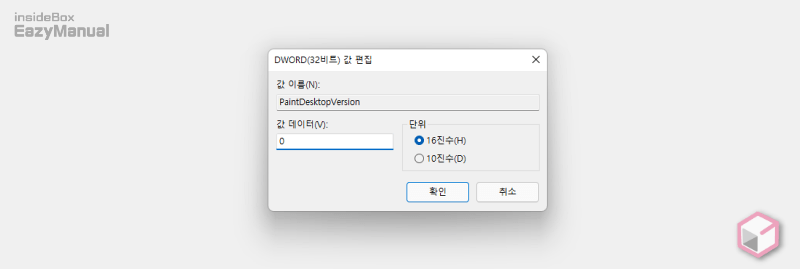
- 'DWORD(32비트) 값 편집' 창이 실행 되면 값 데이터(V) 항목을 0 으로 수정 후 확인 버튼을 눌러 줍니다.
- 수정 된 레지스트리 값을 적용하기 위해 윈도우를 한번 재부팅 해준 다음 정품 인증 문구가 제거 되었는지 확인 합니다.
배치 파일로 정품 인증 문구 제거 하기
위 레지스트리 편집기를 수정 하는 방식에 부담을 느끼거나 번거로운 경우 배치 파일 ( .Bat ) 을 이용 해 간단하게 적용 해 볼 수 있습니다.
배치 파일 준비
준비 해 둔 제거 명령어 구문을 이용해 서 배치 파일을 직접 제작 하거나, 미리 제작 해둔 배치 파일을 다운로드 해서 준비 해 줍니다.
배치 파일 직접 생성
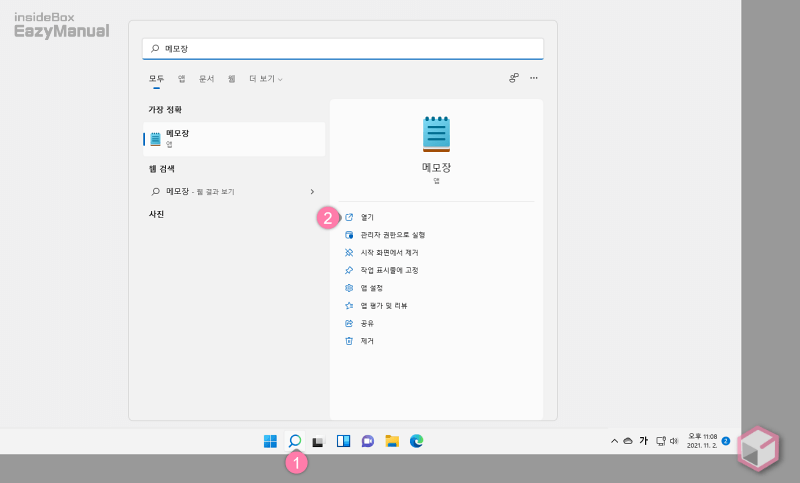
- 아래 절차로 '메모장'을 실행 합니다.
- 작업 표시줄에서 검색 아이콘(1) 을 클릭해 검색 창을 확장 후 상단 입력 필드에 메모장으로 검색합니다.
- 다음으로 오른쪽 실행 옵션에서 (2) 를 선택합니다.
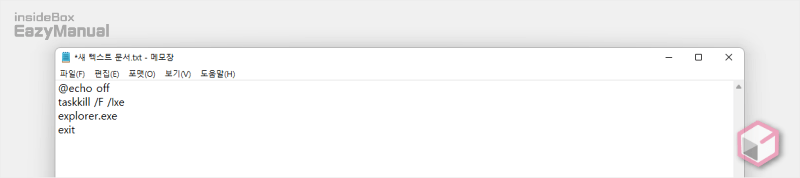
- 메모장 ( Notepad ) 을 실행 후 아래 명령어 구문을 붙여넣기 ( Ctrl + V ) 하거나 직접 입력 해 줍니다.
@echo off taskkill /F /Ixe explorer.exe exit
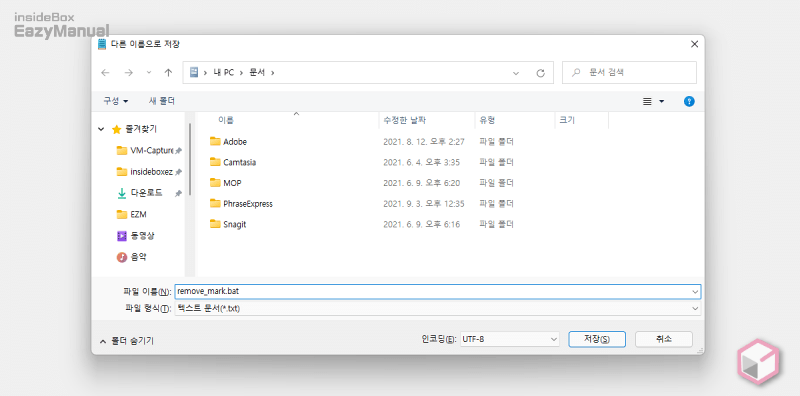
- 파일(F) > 다른 이름으로 저장(A) 메뉴 또는 Ctrl + Shift + S 키보드 명령어를 통해 파일을 다른 이름으로 저장 합니다.
- 저장 시 이름은 중요하지 않지만 파일 이름 뒤에 붙는 확장자는 .bat 로 지정 해 주어야 합니다.
- 설명에서는
remove_mark.bat라고 지정 해 주었 습니다. - 배치 파일을 생성 하게 되면
배치 파일 다운로드
아래 다운로드 버튼을 통해 제작 해둔 배치 파일을 내려 받을 수 있습니다. 파일은 압축 되어 있기 때문에 해제가 필요 합니다.
배치 파일 실행
위 절차로 만들어진 배치 파일을 관리자 권한으로 실행 후 시스템을 한번 재부팅을 하면 바로 제거 할 수 있습니다.
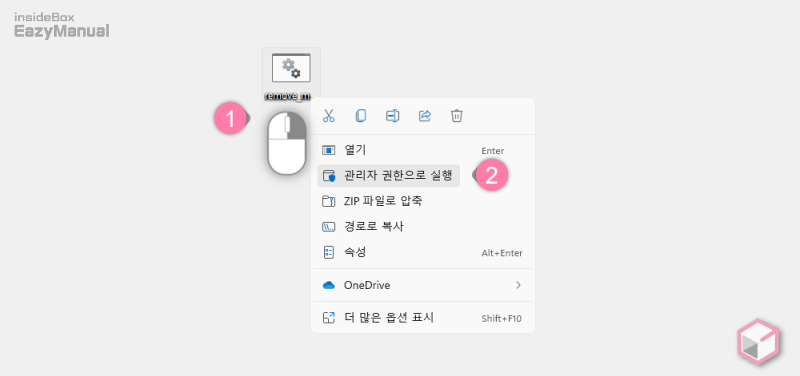
- 준비해둔 배치 파일을 마우스 오른쪽 버튼으로 클릭(1) 해 메뉴를 확장 합니다.
- 메뉴에 서 관리자 권한으로 실행 (2)을 클릭 해 줍니다.
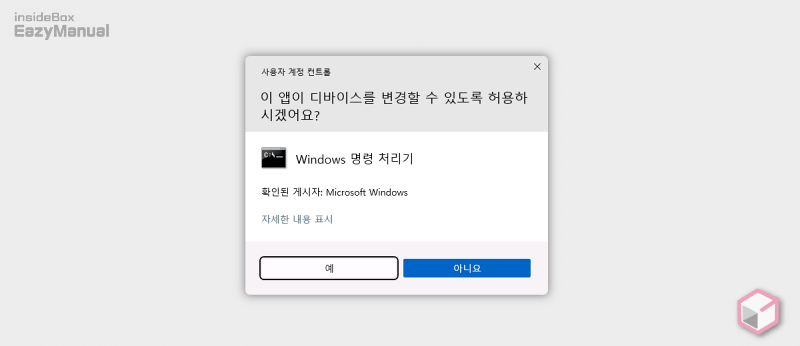
- 이와 같이 계정 수준에 따라 '사용자 계정 컨트롤' 이 활성화 될 수 있습니다. 예 버튼을 누르면 정상적으로 적용 할 수 있습니다.
- 실행 후 적용을 위해 윈도우를 한번 재부팅 한 다음 정품 인증 문구가 제거 되었는지 확인 합니다.
마무리
이렇게 정품 인증이 되지 않은 윈도우 11 을 사용하는 경우 바탕화면에 고정 되어 보여지는 정품 인증 안내 문구를 제거 하는 두가지 방법들 에 대해 알아 보았습니다.
정품 인증 안내 워터 마크가 자주 보이는 것이 거슬리는 경우 위 두가지 방법중 편한 방식으로 적용 해 제거 후 사용 하시 길 바랍니다.

꿀팁 감사합니다. 그런데 1,2번 방법 둘다 컴퓨터를 부팅할때마다 계속 이 절차로 워터마크를 제거해야 하는건가요? 한번 설정하면 영원히 워터마크를 제거할 방법은 없는건가요?
한번 테스트 해 보겠습니다. 만약에 원인을 찾지 못하는 경우 2번째 파일을 작업 스케줄러에 등록 후 자동으로 실행 되도록 하는 것도 좋을 듯 합니다. https://eazymanual.com/running-without-uac-on-windows-11 을 참고해 보세요.