윈도우 사용중에 본인의 PC 를 본인이 직접 조립해서 사용하고 윈도우도 본인이 직접설치 한것이 아닌 경우가 대부분일것 같습니다.
이경우 해당 PC 의 시스템 정보를 알수가 없는 경우가 생깁니다.
하지만 간단한 방법으로 본인 PC의 시스템 요약을 조회 할수 있어 해당 방법을 안내합니다.
1. 본인 PC 세부 정보 확인 하는 방법
윈도우 자체적으로 확인 하는 방법 2가지와 외부 프로그램을 설치 해서 확인 하는 방법 이렇게 3가지 정도 정리해보았습니다.
1.1. 윈도우 설정에서 확인 하는 방법
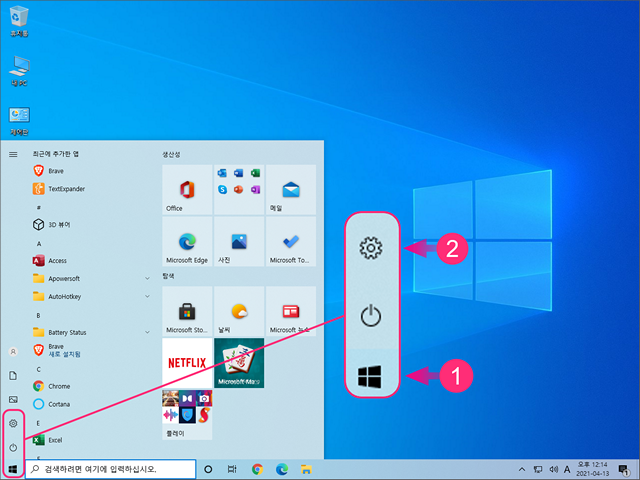
좌측 하단 윈도우 로고 (①) 를 눌러 설정(②) 메뉴로 진입 해줍니다.
Win+i 를 눌러도 동일하게 실행이 됩니다.
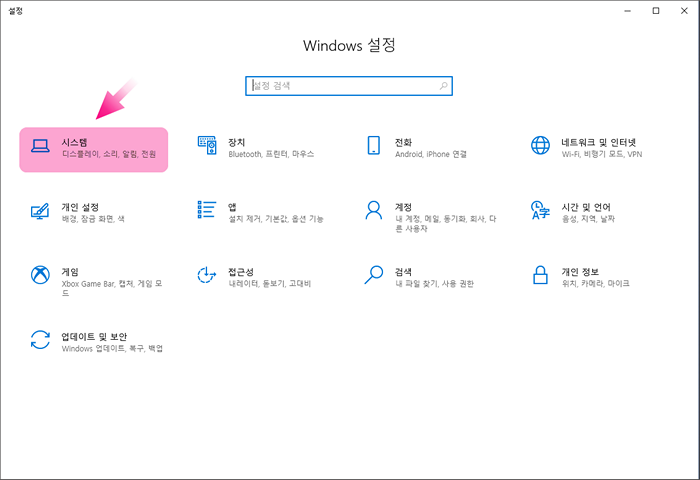
Windows설정 의 시스템 메뉴 를 클릭해줍니다.
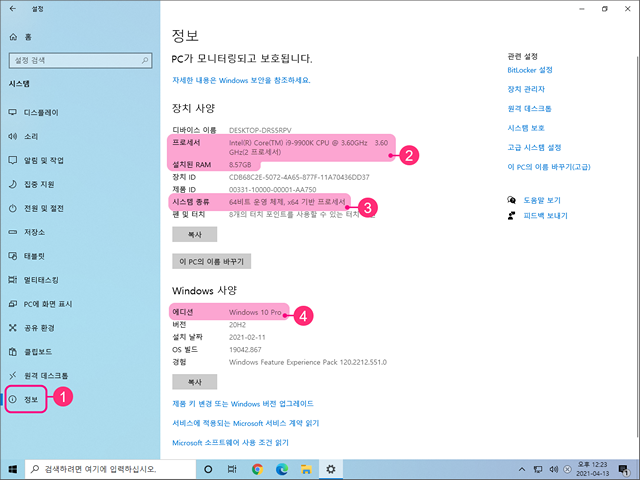
좌측 하단의 ⓘ 정보 (①) 탭으로 이동해줍니다.
장치 사양에서 프로세서, 설치된 Ram 정보 (②)를 알수있으며
시스템 종류 (③) 에서 해당 운영체제가 32비트 인지 64비트 인지 확인이 가능합니다.
Windows 사양 의 에디션 (④) 에서는 해당 윈도우의 버전이 어떤것인지를 확인 할수 있습니다.
1.2. msinfo32 실행 명령을 사용한 방법
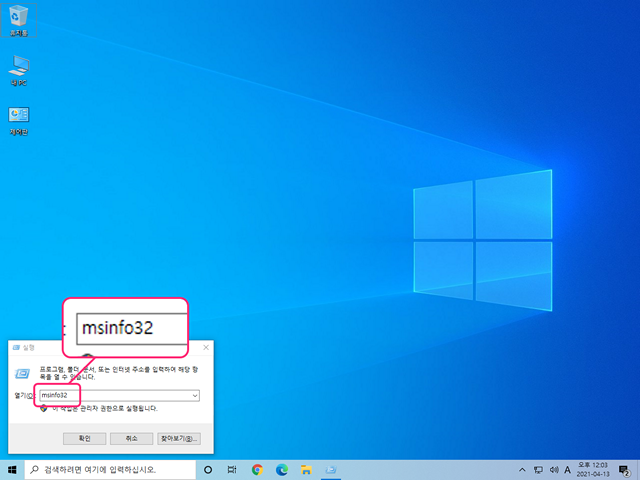
Win+R을 눌러 실행 창을 열어줍니다.
msinfo32 라고 입력을 해줍니다.
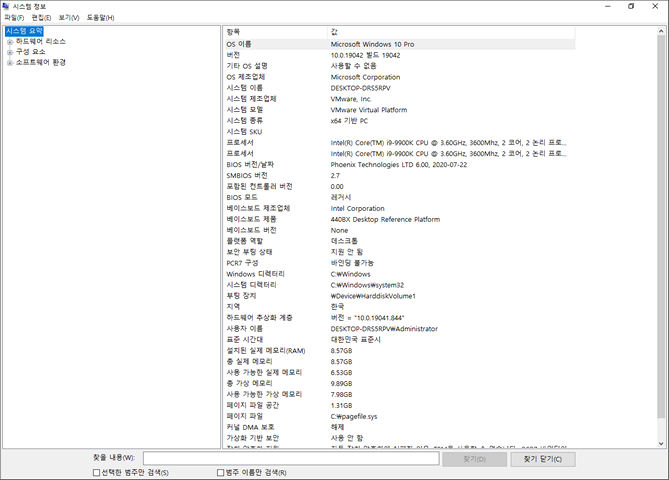
위와 같이 시스템 정보 창이 활성화 됩니다.
시스템 요약 아래 하드웨어 리소스, 구성요소,소프트웨어 환경 등의 하위 메뉴를 볼수 있습니다.
일단 시스템 요약 메뉴에서 설치된 윈도우 버전과 빌드, CPU와 메모리 정보, 시스템 형식과 이름, 메인보드 정보, 부팅형식(BIOS 모드)등 윈도우가 설치된 PC의 정보를 모두 보여줍니다.
추후 정보가 필요하다면 이렇게 확인 하면 되겠습니다.
1.3. CPU-Z 프로그램을 사용하는 방법

검색엔진에 CPUZ 로 검색 (①) 해줍니다.
CPU-Z 공식 사이트 (②) 로 접속합니다.
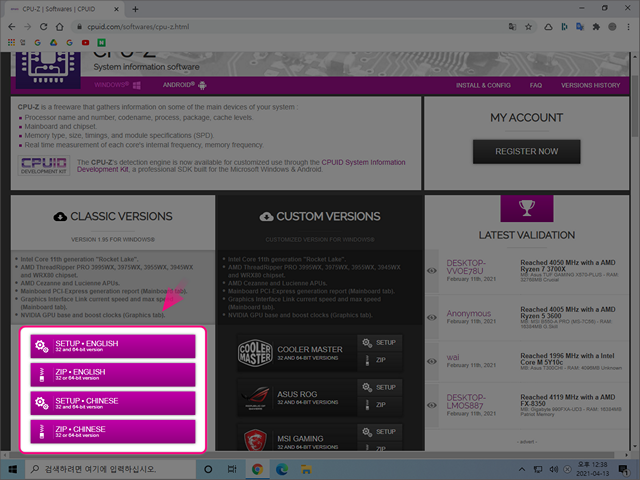
좌측 하단에 CPUZ다운로드 버튼이 있으니 이곳에서 다운로드 해주면 됩니다.
사이트 접속이 번거로운 분들은 아래 다운로드 버튼 에서 파일다운로드 가능합니다.
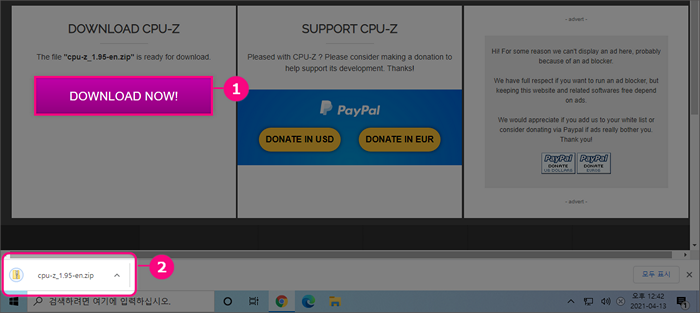
본인은 Zip 파일로 진행했습니다.

파일을 다운로드 한후 압축을 해제 해주면 위와 같이 cpuz_x32, cpuz_x64 파일중 본인 PC 에 맞는 파일을 선택 하여 실행 해줍니다.
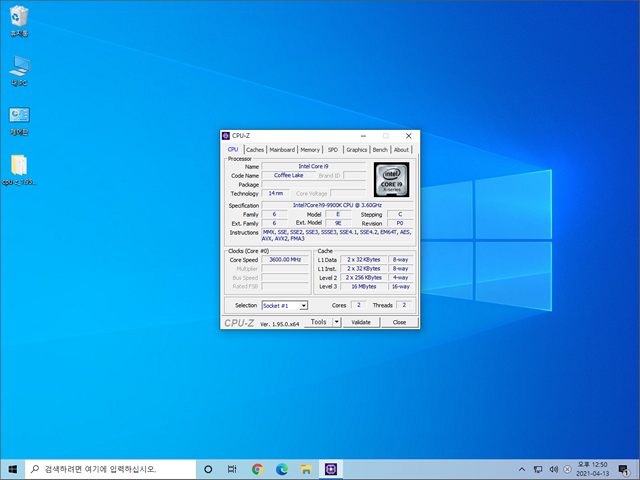
위와같은 화면이 보여집니다.
상단에 있는 CPU, 메인보드, 메모리, SPD, 그래픽 탭에서 각 부품의 자세한 정보를 확인할 수 있습니다.
각 탭들을 직접 클릭해보며 컴퓨터 사양을 확인 할 수 있습니다.어려운 내용은 딱히 없으니 사용 방법에 대한 자세한 설명은 생략하도록 하겠습니다.
참고로 꽂혀져 있는 메모리의 갯수는 SPD에서 각 슬롯을 살펴보면 확인할 수 있습니다.
2. 마무리
위와 같이 본인 PC 의 스펙 등 각종 정보를 확인 할수 있는 방법을 정리해 보았습니다.
완성 PC를 구매 했다고 하더라도 어떤 부품등이 사용되었는지 정도는 알고 있어야 프로그램 설치 또는 오류 발생 시 적절하게 관련 사항의 문의 또는 대응을 할수 있을 것입니다.
