윈도우 를 실행 하는 초반에 특정 사이트들을 로그인 하는 경우가 많습니다.
처음 시작하면서 사용을 위해 로그인을 하는건데 이때 넘버락 키가 활성화 되지 않아 몇차례 입력을 수정하는 경우가 생깁니다.
무심코 넘버락키를 누르지만 비활성화 되서 잘못 입력한 타이핑 삭제 하고 넘버락 활성화 하고 뭐 이런 과정들이 생기게 되어 윈도우 시작 과 동시에 넘버락키를 활성화 하는 방법을 정리해봅니다.
간단하지만 효과가 좋은 듯하여 정리해봅니다.
1. 넘버락 키 자동 활성화 하는 방법
넘버락 키를 활성화 하는 방법과 다른 사용자 계정이 있다면 그 계정도 추가작업 할수 있습니다.
그 외 다른 키들도 적용이 가능하여 그 내용 모두 정리해보았습니다.
레지스트리 수정이 익숙하지 않은 분들은 레지스트리 백업등을 진행 후 작업을 하는 것이 좋습니다.
레지스트리 (Registry)를 백업 하는 방법 안내(링크)
레지스트리 (Registry)란 무엇이며 레지스트리 편집기를 사용하는 방법 정리(링크)
간단한 작업이지만 항상 백업 하는 습관을 들이는 것이 안전하게 컴퓨터를 관리하는 길일 것입니다.
1.1. 넘버락 키 자동활성화 하는 방법(단일 사용자)
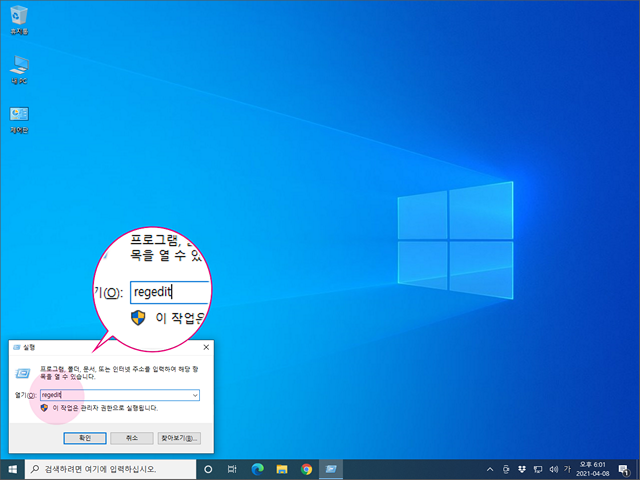
Win+R 을 눌러 실행 창을 열어줍니다.
실행 창에 regedit 으로 입력하여 레지스트리 편집기를 실행해줍니다.
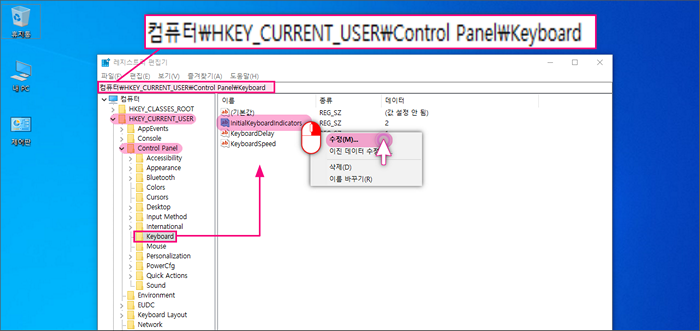
컴퓨터\HKEY_CURRENT_USER\Control Panel\Keyboard위 경로로 이동합니다.
해당 경로에 있는 InitialKeyboardIndicators 값에 우 클릭을 하면 팝업 메뉴가 생성됩니다.
수정 을 클릭해줍니다.
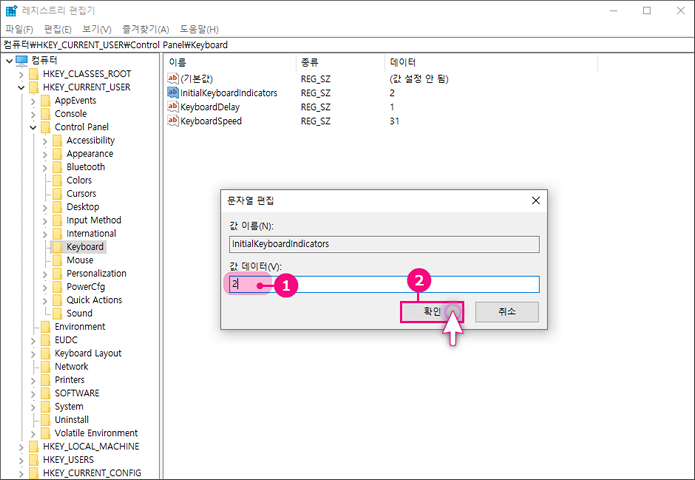
문자열 편집 창에서 InitialKeyboardIndicators 값이 기본적으로는 0일 것입니다 이를 2로 변경 해줍니다.
필요한 값으로 지정 하고 PC를 재부팅 해주면 적용이 될 것입니다.
1.2. 추가 사용자의 키 설정 변경 (선택사항)
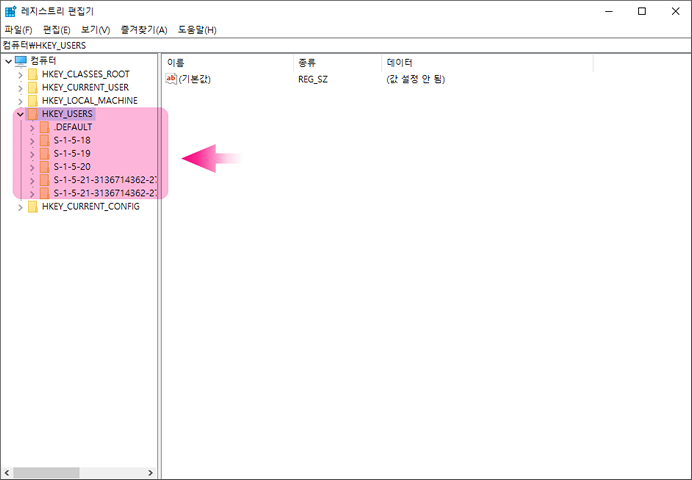
레지스트리의 다른 사용자 항목에 대해 이 프로세스를 반복합니다
모두 수동으로 작업해 주어야 합니다.
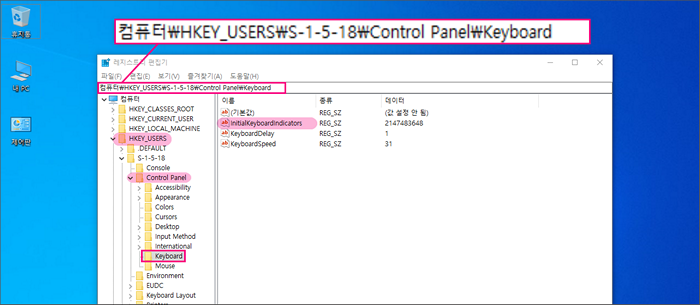
HKEY_USERS의 레지스트리 폴더의 다른 사용자 계정인 S-1 … 을 볼수 있습니다.
이들 각각에 대해 Control Panel \ Keyboard \ InitialKeyboardIndicators값으로 이동하여 [ 2 ] 로 변경해주면 됩니다.
1.3. InitialKeyboardIndicators 값 설정 값 별 지정 내용 추가 정리
| InitialKeyboardIndicators 값 | NumLock | CapsLock | ScrollLock |
|---|---|---|---|
| 0 입력 | X | X | X |
| 1 입력 | X | 활성화 | X |
| 2 입력 | 활성화 | X | X |
| 3 입력 | 활성화 | 활성화 | X |
| 4 입력 | X | X | 활성화 |
| 5 입력 | X | 활성화 | 활성화 |
| 6 입력 | 활성화 | X | 활성화 |
| 7 입력 | 활성화 | 활성화 | 활성화 |
위 표를 참고 하고 추가적으로 CapsLock, ScrollLock 도 동일하게 적용이 가능하니 선택적으로 적용해서 사용해도 좋을 듯 합니다.
2. 마무리
아주 간단하게 레지스트리 수정으로 번거로운 절차가 하나 줄어들게 되었습니다.레지스트리는 거의 모든 PC의 설정 등을 커스텀할 수 있어 자주 사용하게 되는 것 같습니다.
