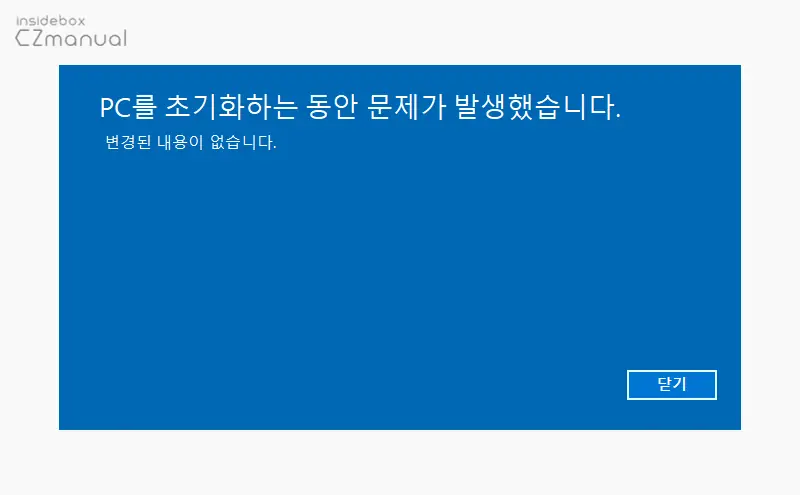
PC를 초기화하는 동안 문제가 발생했습니다.변경된 내용이 없습니다.
또는
이 PC 초기화PC를 초기화하는 동안 문제가 발생했습니다. 변경된 내용이 없습니다.
컴퓨터 초기화를 진행하던 중 위와 같은 경고 또는 화면이 출력되고 초기화가 되지 않는 경우가 있습니다.
해당 오류의 원인이 다양하게 존재하지만 큰 비중을 차지하는 이유 중 하나가 시스템 파일 오류로 시스템 설정 파일문제로 해당 파일의 이름을 수정해 주면 의외로 간단하게 해결되는 경우가 있으니 우선적으로 체크해 보는 것이 좋습니다.
튜토리얼 환경: 윈도우 10 pro (빌드: 19044.2364)
고급 시작 옵션 진입
문제 해결을 위해 고급 시작 옵션 내 명령 프롬프트를 사용해야 하니 우선 적으로 고급 시작 옵션으로 진입이 필요합니다. 일반적으로 계정으로 로그인은 되었다는 가정하에 진입 방법을 설명합니다. 윈도우 부팅이 되지 않거나 로그인을 할 수 없다면 윈도우 10 에서 고급 시작 옵션 진입 방법을 확인하세요.
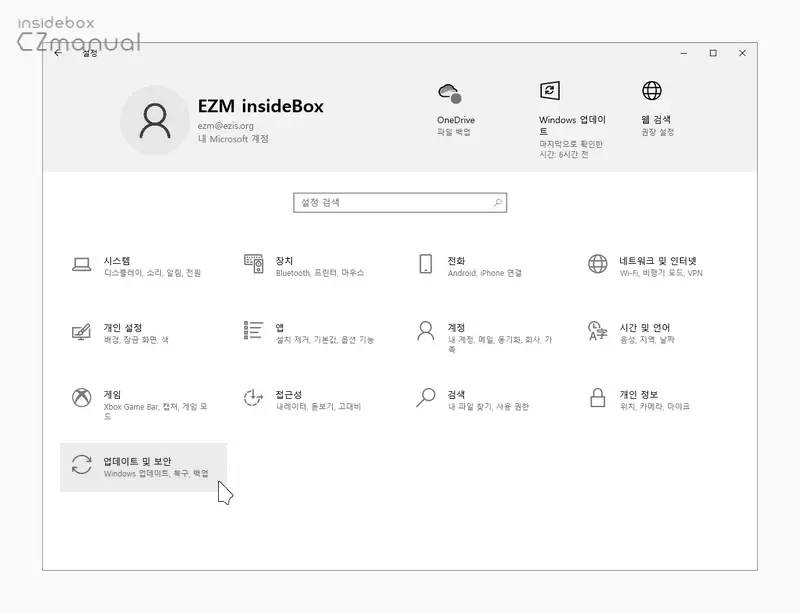
- Win + i 단축키를 이용해 설정 앱을 실행 후 업데이트 및 보안 카테고리로 이동 합니다.
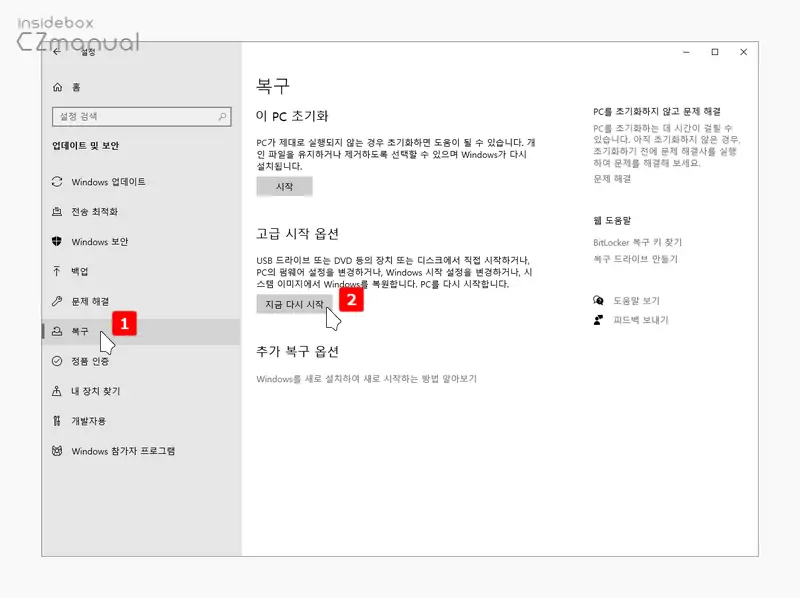
- 설정 패널이 실행되면 좌측 사이드 바의 탭을 복구 로 전환 후 하위 메뉴 중 고급 시작 옵션의 지금 다시 시작 버튼을 클릭합니다.
명령 프롬프트 실행
고급 시작 옵션 다시 시작 버튼을 클릭하면 컴퓨터가 재부팅되고 파란 화면으로 전환되는데 여기서 고급 옵션 아래 위치한 명령 프롬프트를 실행해야 합니다.
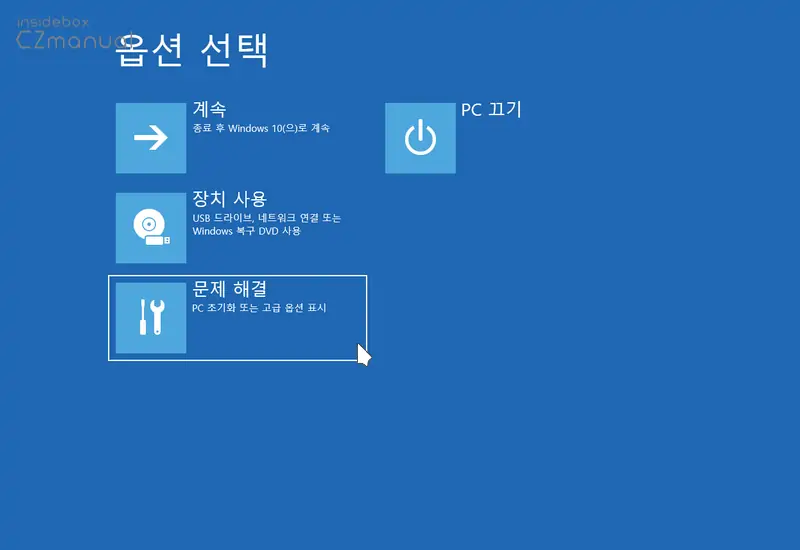
- 옵션 선택에서 방향키 또는 마우스 커서를 이용해 문제 해결로 이동합니다.
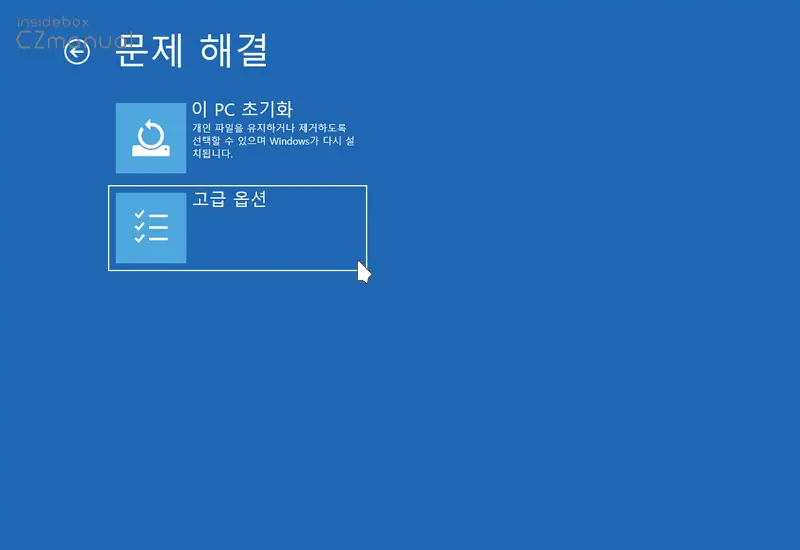
- 문제 해결에서 동일한 방식으로 고급 옵션을 클릭합니다.
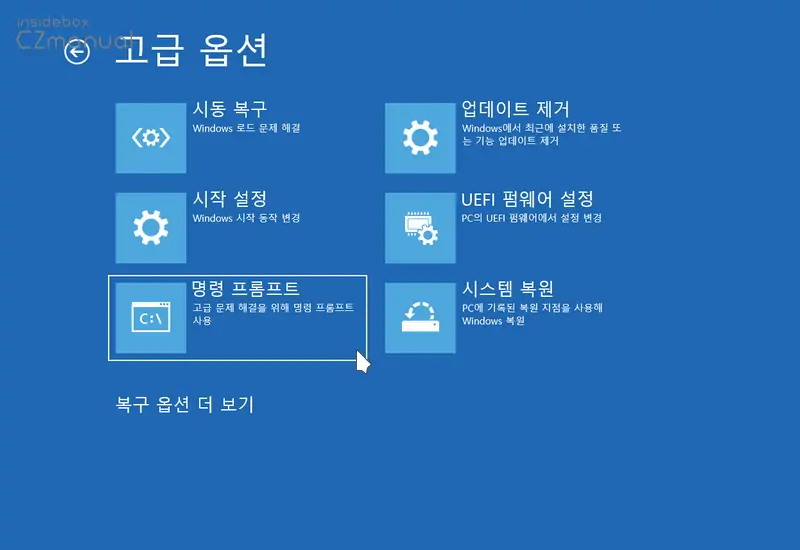
- 고급 옵션에서 명령 프롬프트를 선택합니다.
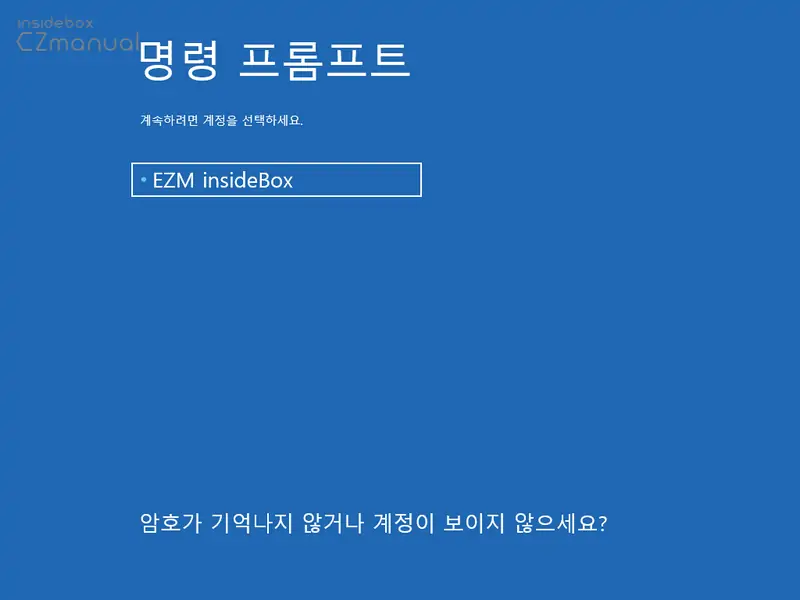
- 계정 선택 페이지로 이동되는데 지정한 계정을 선택 후 계정 암호를 입력합니다. 만약 로컬 계정에서 암호를 지정하지 않았다면 입력없이 진행합니다.
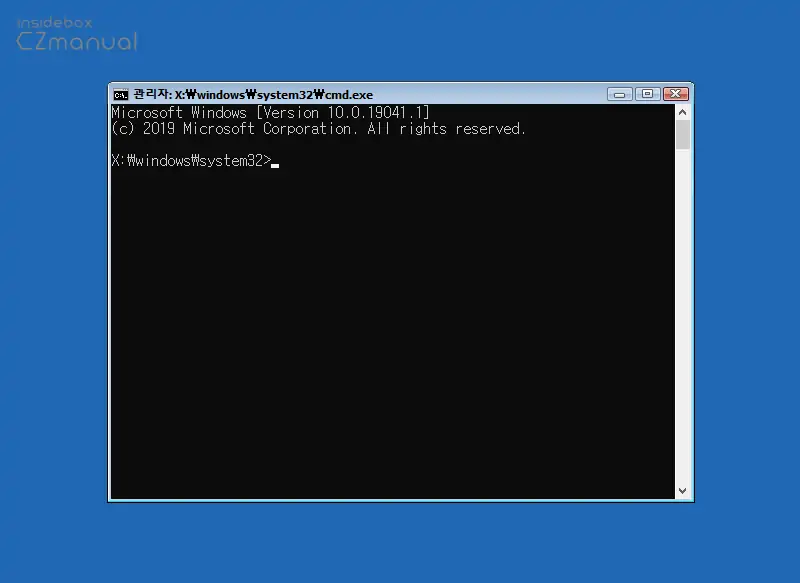
- 위와 같이 관리자 권한의 명령 프롬프트가 고급 시작 옵션 과정에서 바로 실행됩니다.
시스템 파일명 변경
명령 프롬프트가 실행되면 설정 경로로 이동 후 시스템 파일명을 변경합니다.
파일명 변경
config 폴더로 이동 후 system 과 sotware 의 이름을 수정합니다.
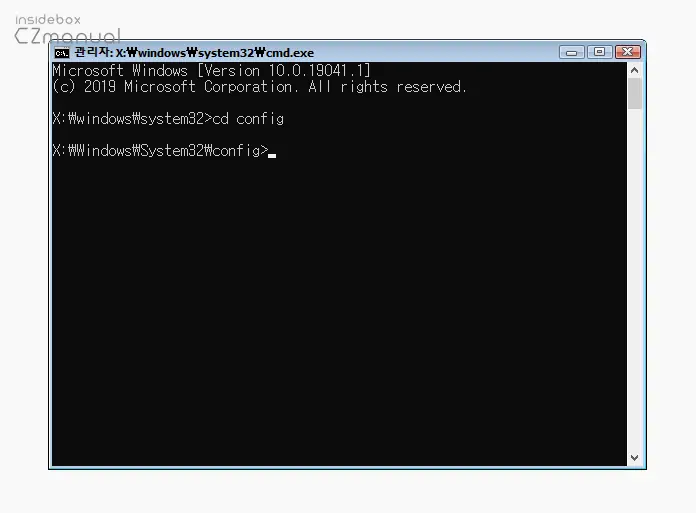
X:\Windows\System32>라고 표시되어있는 프롬프트에서cd config라고 입력 후 Enter 키로 실행합니다.cd는 이동 명령으로 별다른 반응없이 지정한 경로인X:\Windows\System32\config로 이동됩니다.
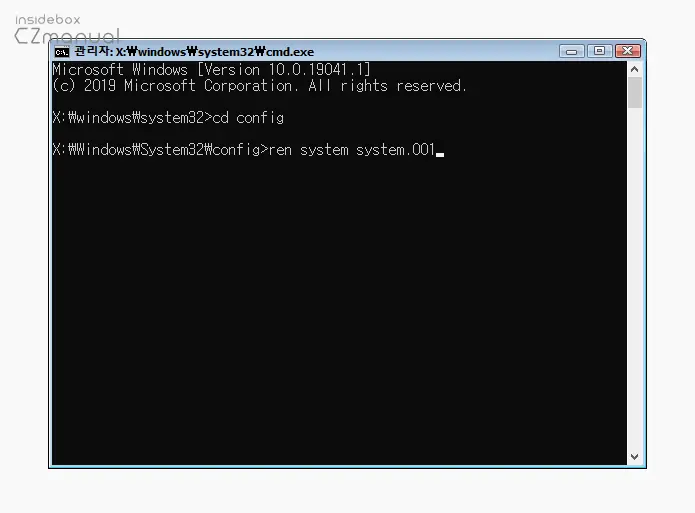
config디렉토리에 포함된 항목 중system의 이름을system.001로 변경하기 위해ren system system.001명령을 실행합니다.
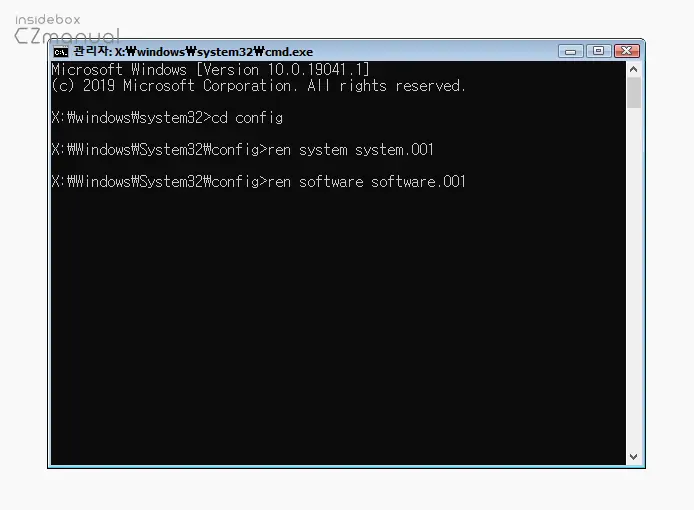
- 동일하게
software의 이름을software.001로 변경하기 위해ren software software.001을 입력 후 실행합니다.
참고: software 파일 이름 변경시 작업 중이라는 등의 메시지로 정상적으로 적용되지 않을 수 있는데 낮은확률로 초기화와 관련된 시스템 파일이 손상된 것일 수 있기 때문에 일단 그대로 두고 진행 후 초기화 문제가 개선되지 않는다면 설치 미디어 디스크를 제작 후 윈도우 재설치 등 추가 조치가 필요할 수 있습니다.
파일명 변경 확인
위 과정이 정상적으로 진행되었는지 간단하게 체크합니다.
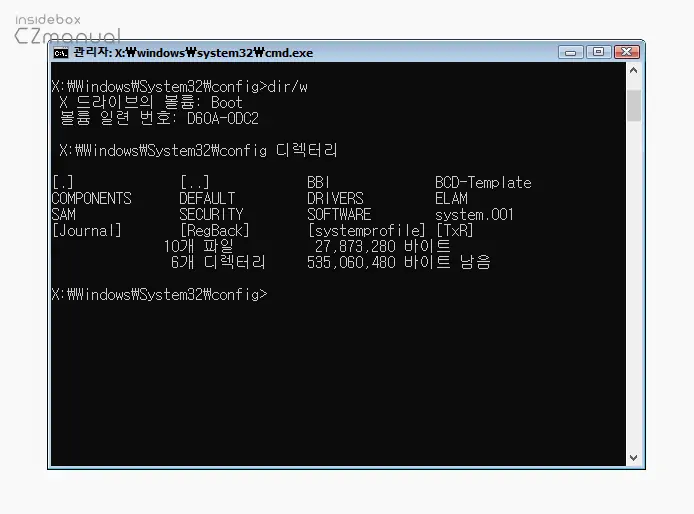
dir/w 명령으로 앞서 작업 한 파일의 이름이 모두 변경되었는지 확인 후 정상적으로 수정되었다면 다시 일반 부팅 후 초기화를 재시도합니다.
마치며
이번 포스트에서는 윈도우 10에서 "이 pc를 초기화하는 동안 문제가 발생했습니다." 오류 발생 시 문제를 해결하는 방법에 대해 알아보았습니다. 위 방식이 적용되지 않는다면 현재 별다른 대안이 없기 때문에 전문가와 상의하는 것을 권장합니다.
그래도 초기화 오류 발생 시 대부분 위 과정으로 개선이 되기 때문에 우선적으로 적용 해 보시길 바랍니다.

이렇게 해도 해결에 실패했다면 어떻게 해야할까요? 답답하네요 정말
어떤 증상 들도 마찬가지 겠지만 ‘PC를 초기화하는 동안 문제가 발생했습니다.’ 라는 메시지 또한 여러 가지 원인으로 인해 발생할 수 있습니다. 그 중 하나는 본문에서 설명한 시스템 파일에 문제가 있을 때 발생하는 것으로 위와 같이 명령 프롬프트에서 system 파일의 이름을 변경하는 방법을 사용하면 대부분 개선이 되는데요.
이 방법은 Windows가 기본적으로 이전 버전의 레지스트리 백업을 저장하기 때문인데, system 파일의 이름을 변경하면, Windows는 이전 버전의 백업을 사용하게 되는 것을 이용한 것입니다. 하지만 다음 상황에서는 이 방식이 통하지 않을 수 있습니다.
하드웨어 문제가 없다면, Windows 설치 미디어(USB 또는 DVD)를 사용하여 컴퓨터를 초기화해보셔야 할 듯 하네요.
감사합니다 소프트웨어 명령 안해도 성공했습니다
도움이 되셨다니 다행이네요. 사이트 방문과 피드백 댓글 감사합니다.
Ren software software.001 하니까 “다른 프로세스가 파일을 사용 중이기 때문에 프로세스가 엑세스 할 수 없습니다” 라고 뜨는데 뭐가 문제인건가요?
ren은 Windows 커맨드라인에서 파일 이름을 변경하는 명령입니다.ren system system.001이라는 명령은system이라는 이름의 파일을system.001이라는 이름으로 변경하는 것인데요.“다른 프로세스가 파일을 사용 중이기 때문에 프로세스가 엑세스 할 수 없습니다.”라는 메시지는 메시지 내용그대로 파일이 현재 다른 프로그램이나 프로세스에 의해 사용 중이라는 것을 의미하는 것입니다.