컴퓨터를 최초에 설치 하고 나면 Random 하게 영문과 숫자 조합으로 생성 되어집니다.
그냥 컴퓨터를 1대만 사용한다면 불편 하지 않을 수 있습니다.
하지만 다수의 컴퓨터를 사용 하고 이를 특정 클라우드 연동, 원격 지원 등을 사용할때 특정 컴퓨터를 찾는데 어려움이 생기게 됩니다.
이 때 컴퓨터 이름을 수정 해주면 이 부분을 해결 할수 가 있습니다.
1. 컴퓨터 이름 변경
컴퓨터 이름을 변경 할수 있는 방법은,
ㅤ1 윈도우 설정 에서 변경
ㅤ2 시스템 속성 에서 변경
이와 같이 두가지 정도를 많이 사용 합니다.
순서대로 설명 합니다.
【참 고】 설명은 윈도우10 기준으로 안내.
1.1. 윈도우 설정 에서 변경
'윈도우 설정 '에서 변경이 가능 합니다.
관련 순서를 안내합니다.
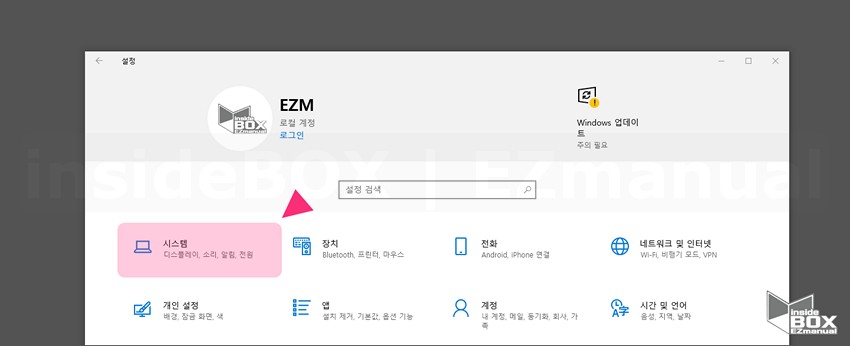
1 Win + i 단축키 입력.
2 [윈도우 설정] 실행.
3 [시스템] 선택.
ㅤ
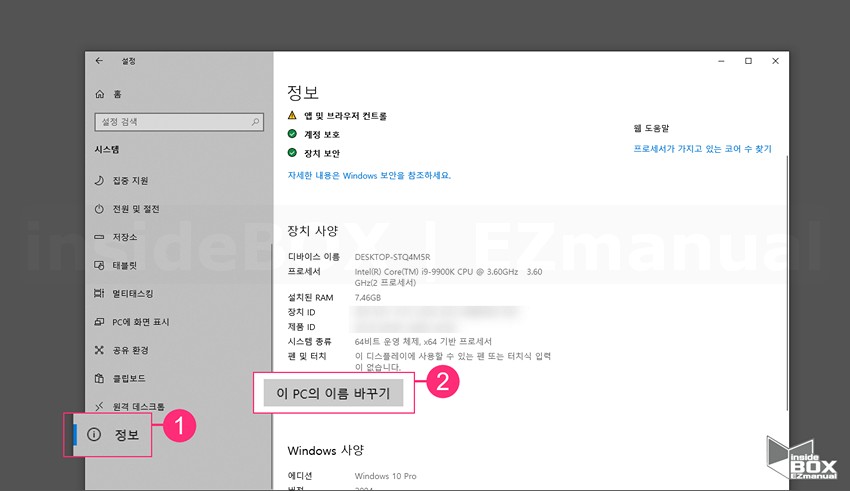
4 [정보] (1) 클릭.
5 '장치 사양' 메뉴 [이 PC의 이름 바꾸기] (2) 클릭.
ㅤ
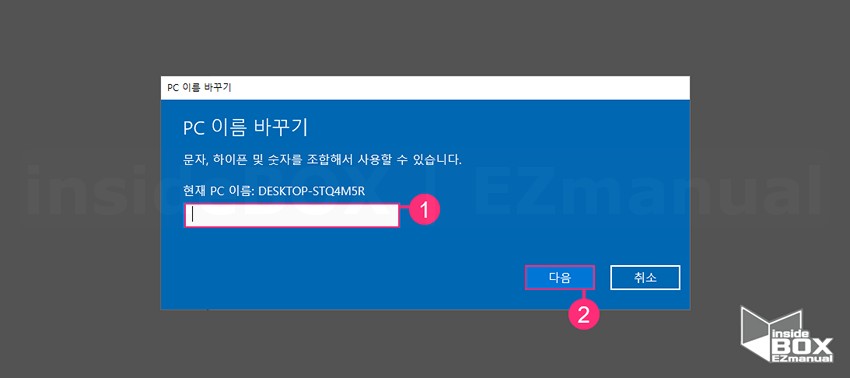
6 변경 할 'PC 이름' (1) 입력.
【참 고】 문자, 하이픈 및 숫자를 조합 해서 이름 지정 가능.
7 [다음] (2) 버튼 클릭.
ㅤ
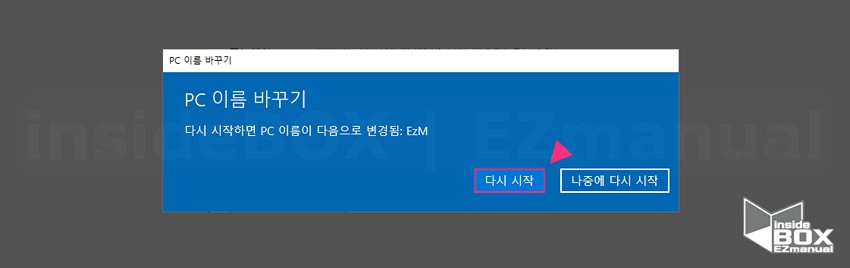
8 [다시 시작] 클릭 후 PC 재부팅 1회 진행
1.2. 시스템 속성 에서 변경
'시스템 속성' 에서 변경이 가능합니다.
업데이트 2022.10.28 : 업데이트 일자 기준으로 제어판의 시스템 설정이 설정 앱과 통합되어 아래 안내하는 방식은 적용되지 않고 첫 번째 안내한 방식으로 진행해야 합니다.
관련 순서를 안내합니다.
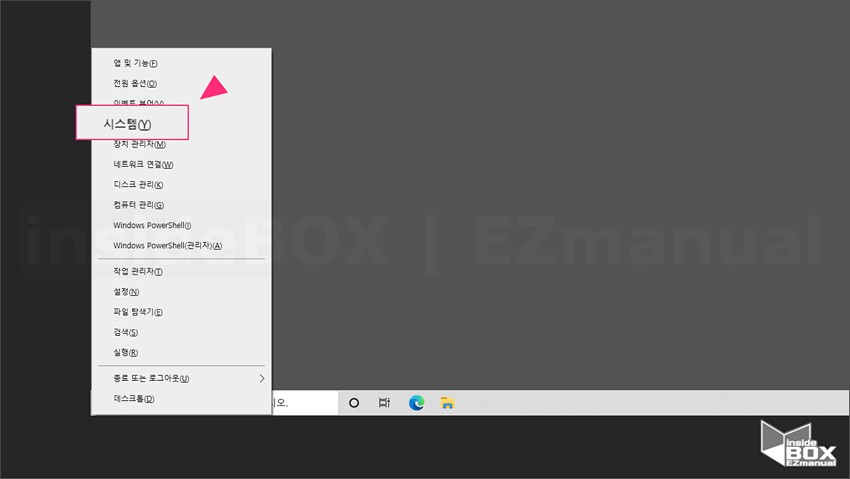
1 Win + X 단축키 입력 [고급 관리자 메뉴] 실행.
2 [시스템(Y)] 선택.
ㅤ
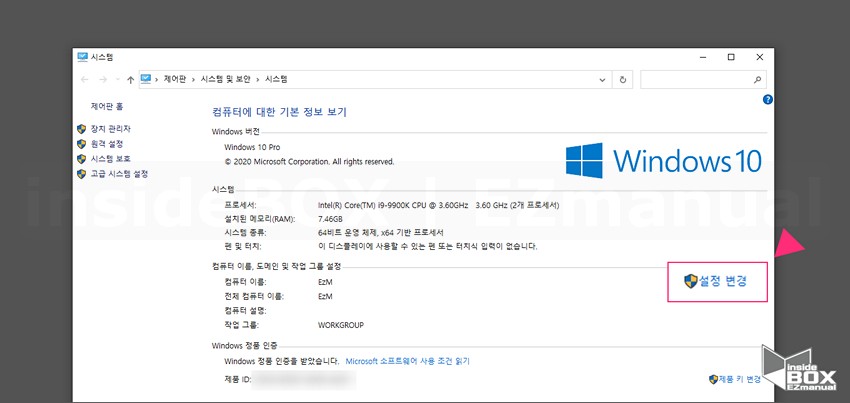
3 [컴퓨터 이름, 도메인 및 작업 그룹 설정] 항목 확인.
4 [컴퓨터 이름] 의 [설정 변경] 클릭.
ㅤ
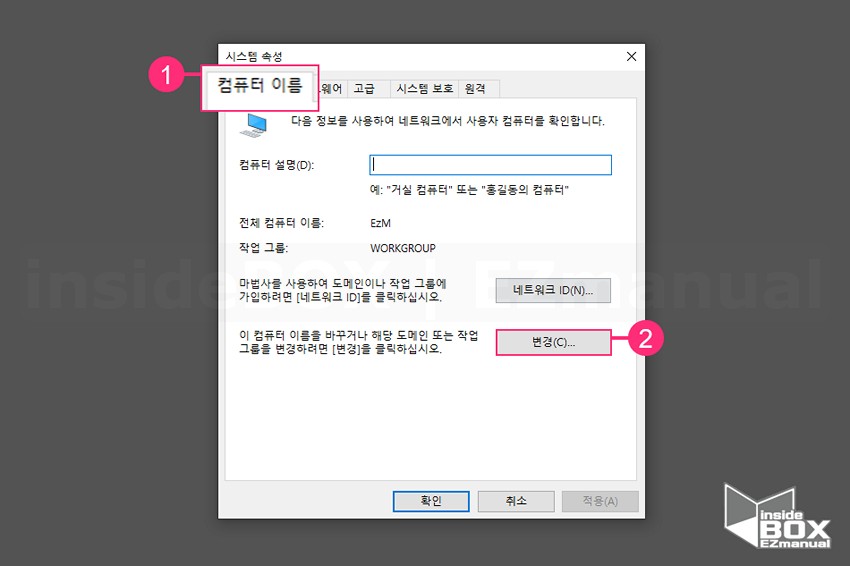
5 '시스템 속성' 창 [컴퓨터 이름] (1) 텝 지정.
6 [변경(C)] (2) 클릭.
ㅤ
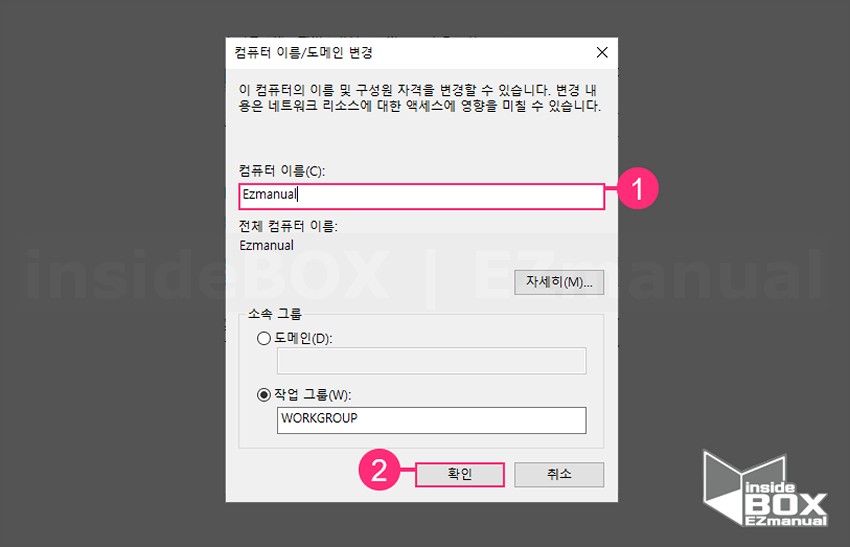
7 [컴퓨터 이름(C)] (1) 변경 할 이름 입력.
8 [확인] (2)클릭.
ㅤ
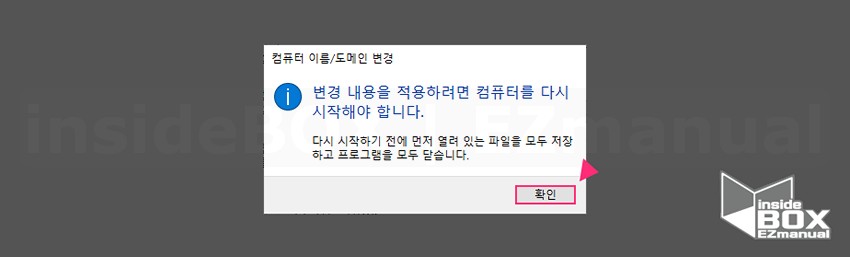
9 '컴퓨터 이름/도메인 변경 ' 창 [확인] 버튼 클릭.
2. 마무리
위의 절차를 진행 하게 되면 정상적으로 '컴퓨터 이름'을 변경할수가 있습니다.
원할때 편하게 변경할수 있으니 적절하게 수정해서 사용 하시기 바랍니다.
끝.
3. 참고
• 윈도우10 특정 폴더나 파일 윈도우 디펜더 실시간 보호 제외하기
