윈도우10은 운영체제의 설정 과 기능등을 조절 할수 있는 다양한 도구를 제공해주는것 이 큰 장점 중 하나 일 듯 합니다.
레지스트리 편집기 와 로컬 그룹 정책기 가 대표적인 툴입니다.
레지스트리 편집기를 백업 하는 등 몇가지 다루어 보았었는데 로컬 그룹 정책기 관련 해서 좀더 정리해 보려합니다.
사용성을 위해 또는 여러가지 사유로 로컬 그룹 정책기를 커스터마이징 해서 사용하게 되는데 이것을 디폴트 값으로 변경할수 있는 방법에 대해 알아보겠습니다.
로컬 그룹 정책기는 일반 적으로 윈도우 홈 버전에서는 지원을 하고 있지 않습니다.
이 경우 수동으로 설치해서 사용 할 수 있는 방법을 아래에 안내 하고 있으니 홈 버전 사용자는 참고 하길 바랍니다.
윈도우 로컬 그룹 정책기 (gpedit.msc) 설치 하는 방법(링크)
1. 로컬 그룹 정책 편집기 초기화 하는 방법
로컬 그룹 정책의 모든 변경 사항을 기억하는 것은 거의 불가능 할것입니다.
그렇기에 Microsoft는 모든 정책 편집기 설정을 쉽게 재설정 할 수있는 방법을 제공하고 있습니다.
로컬 그룹 정책기에서 적용하는 방법과 명령 프롬프트에서 적용하는 방법 이렇게 두가지를 정리해봅니다.
1.1. 로컬 그룹 정책 편집기 에서 적용하는 방법
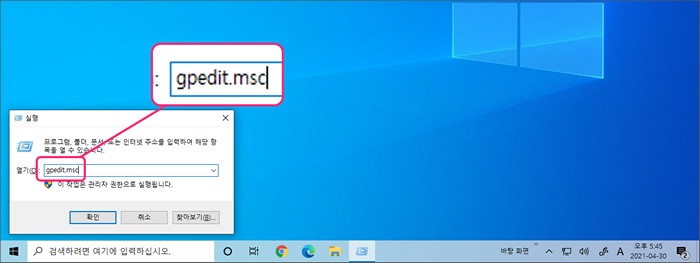
Win+R을 눌러 gpedit.msc 명령어를 실행해줍니다.
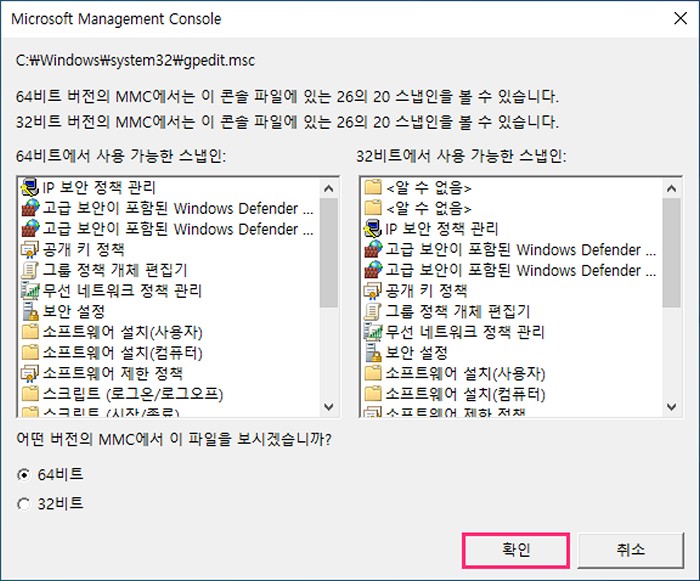
Microsoft management Console 창이 열리는 경우가 있는데 본인윈도우 에 맞는 항목을 선택 후 확인 버튼을 클릭해줍니다.
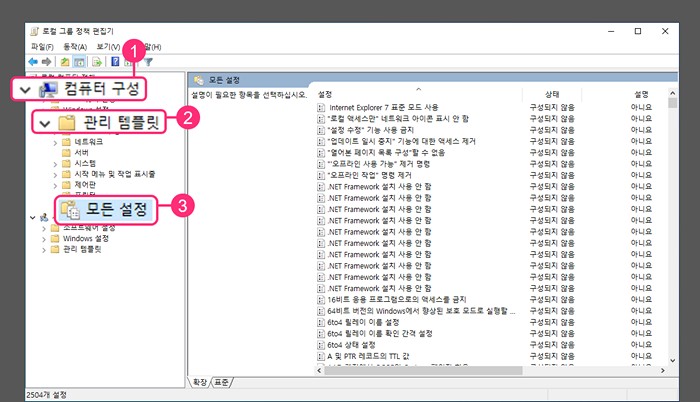
로컬 그룹 정책 편집기를 실행 후 몯든 설정 메뉴를 찾아줍니다. 경로는 아래와 같습니다.
컴퓨터 구성 (①) → 관리 템플릿(②) → 모든 설정(③)
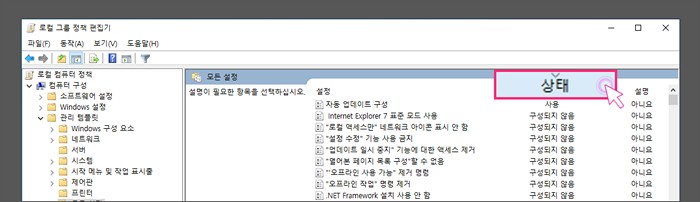
모든 설정 에서 상태 창을 클릭해서 상태값 을 정렬 해줍니다.
그러면 구성되지 않음 , 사용안함 또는 사용 등으로 표기 되어 집니다.
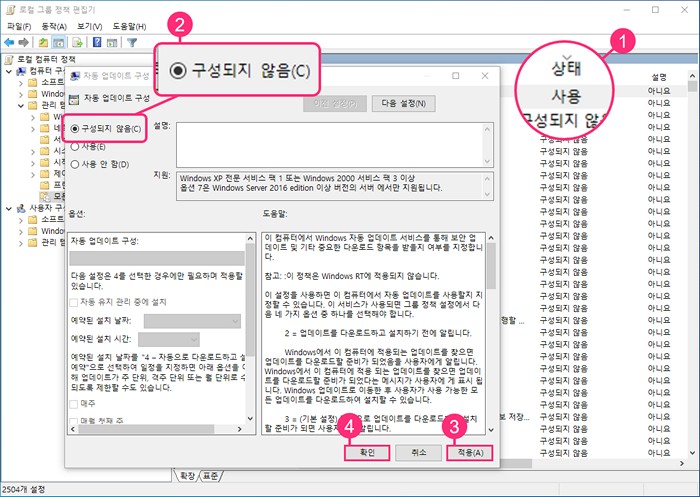
기본 정책 설정은 기본적으로 구성되지 않음으로 설정되어 있습니다.
따라서 '사용'또는 '사용 안함'으로 표시되는 항목이 수정되었을 가능성이 있는 것입니다.
그래서 사용 또는 사용안함으로 표기된 정책을 두 번 클릭(①) 하고 '구성되지 않음'을 선택 (②) 해주도록 합니다.
그리고 이어서 적용(A) 탭(③) 과 (A) 확인 탭(④) 을 순서대로 눌러줍니다.
이렇게 개별적으로 변경된 항목을 찾아 수정 해줄수 있습니다.
1.2. 명령 프롬프트 에서 적용하는 방법
위의 방법이 조금은 번거로울수 있습니다.
그경우 아래 방법을 고려해볼수 있습니다.
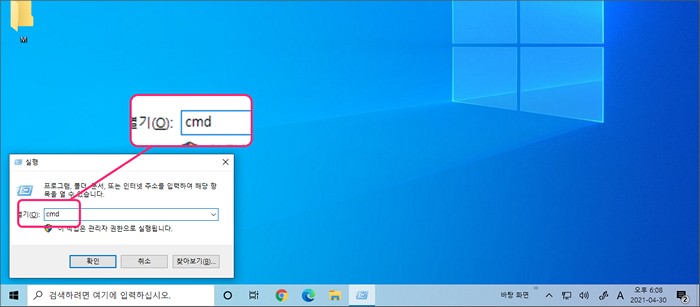
Win+R을 눌러 cmd 를 입력 후 명령프롬프트를 실행해줍니다.
이렇게 실행시 관리자 권한으로 실행 되어 편합니다.
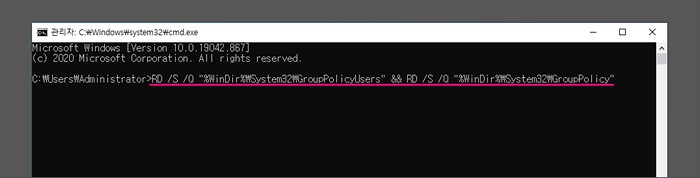
RD /S /Q "%WinDir%\System32\GroupPolicyUsers" && RD /S /Q "%WinDir%\System32\GroupPolicy"
RD /S /Q "%WinDir%\System32\GroupPolicyUsers" && RD /S /Q "%WinDir%\System32\GroupPolicy"
명령 프롬프트 창에서 위 명령어를 입력 해줍니다.
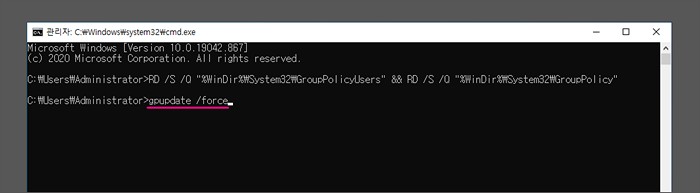
gpupdate /force
gpupdate /force
처음 명령어를 입력하여 실행 후 위 명령을 추가로 입력하여 변경 사항을 업데이트합니다.
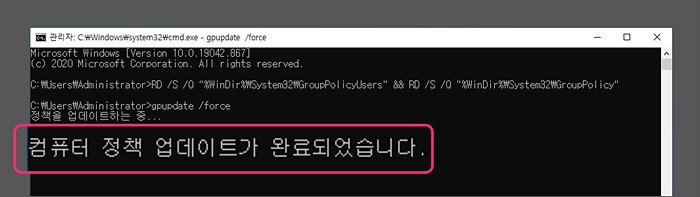
이와 같이 정책 업데이트 후 완료 안내 문구가 나오면 명령 프롬프트 창을 닫고 컴퓨터를 재부팅 해줍니다.
2. 영상으로 한번더 설명
이해를 돕기 위해 영상 설명 첨부하니 참고 바랍니다.
3. 마무리
이렇게 간단하게 로컬그룹 정책기를 초기화 하여 원상태로 돌리는 방법을 두가지 알아 보았습니다.
본인에 맞는 방법으로 정해서 적용을 하면 좋을듯합니다.
4. 참고
Windows 10에서 모든 로컬 그룹 정책 설정을 재설정하는 방법_유튜브(링크)
