윈도우를 사용하다 비밀번호, 암호 를 분실 할 수 있습니다.
마이크로 소프트 계정의 경우 온라인 연결 된 상태로 복구가 가능 하겠지만 로컬 계정의 경우에는 아예 복구가 안되는 상황이 존재(아래 설명)합니다.
이 경우 암호 재설정 디스크를 만들어 두면 위급한 상황에 사용을 할 수 있을 것입니다.
암호 재설정 디스크 생성은 어렵지 않은 작업이니 설명을 보고 한번 준비 해두시길 권장합니다.
1. 윈도우 암호 복구
Windows 10 로컬 계정의 경우 암호 복구 관련 내용은 버전 에 따라 상이합니다.
⦁ Windows 10, 1803 이후 버전
ㅤ• Windows 10용 로컬 계정을 설정할 때 보안 관련 질문을 추가한 경우에는 사용 중인 버전이 1803 이상이며, 보안 질문에 답변을 하여 다시 로그인할 수 있습니다.
• Windows 10, 1803 이전 버전
ㅤ• 1803 이전의 Windows 10 버전의 경우, 보안 질문이 없기 때문에 로컬 계정 암호를 다시 설정할 수 없습니다.
이처럼 아예 복구 할수 없는 상황 이 존재합니다.
2. 윈도우 암호 재설정 디스크 만드는 방법
• 설정 메뉴 위치 안내
• 암호 재설정 디스크 만드는 과정
이 순서로 설명 드립니다. 매우 간단합니다.
2.1. 설정 메뉴
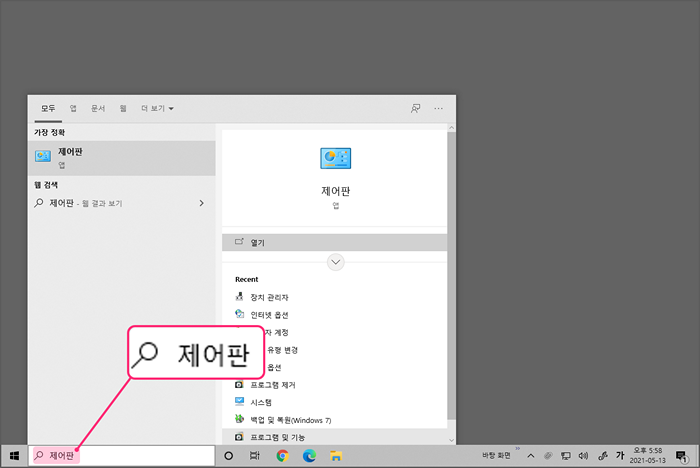
• 검색창에 제어판 으로 입력해 찾아줍니다.
• Enter 또는 제어판 을 클릭 해서 제어판을 실행 합니다.
💡 참고- 제어판을 실행하는 방법이 여러가지 있는데 현재는 검색이 가장 편합니다.
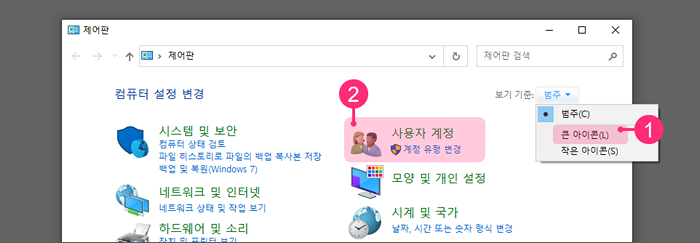
• 제어판창이 열리면 우측 상단의 보기기준 을 큰 아이콘(L) 상태로 변경(1)합니다.
• 그리고 사용자 계정 탭(2)을 클릭 합니다.
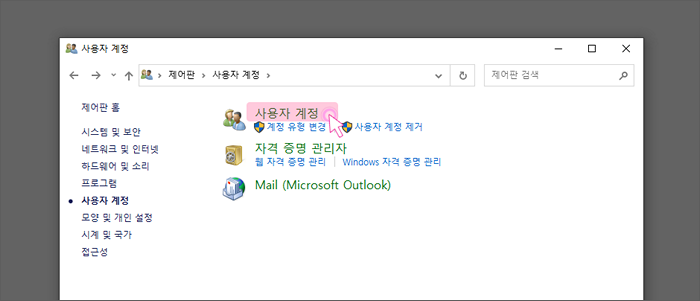
• 사용자 계정 창에서 한번더 사용자 계정 메뉴로 진입 합니다.
2.2. 암호 재 설정 디스크 생성
이제 재설정 디스크를 생성 하는 방법을 안내 합니다.
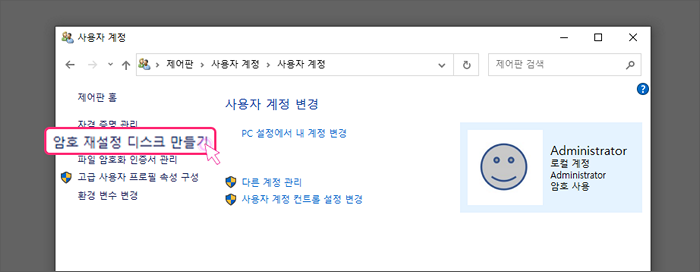
• 좌측에 암호 재설정 디스크 만들기 메뉴를 클릭 합니다.
🚨 주의- 로컬 계정 상태 에서 만 진행이 가능합니다.
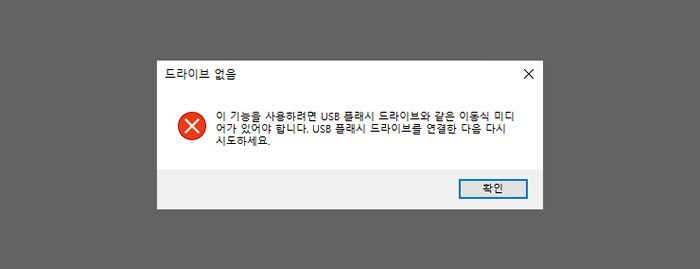
• USB 드라이브가 연결되지 않는 다면 이와 같은 안내창이 보여집니다.
• 미리 인식 시켜두고 진행을 해두시길 바랍니다.
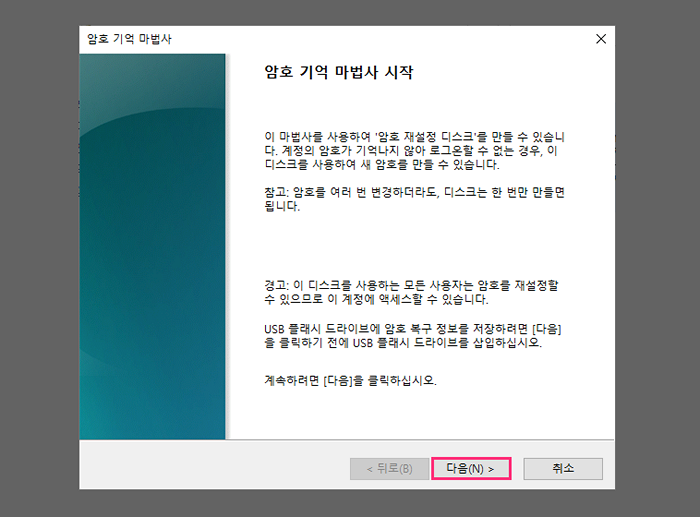
• 암호 기억 마법사 시작 안내창이 열리게 됩니다.
• 중요한 내용이니 꼭 읽어 보시길 바랍니다.
• 다음(N) 을 눌러 다음 단계로 진행합니다.
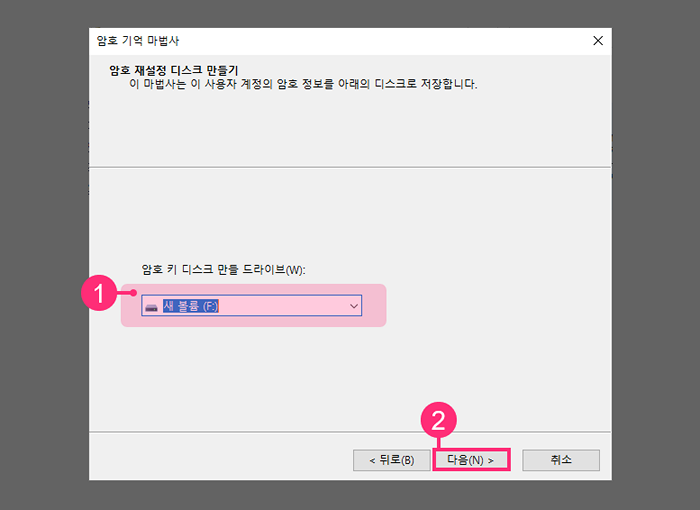
• 암호 키 디스크를 만들 저장장치(드라이브)(1) 를 지정 해줍니다.
• 다음(N)버튼 (2)을 눌러 다음 단계로 진행합니다.
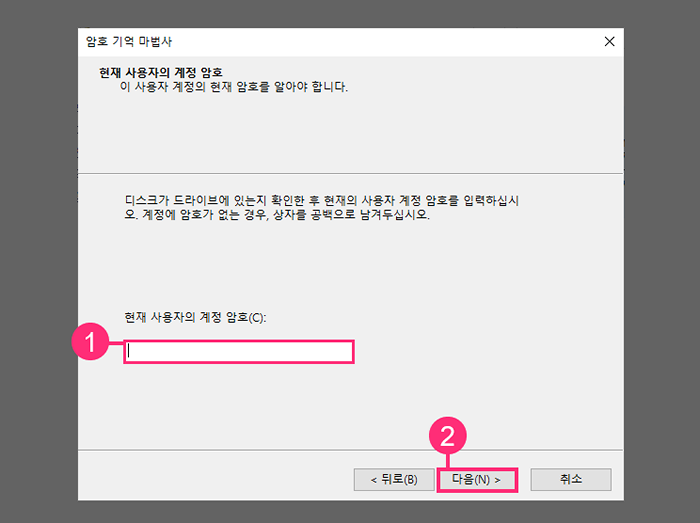
• 현재 사용자의 계정 암호(C) 에 암호를 입력합니다.
• 다음(N)버튼 (2)을 눌러 다음 단계로 진행합니다
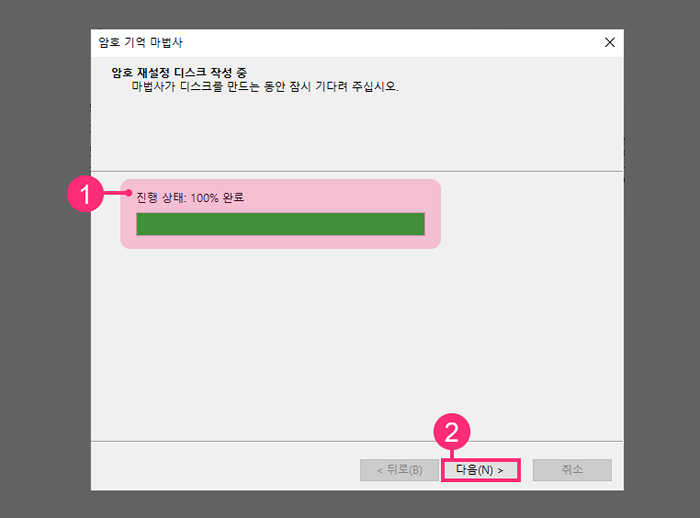
• 암호 재성정 디스크가 생성이 100% 완료 (1) 되었습니다.
• 시간은 수초 정도 소요되며 매우 빠르게 완료 됩니다.
• 다음(N)버튼 (2)을 눌러 다음 단계로 진행합니다.
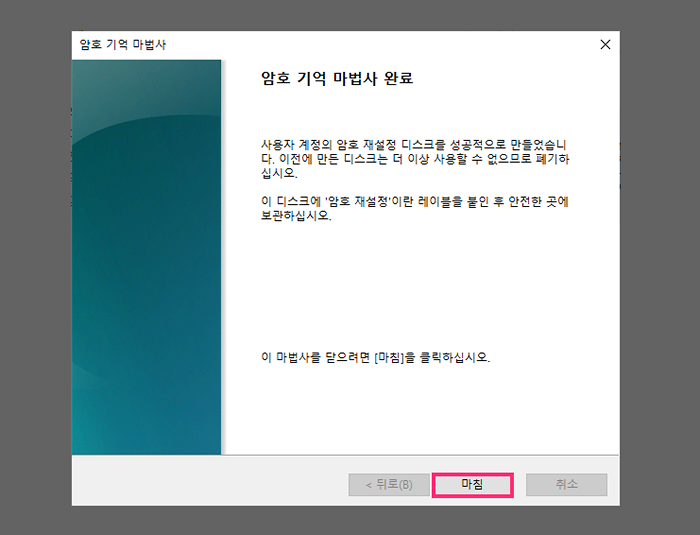
• 암호 기억 마법사 완료 화면이 표시됩니다.
• 마침 버튼 을 눌러 마무리 해줍니다.
생성 과정은 매우 간단합니다. (어려울 이유가 없..)
🚨 주의- 암호를 잊어 버린 경우 암호 재설정 디스크가 유용 할 수 있지만이 디스크를 소유 한 사람은 암호를 변경하더라도 언제든지 Windows 계정에 액세스 할 수 있습니다.
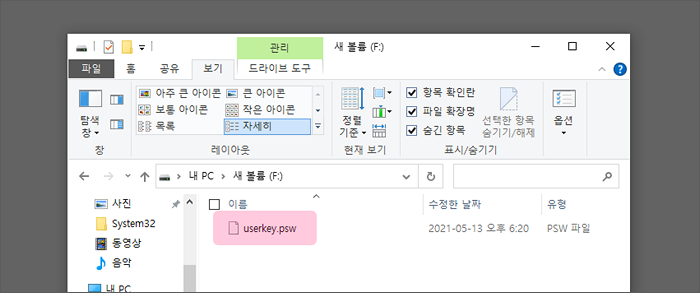
• 암호 생성시 사용한 드라이브를 열어보겠습니다.
• 열어 보면 'userkey.psw' 라는 파일이 만들어져 있는 것을 확인 할 수 있습니다.
3. 마무리
이렇게 간단하게 '암호 재설정 디스크 만들기' 를 해보았습니다.
위에 안내 드린 대로 내가 사용하는 PC의 암호를 재설정 할수 있는 키 이니 중요하게 관리 하시길 바랍니다.
주위에 무언가 안전을 위해 잘 만들어 두고 어디다 두었는지 찾지 못해 힘들어 하는 분들 종종 보셨을 것입니다.
4. 참고
• 윈도우10 보안 비밀번호 없이 로그인 하는 방법들 정리
