컴퓨터에 Windows와 같은 운영 체제를 설치해서 사용하다 보면 다양한 목적으로 시스템을 개인화하고 사용자 요구에 맞게 조정하고 싶어지게 됩니다. 물론 Windows는 기본적으로 다양한 설정 옵션을 제공하지만, 사용자가 이러한 옵션을 찾고 변경하기 어려울 수 있습니다.
Windows를 오래 사용하고 운영체제에 대한 지식이 풍부하다면 이런 설정들에 부담이 없지만 기술적인 부분에 어려움을 느끼는 경우라면 쉽지 않은 문제인데요. Windows 운영 체제와 관련된 정보, 소프트웨어 및 리소스를 제공하는 Winaero에서는 이런 사용자들을 위해 Windows 운영 체제를 다양한 방법으로 사용자 지정하고 조정할 수 있도록 도와주는 무료 소프트웨어인 Winaero Tweaker를 제공하고 있습니다.
Winaero Tweaker를 사용하면 Windows의 다양한 설정을 변경하고 개인화할 수 있는 기능을 제공합니다. 예를 들어 시작 메뉴, 작업 표시줄, 파일 탐색기 및 기타 Windows 구성 요소에 대한 다양한 설정을 조정할 수 있습니다. 또한 시스템 외형을 사용자 정의하거나 더 많은 기능을 활성화할 수 있습니다.
튜토리얼 환경: 윈도우 11 Pro (빌드: 22621.2134), Winaero Tweaker 1.55.0.0
Winaero Tweaker 주요 기능
Winaero Tweaker는 Windows 운영체제를 사용자 지정하고 조정하기 위한 다양한 기능을 제공하며 다음은 일반적으로 자주 사용되는 기능 들을 정리한 내용입니다.
- 시각적 사용자 지정
- 시작 메뉴 아이콘, 타일 크기, 배경 이미지 등을 사용자 정의할 수 있습니다.
- 작업 표시줄 위치, 아이콘 크기, 그룹화, 투명도 등을 설정할 수 있습니다.
- 창 타이틀 바, 버튼 스타일, 창 테두리 등의 시각적 요소를 변경할 수 있습니다.
- 아이콘 크기: 바탕 화면 및 파일 탐색기 아이콘 크기를 조정합니다.
- 액세스성 개선
- 화면 해상도를 더 낮게 설정하여 액세스성을 향상시킬 수 있습니다.
- 고대비 테마를 활성화하여 시각적 가독성을 개선합니다.
- 작업 표시줄 설정
- 작업 표시줄을 화면 위쪽, 아래쪽, 왼쪽 또는 오른쪽으로 이동할 수 있습니다.
- 작업 표시줄 아이콘과 레이블의 표시 여부를 설정할 수 있습니다.
- 작업 표시줄 아이콘 그룹화 및 미리 보기 기능을 조정합니다.
- 파일 탐색기 및 탐색 설정
- 파일 탐색기의 파일 및 폴더의 기본 동작을 변경합니다.
- 파일 탐색기의 디폴트 보기 및 레이아웃을 설정합니다.
- 파일 및 폴더에 대한 컨텍스트 메뉴 항목을 사용자 지정합니다.
- 시스템 및 보안 설정
- 부팅 및 작업 관련 설정을 변경합니다.
- 보안 관련 설정을 활성화 또는 비활성화합니다.
- 자동 업데이트 관리
- Windows 업데이트 설정을 조정하여 자동 업데이트를 비활성화하거나 관리합니다.
- 기타 다양한 설정
- 이외에도 여러가지 다양한 Windows 설정과 기능을 변경하고 개인화할 수 있습니다.
Winaero Tweaker 다운로드 및 설치
Winaero Tweaker 는 Winaero 홈페이지를 통해서 무료로 배포하고 있어 누구나 손쉽게 다운로드 및 설치할 수 있습니다.
다운로드
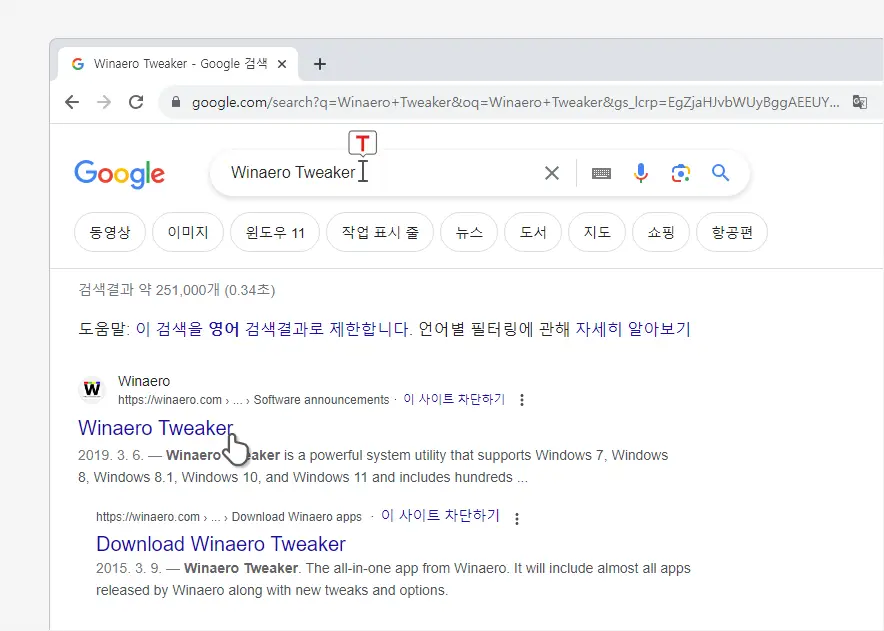
- 구글, 네이버와 같이 본인이 자주 사용하는 검색엔진을 통해서
Winaero Tweaker등으로 검색을 합니다. - 검색 결과 중 상단에 노출 중인 Winaero Tweaker 링크를 찾아 클릭하면 해당 사이트로 접속 할 수 있습니다. 아래 바로가기를 이용하면 좀 더 빠르게 이동 할 수 있습니다.
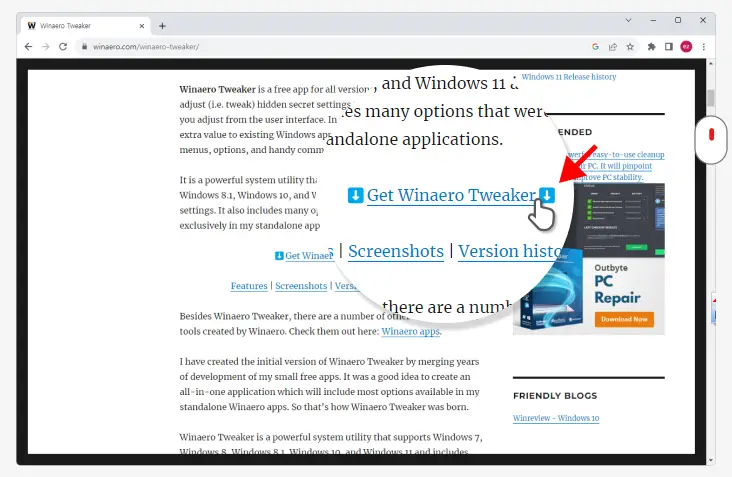
- 이동 후 아래로 조금 스크롤하면 링크를 찾을 수 있습니다. 이 링크를 클릭합니다.
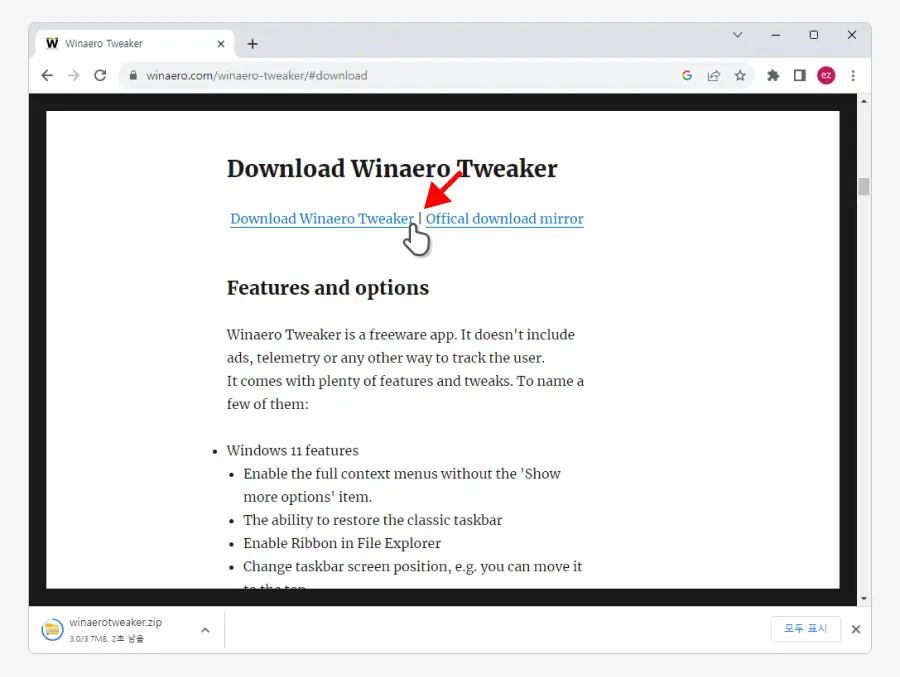
- 다시 다운로드 페이지로 이동되는데 여기서 상단 Download Winaero Tweaker링크를 클릭하면 설치 파일이 다운로드 됩니다.
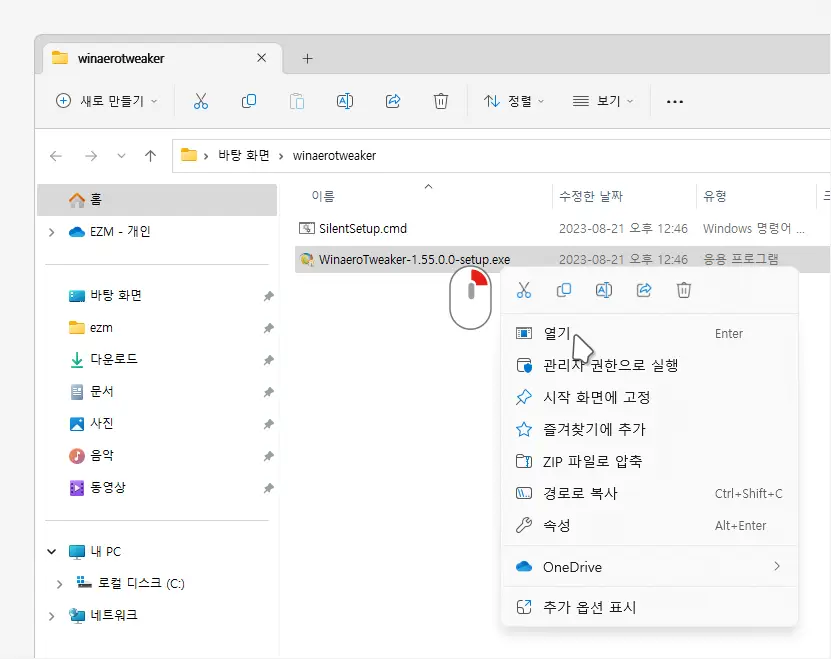
- 압축을 해제 후 exe 파일을 마우스로 두 번 클릭하거나 컨텍스트 메뉴의 메뉴를 이용해 실행 합니다.

- 사용 하는 Windows 설정에 따라 라는 제목의 사용자 계정 컨트롤 패널이 보여질 수 있습니다. 안내하는 내용을 확인 후 실행을 계속 진행하고 싶다면 버튼을 클릭합니다.
설치 마법사
앞서 다운로드한 파일을 열면 Setup Winaero Tweaker라는 설치 마법사가 시작됩니다. 설치간 몇 가지 체크할 부분이 있으니 설치 과정을 단계별로 안내합니다.
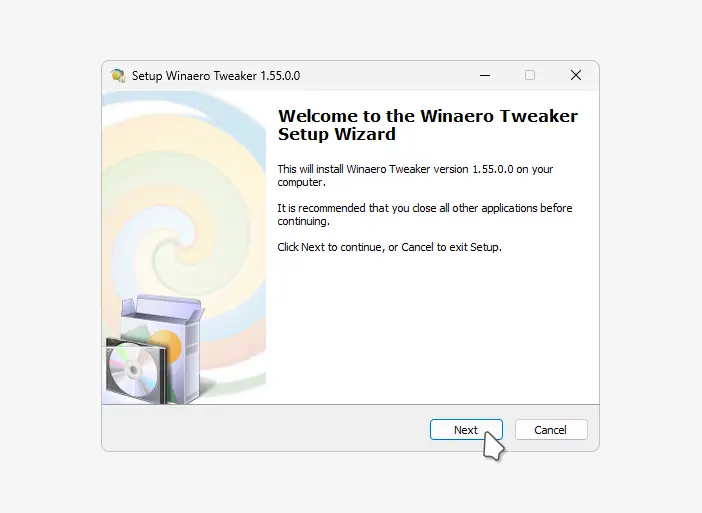
- 설치 마법사가 시작되고 Welcome to the Winaero Tweaker Setup Wizard라는 환영 메시지를 볼 수 있습니다. 버튼을 클릭해 단계를 진행합니다.
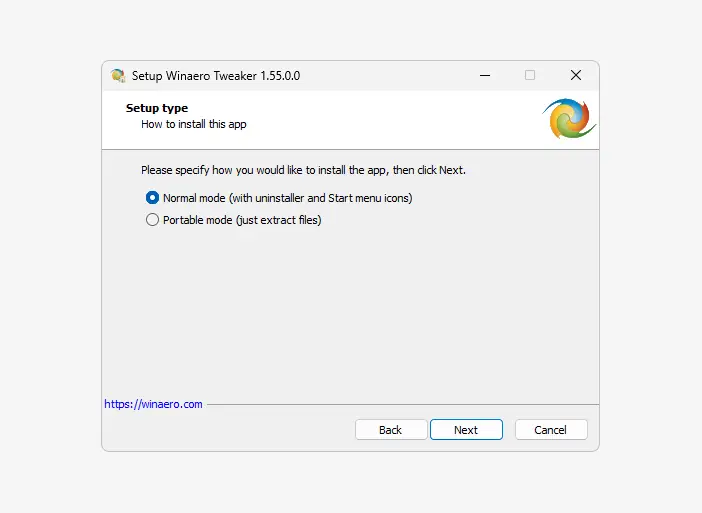
- Setup type에서 설치 유형을 선택한 뒤 버튼을 눌러 단계를 진행합니다. 본문에서는 Normal mode로 진행합니다.
- Normal mode (with uninstaller and Start menu icons): 일반적인 설치 형태로 시작 프로그램에 자동으로 등록되고 필요한 경우 다시 제거할 수 있습니다.
- Portable mode (just extract files): 포터블 형태로 설치없이 바로 사용할 수 있습니다.
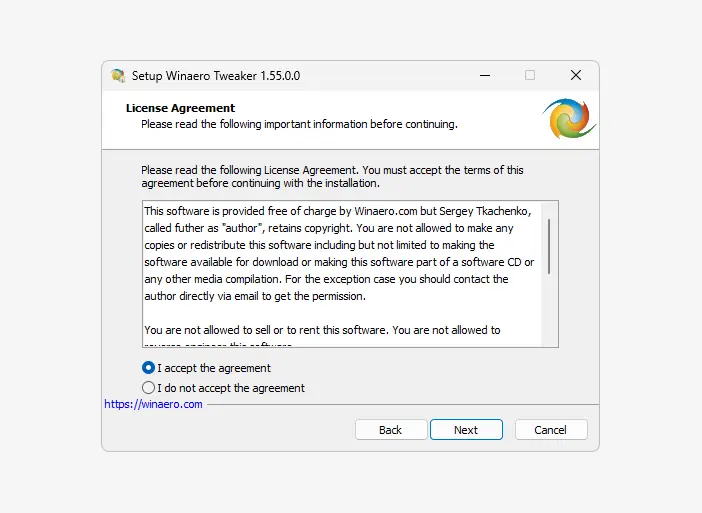
- Lincense Agreement 단계에서 약관 동의를 요구합니다. 계속 진행하고 싶다면 라디오에 체크 후 버튼을 클릭합니다.
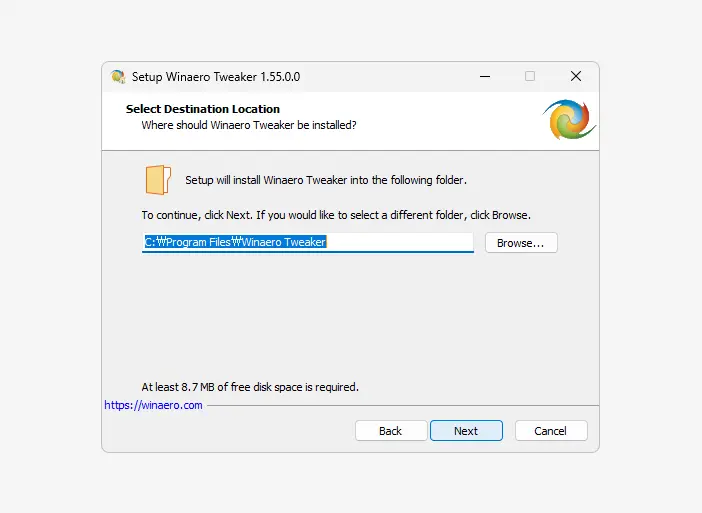
- Select Destination Location 단계에서는 해당 프로그램이 설치될 경로를 지정할 수 있습니다. 를 이용해 변경하거나 그대로 두고 버튼을 눌러 단계를 진행합니다.
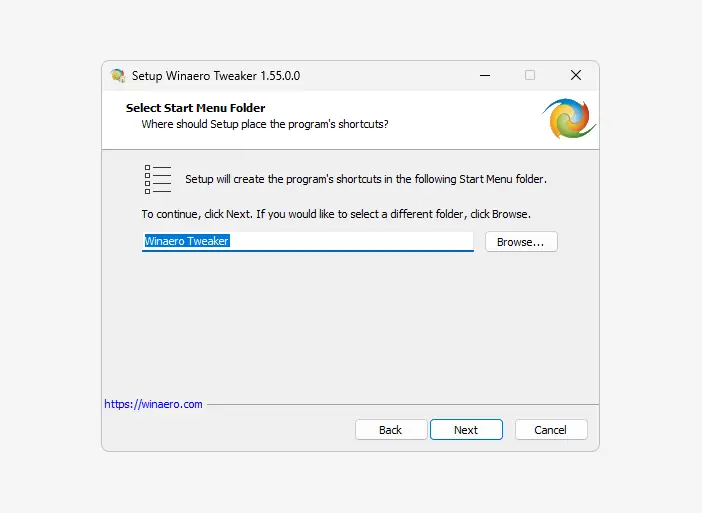
- Select Start Menu Folder 단계에서는 해당 프로그램을 시작 메뉴에서 어떤 폴더에 나타낼지 선택할 수 있습니다. 를 이용해 변경하거나 그대로 두고 버튼을 눌러 단계를 진행합니다.
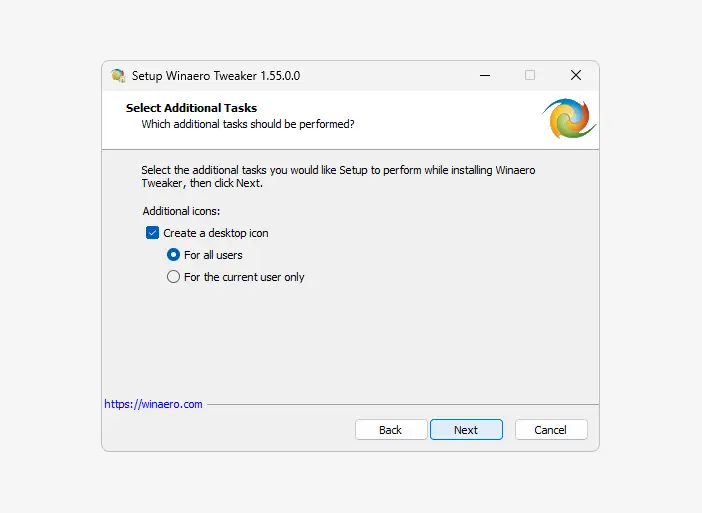
- Select Additional Tasks 단계에서는 바로가기 아이콘을 생성할 사용자 계정의 범위를 선택할 수 있습니다. 선택 후 버튼을 눌러 단계를 진행합니다.
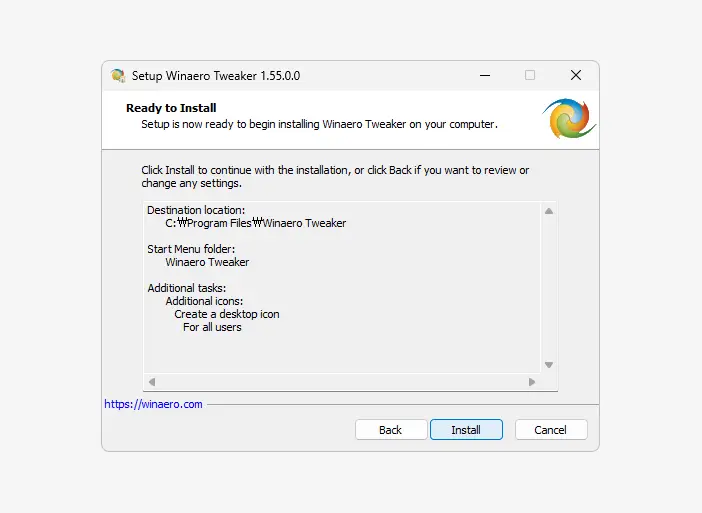
- Ready to Install 단계에서는 앞서 지정한 옵션들이 표기되니 확인 후 이상이 없다면 버튼을 눌러 줍니다.
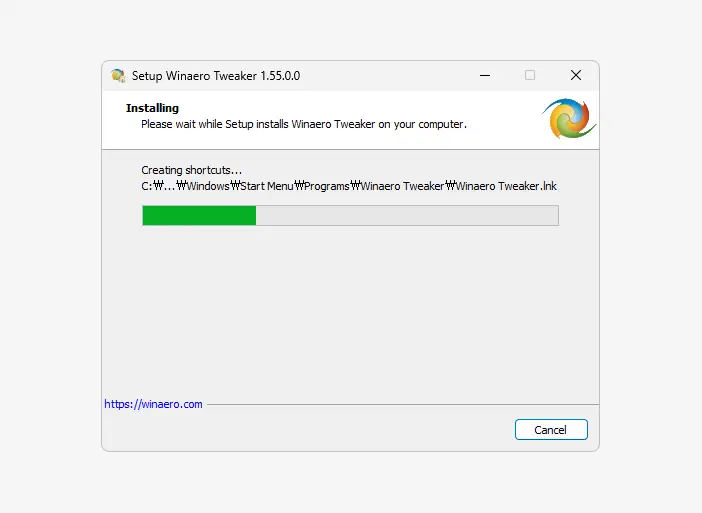
- 설치 과정이 잠시 진행되니 기다려줍니다.
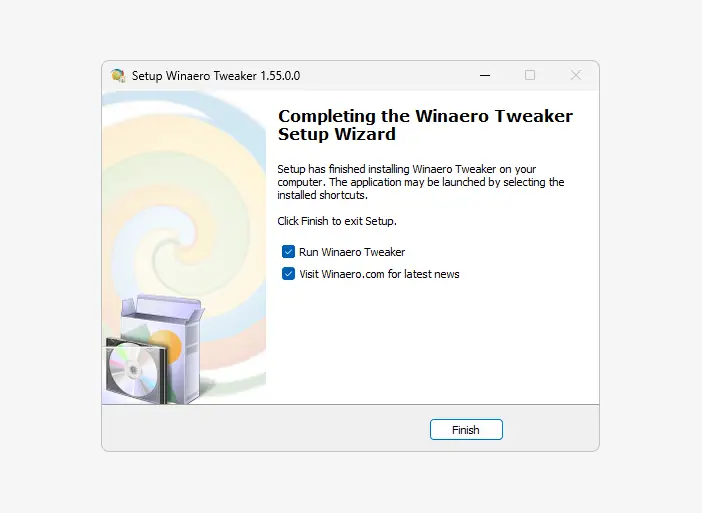
- 설치가 모두 완료되었고 버튼으로 설치 마법사를 종료할 수 있습니다. 종료 전 에 체크하면 Winaero Tweaker가 바로 실행되고 필요한 경우 에 체크 해 Winaero 홈페이지로 이동할 수 있습니다.
Winaero Tweaker 실행 및 기능 둘러보기
Winaero Tweaker는 Windows 운영 체제를 더 개인화하고 사용자의 요구에 맞게 조정할 수 있는 다양한 옵션을 제공합니다. 이 도구를 사용하면 Windows 환경을 더욱 사용자 지향적으로 만들 수 있으며, 사용자는 Windows 운영 체제를 더 많은 제어와 사용자 지정 옵션을 통해 개선할 수 있습니다.

Winaero Tweaker를 실행하면 라이선스와 관련된 안내가 표시됩니다. 확인 후 동의한다면 버튼을 클릭합니다.
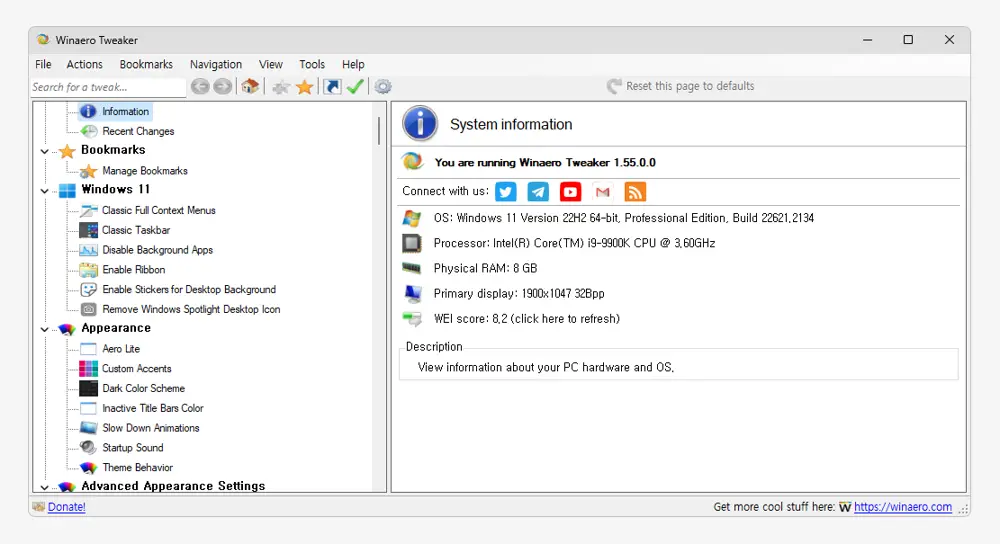
Winaero Tweaker가 실행 되었습니다.
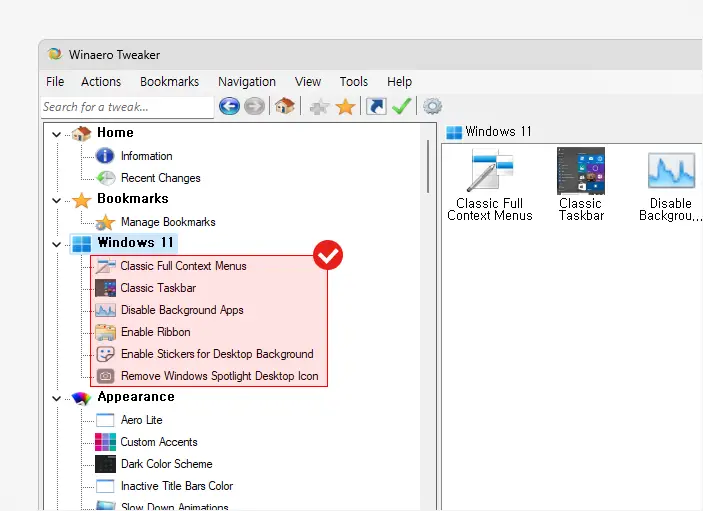
Windows 11 섹션을 확인해 보면 이전 방식의 컨텍스트 메뉴로 전환하거나, 백그라운드 앱을 비활성화하는 등의 옵션들을 쉽게 수정할 수 있습니다.
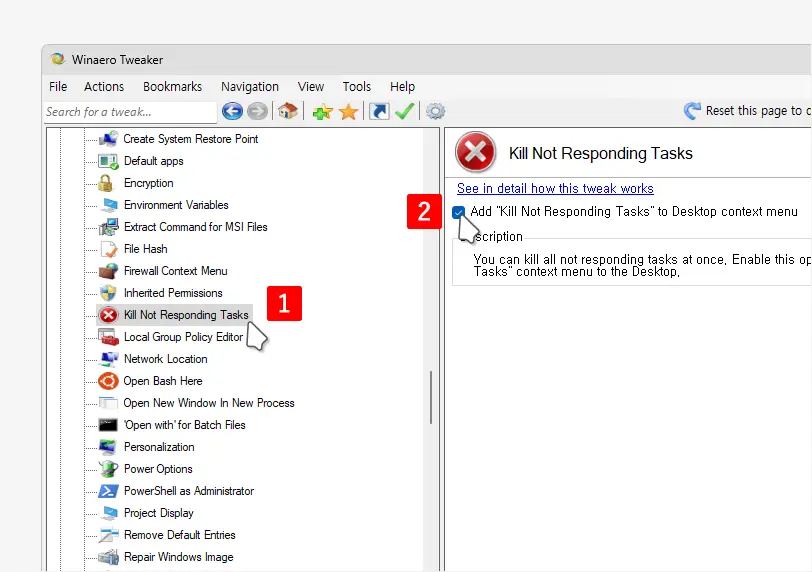
Kill Not Responding Tasks 라는 항목을 선택 한 뒤 오른쪽 하위 옵션에서 체크박스를 선택 하면 해당 설정이 바로 적용됩니다.
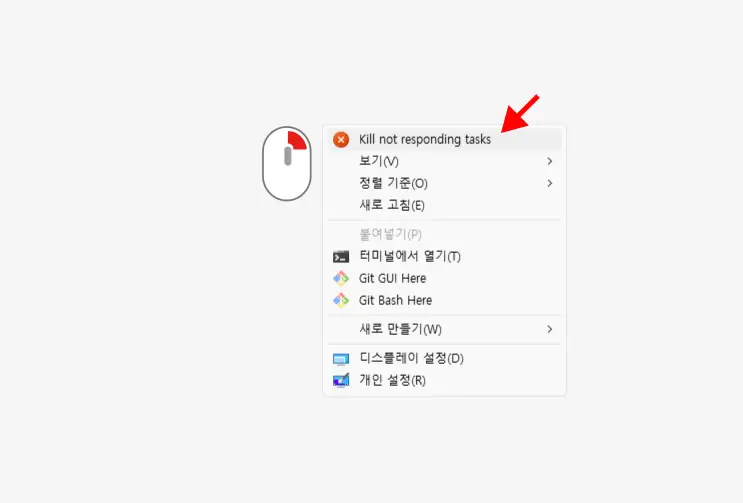
별도의 추가 과정없이 바로 컨텍스트 메뉴에 메뉴가 추가된 것을 볼 수 있습니다.
그 외에도 상당하게 많은 설정이 존재합니다. 그리고 메뉴 이름과 구성이 매우 직관적이기 때문에 처음 사용하는 사용자들도 어렵지 않게 활용할 수 있을 듯 합니다.
마치며
Windows 운영 체제에 대한 고급 사용자 지정 및 조정을 할 수 있는 Winaero Tweaker라는 도구의 사용법을 간단하게 알아보았습니다. 위 설명은 Windows 11을 기준으로 안내하지만 Winaero Tweaker는 Windows 7, 8, 8.1 및 10에서도 호환되어, Windows 전반에 걸쳐 시스템 설정 및 인터페이스 옵션을 변경하고 조정할 수 있도록 도와줍니다.
Winaero Tweaker는 고급 사용자나 Windows에 대한 자세한 제어를 원하는 사용자에게 유용한 도구입니다. 그러나 이러한 설정을 변경할 때 주의가 필요하며, 잘못된 설정은 시스템 안정성에 영향을 미칠 수 있으므로 신중하게 사용해야 합니다. 이런 부분들에 대해 이해했다면 위 안내한 방식으로 Winaero Tweaker를 설치해서 활용해 보시길 바랍니다.
