윈도우 11 로 업데이트 되면서 가장 크게 바뀐 부분 이 아마도 전체 창 과 메뉴 등의 모서리가 둥글게 적용 된 것일 듯 합니다.
개인적으로는 이 둥근 모서리가 참 마음에 들었습니다. 하지만 둥근 모서리를 사용 하고 싶어 하지 않는 사용자들도 꽤 있는 듯 합니다.
그래서 오늘은 윈도우 11 에서 둥근 모서리가 적용 된 디자인을 다시 윈도우 10 과 같이 각진 스타일로 변경 하는 방법에 대해서 알아 봅니다.
해당 포스트는 충분한 테스트 및 검증 후 작성 되었지만 이것이 해당 내용의 정확성이나 신뢰성에 대해 보증을 하는 것은 아니니 단순 하게 참고용으로 봐주시길 바랍니다.
튜토리얼 환경 : 윈도우 11 (빌드: 22000.348), Win11DisableRoundedCorners 1.0.0.3v
사이트 접속 및 다운로드
개발자 깃허브에 접속 후 최신 릴리즈 를 다운로드할 수 있습니다. 다운로드가 브라우저에서 필터링이 될수 있는데 이를 해제 하는 법도 추가 합니다.
사이트 접속
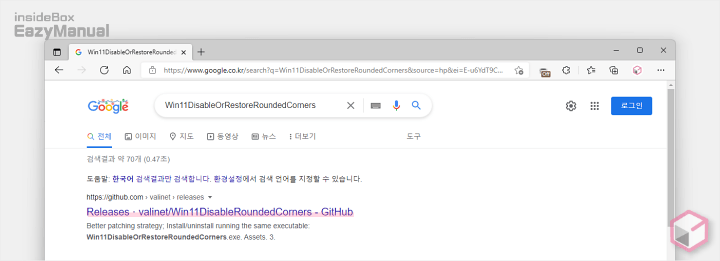
- 선호 하는 검색엔진 에서
Win11DisableRoundedCorners등으로 검색을 합니다. - 검색결과 중 상단에 위치한 Releases · valinet/Win11DisableRoundedCorners - GitHub 링크를 클릭 해 접속 해 줍니다. 아래 바로가기를 통해 빠르게 이동 할 수 있습니다.
바로가기: https://github.com/valinet/Win11DisableRoundedCorners/releases
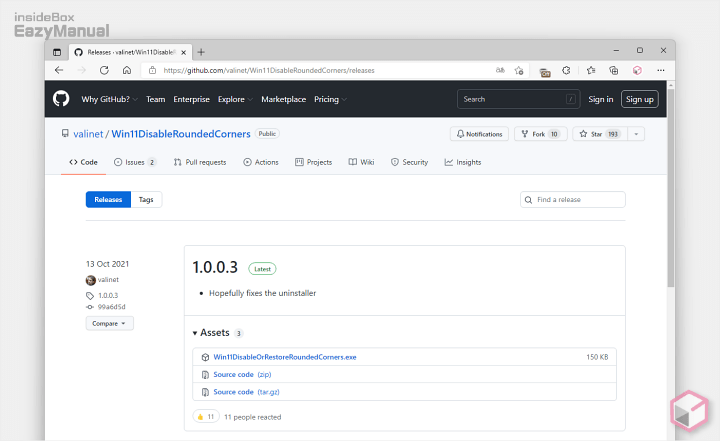
- 사이트 접속 후 가장 상단의 1.0.0.3 버전을 확인 할 수 있습니다.
파일 다운로드 및 스마트 스크린 필터 해제
서명되지 않은 프로그램으로 다운로드시 스마트 스크린 필터등으로 차단 될 수 있는데 이를 우회 해서 파일을 내려 받을 수 있습니다.
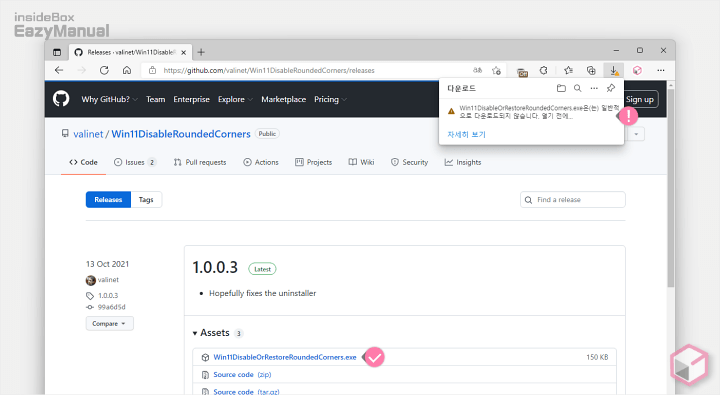
- Assets 섹션에서 Win11DisableRoundedCorners.exe 링크를 마우스로 클릭 합니다. 아래 버튼으로 설명에서 사용 한 버전을 다운로드 할 수 있습니다.
- 이 프로그램은 등록 된지 얼마 되지 않아 다운로드가 되지 않고 경고 팝업이 생성 될 수 있습니다.
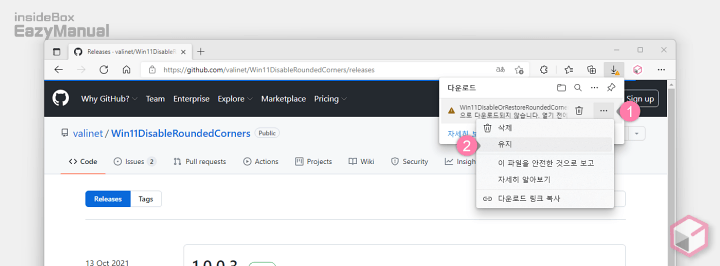
- 경고내용을 마우스로 탭 하면 더보기 아이콘
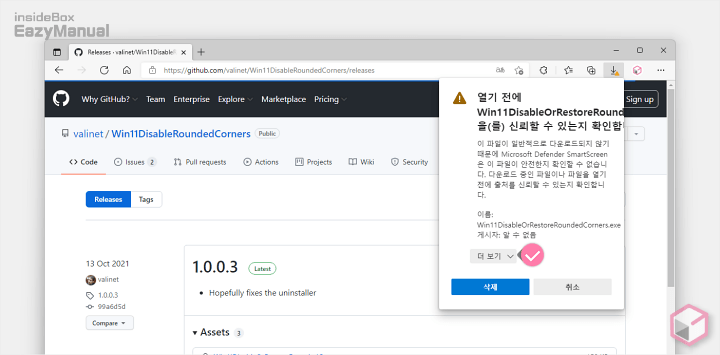
- 이제 Microsoft Defender 스마트 스크린 필터 가 동작 하는데 다시 더 보기 버튼을 마우스로 클릭 해 숨겨진 옵션을 확장 합니다.
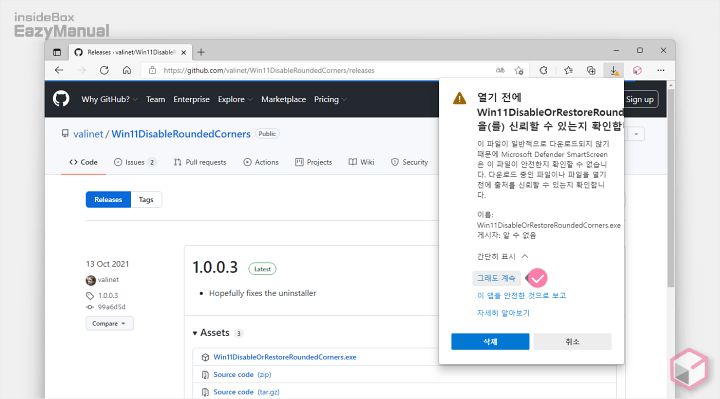
- 그래도 계속 링크를 선택 하면 다운로드가 정상적으로 진행 됩니다.
참고: 매번 필터가 생성 되는것이 불편 하다면 스마트 스크린 필터 해제 하는 방법을 확인 합니다.
사각 모서리 적용 하기
다운로드 시 Win11DisableRoundedCorners.exe이름의 파일을 확인 할 수 있습니다. 이 파일을 실행 하면 바로 모서리가 사각으로 변 합니다.
주의: 적용 후 원상 복구 과정에서 제대로 되지 않는 다는 오류들이 발생 하는 경우도 있다고 합니다. 현재 개선이 되었을 수 있지만 검증 된 바 없으니 내용의 이해가 있는 경우에만 다음 단계를 진행 합니다.
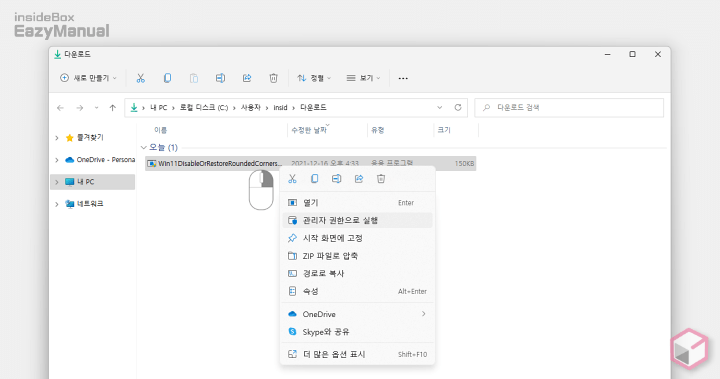
- Win11DisableRoundedCorners.exe 파일을 관리자 권한으로 실행 합니다.
- 파일을 마우스 오른쪽 버튼으로 클릭 해 컨텍스트 메뉴를 열어 줍니다.
- 메뉴에서 관리자 권한으로 실행 항목을 선택 합니다.
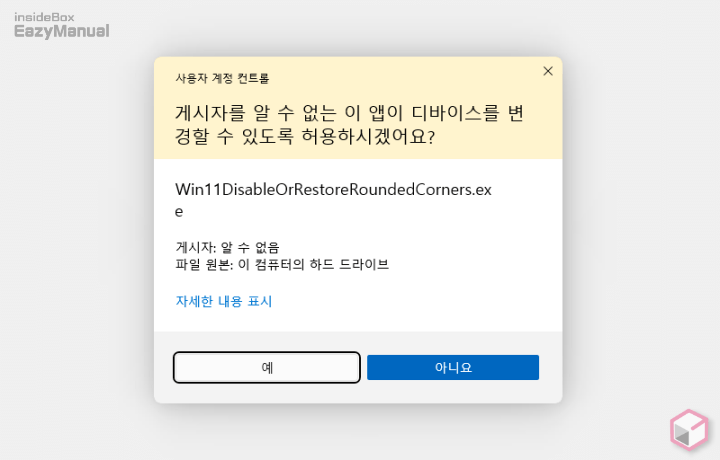
- 만약 사용자 계정 컨트롤 패널이 뜨는 경우
- 안내하는 내용을 확인 합니다. 그래도 계속 진행 하고 싶다면 예 버튼을 클릭 하면 됩니다.
- 만약 매번 뜨는 것이 불편 한 경우 사용자 계정 컨트롤을 비활성화 할 수도 있습니다.
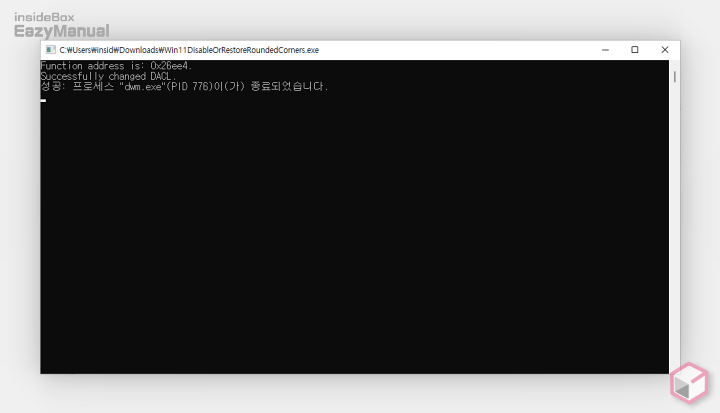
- 명령 프롬프트가 자동으로 실행 되면서 패치 가 짧게 진행 됩니다. 적용 시 프롬프트 자체도 사각으로 변경 됩니다.
- 작업이 완료 되면 프롬프트가 자동으로 종료 되며 화면이 한 두차례 깜빡일 수 있습니다.
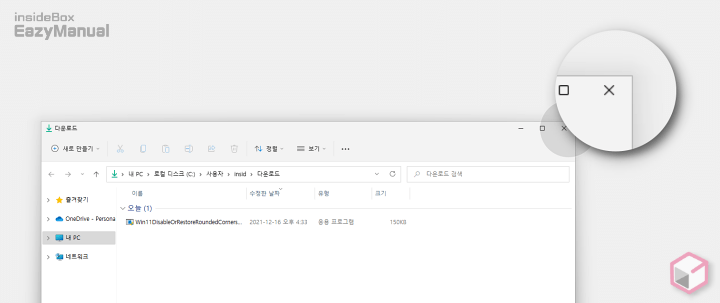
- 적용 후 기존 탐색기 나 브라우저를 실행 하면 이와 같이 사각으로 변경 된 것을 확인 할 수 있습니다.
둥근 모서리 적용 하기
사각 모서리를 다시 원래 둥근 스타일로 복원 하는 방법은 Win11DisableRoundedCorners.exe 파일을 다시 한번 실행 하면 됩니다.
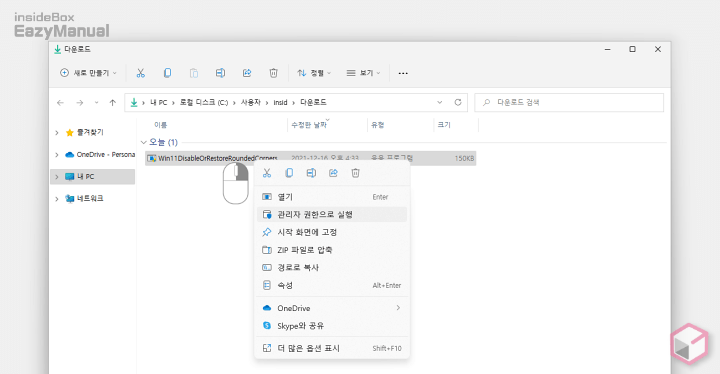
- Win11DisableRoundedCorners.exe 파일을 관리자 권한으로 실행 합니다.
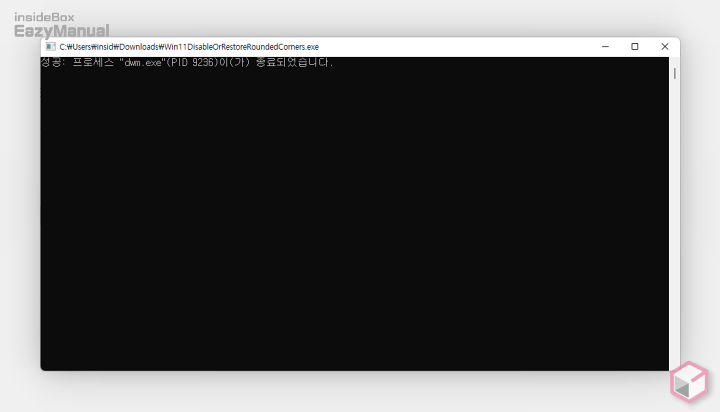
- 명령 프롬프트가 동일 하게 실행 되고 적용 시 와 동일 한 절차로 다시 원상태로 복구 됩니다.
마무리
이렇게 윈도우 11 에서 둥근 모서리 디자인이 적용 된 부분을 윈도우 10 과 같이 각진 스타일로 다시 변경 하는 방법 에 대해 알아 보았습니다.
이런 우회 장치들이 아닌 윈도우 자체적으로 선택 옵션을 조금 다양 화 하면 사용자 의 만족도고 높아질듯 합니다.
그래도 어렵지 않게 적용이 가능 하니 필요 한 경우 위 내용을 적용 해서 이전 스타일로 사용 해 보시길 바랍니다.
