각종 원인으로 Microsoft Store 가 문제를 일으키는 경우가 있습니다.
제거, 오류 등 발생시 이것저것 해보고 안되면 재설치 하는 것이 가장 좋을 수 있습니다.
Microsoft Store 를 재설치 하는 방법을 정리 합니다.
1. Microsoft Store 재설치 하는 방법
• PowerShell 관리자 권한으로 실행
• 앱의 경로 확인
• 재설치 명령 및 설치 진행
의 순서로 정리 드립니다.
1.1. PowerShell 관리자 권한으로 실행
PowerShell 을 우선 실행 해주어야 합니다.

• Win+X 를 입력 해줍니다.
• Windows PowerShell(관리자)(A) 를 클릭합니다.
1.2. Microsoft Store 앱의 경로 확인
실행된 PowerShell 에서 명령어를 입력해 Microsoft Store 경로를 찾아주어야 합니다.
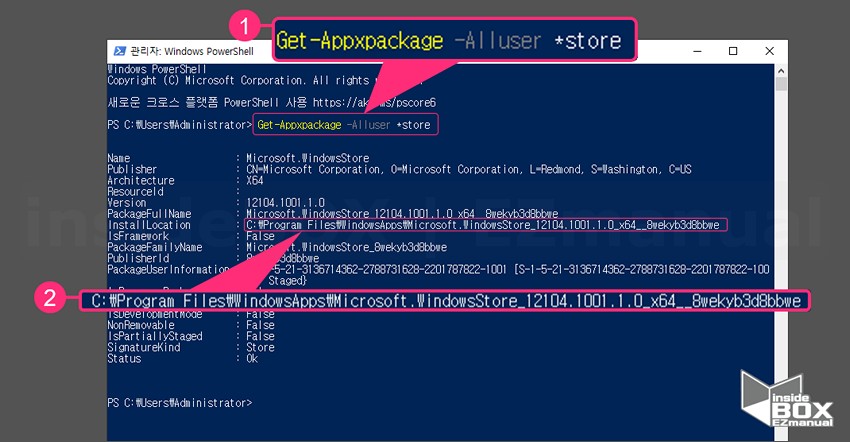
• PowerShell 실행 후 Get-Appxpackage -Alluser *store 명령을 입력(1) 한 후 Enter 키 를 입력 합니다.
Get-Appxpackage -Alluser *store
• InstallLocation 항목 에 기입된 위치(2)를 확인 합니다.
• 본인의 경우에는 아래 와 같습니다.
• C:\Program Files_WindowsApps\Microsoft.WindowsStore12104.1001.1.0x648wekyb3d8bbwe
1.3. Microsoft Store 재설치 명령 및 설치 진행
위 경로를 참고 하여 아래 명령어를 만들어 주도록 합니다.
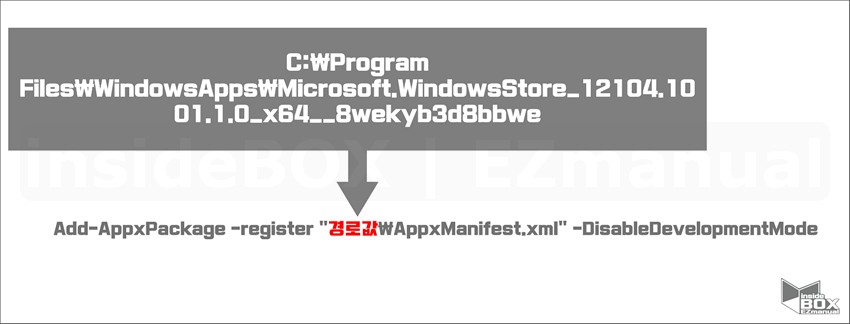
• Add-AppxPackage -register "경로값\AppxManifest.xml" -DisableDevelopmentMode 의 형식입니다.
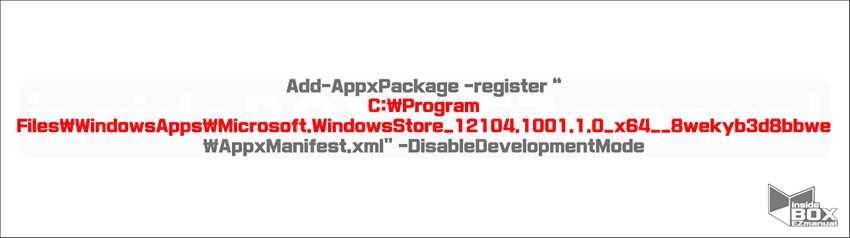
• 예를 들어,
경로값(InstallLocation)이
C:\Program Files\WindowsApps\Microsoft.WindowsStore_12104.1001.1.0_x64__8wekyb3d8bbwe
이라면
Add-AppxPackage -register "C:\Program Files\WindowsApps\Microsoft.WindowsStore_12104.1001.1.0_x64__8wekyb3d8bbwe\AppxManifest.xml" -DisableDevelopmentMode
Add-AppxPackage -register "C:\Program Files\WindowsApps\Microsoft.WindowsStore_12104.1001.1.0_x64__8wekyb3d8bbwe\AppxManifest.xml" -DisableDevelopmentMode이렇게 됩니다.

• 위의 안내한 '재설치 명령'을 입력 후 Enter 키를 입력 해줍니다.
• 잠시 PowerShell 실행창 상단에 녹색으로 아주 잠시 설치 진행 됩니다.
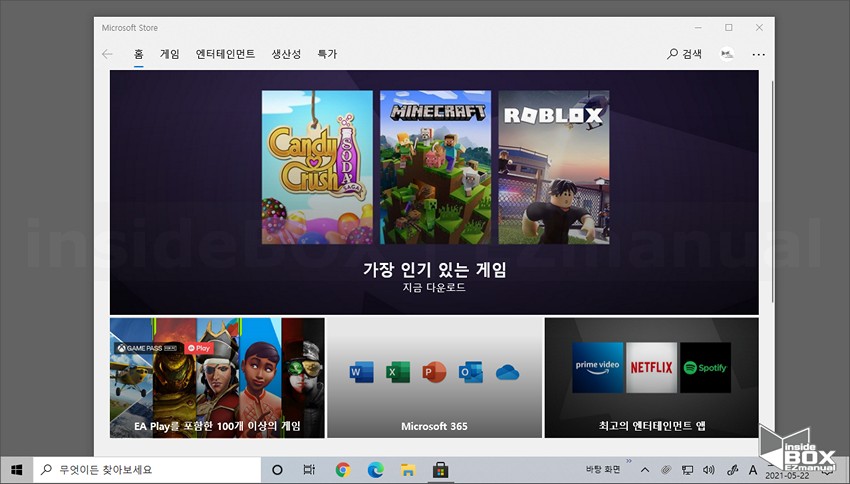
이렇게 Microsoft Store 가 정상적으로 설치 된 것을 확인 할 수 있습니다.
2. 영상 안내
이해를 돕기 위해 영상 안내를 추가합니다.
필요하신 분들은 확인 바랍니다.
3. 마무리
이렇게 오늘 마이크로 소프트 스토어를 재설치 하는 방법을 간단하게 설명했습니다.
Win에 최초 설치 되어 있는 앱 들이 없다면 위와 동일한 방법 으로 경로만 수정 해서 재 설치 할 수 있습니다.
