맥OS 에서도 가상 환경을 이용하여 다른 운영체제(윈도우, 우분투, Centos 등) 를 설치하여 사용합니다.
맥OS도 이와 같이 다른 운영체제에서 설치 하여 사용을 할 수 있습니다.
이와 관련하여 오늘은 윈도우 환경에서 맥OS 인 OSX를 가상머신에 설치 하는 방법에 관해 정리 해봅니다.
저는 인텔 기반이며 AMD 기반에서는 다른 결과가 생길 수 있을 듯하니 이점은 참고 바랍니다.
그리고 Vmware 는 라이센스 구매 후 Workstation Pro 16 을 사용중입니다.
15 버전은 동일한 파일로 작동이 되는 것을 확인 했지만
이또한 확답은 할수 없습니다. 적절하게 체크가 필요합니다.
설치 전 준비 사항
이미지 파일 다운로드
macOS Catalina Install 파일을 다운로드 해줍니다.
다운로드 링크 : 10.15.5(19F101) ver - 용량 :8.3 GB
언락커 설치 하기
통상적으로 VMware를 설치 시 맥OS 에 관련한 선택이 없습니다
이것을 해제 해주는 툴이라고 생각하면 쉽습니다.
이 언락커 를 실핼 하기전 기존 Vmware는 모두다 종료된 상태에서 진행이 되어야합니다.
그렇지 않으면 적용이 안되니
만일 적용이 안된다면 다시 한번 프로그램 종료여부를 체크 한 후 툴설치 를 해주시길 바랍니다.
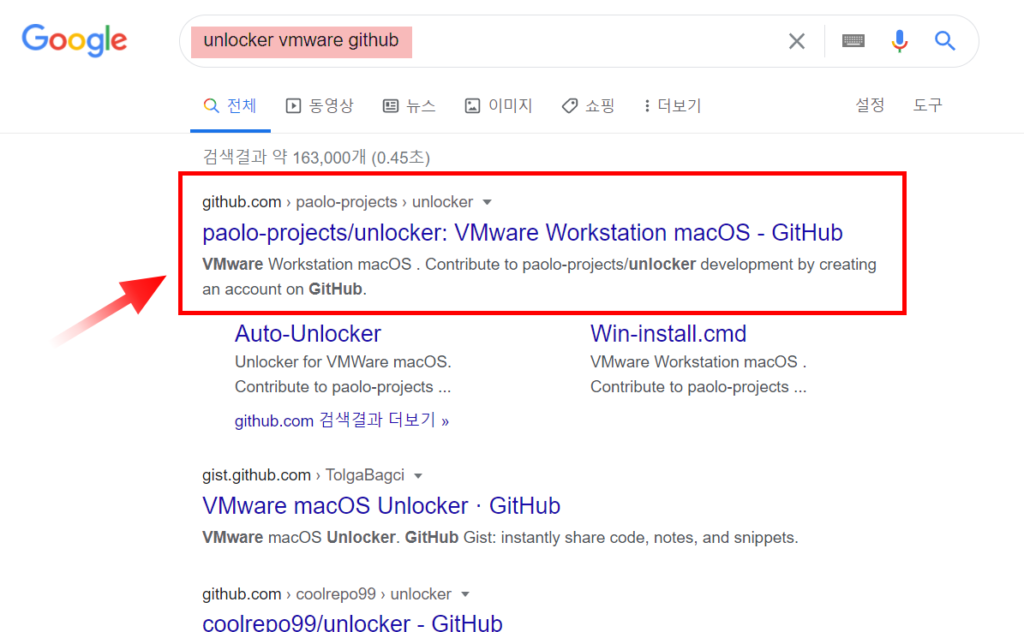
검색 후 언락커 다운로드 사이트 접속 해줍니다.
바로 아래 다운로드 링크 있으니 그곳에서 받아도 됩니다.
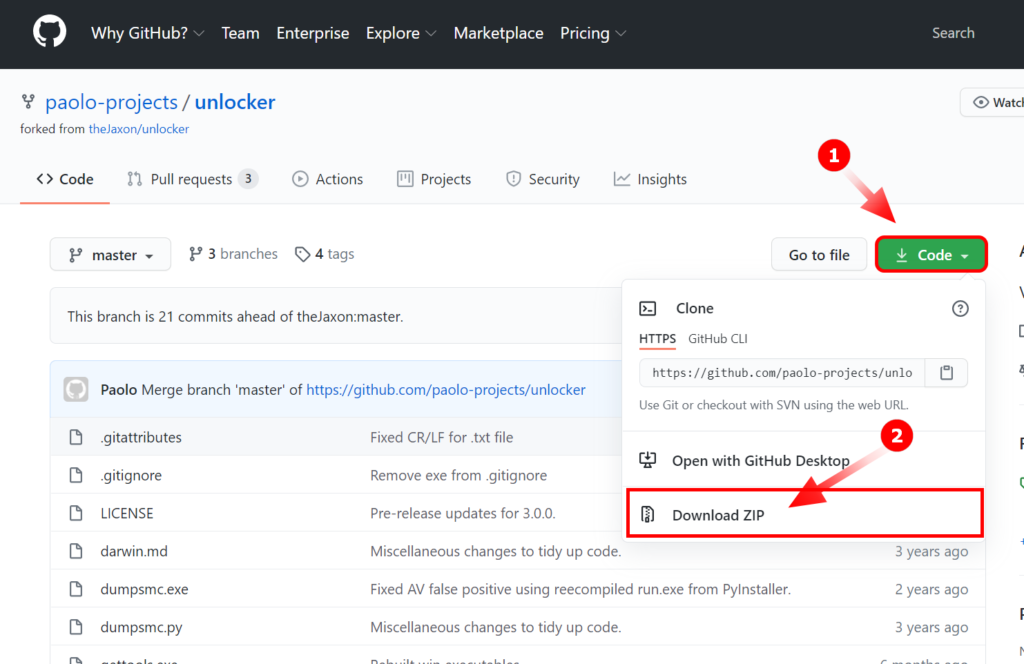
언락커 다운로드는 위에서 진행 합니다.
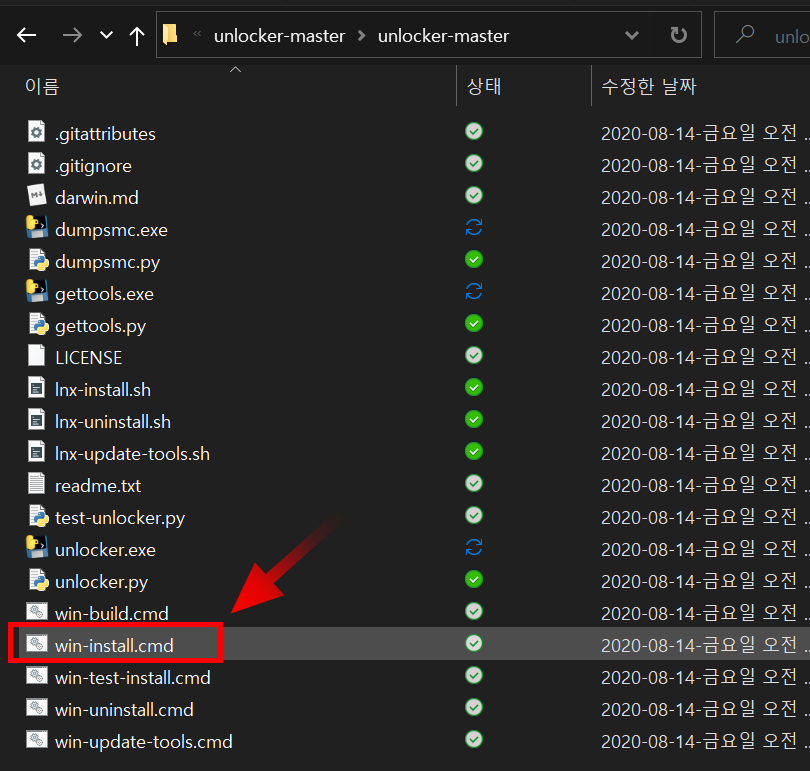
다운 받은 파일의 압축을 풀어 준 후 언락커 실행해줍니다.
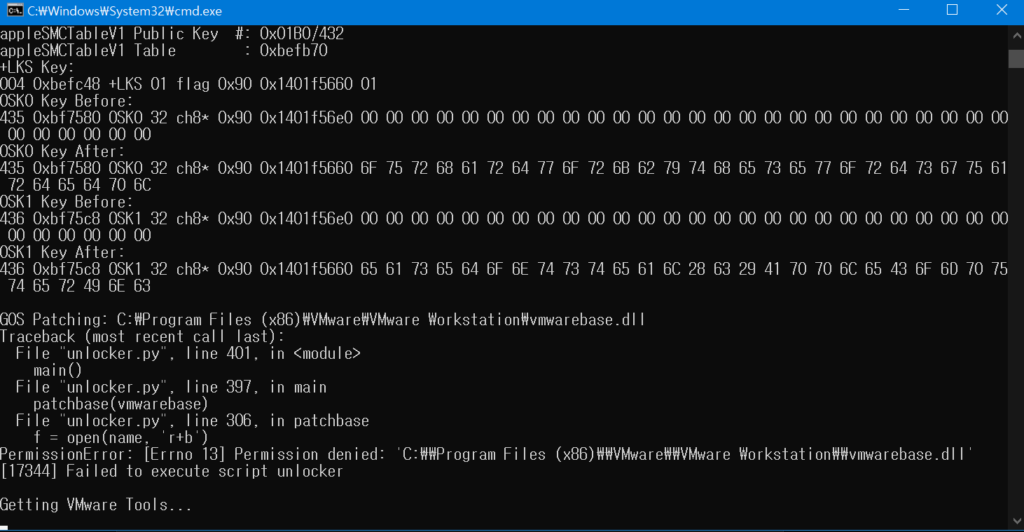
언락커 실행 후 업데이트등이 실행 됩니다.
자동으로 닫힐 때까지 그대도 두면 됩니다. 몇분 정도 소요됩니다.
VMware Tools 이미지 파일 다운로드
VMware Tools 활성화를 위해 미리 다운 로드 받는다.
다운로드 링크 : VMware Tools
해상도 , 키 사용, 파일 이동 등을 돕기 위해 Tool설치는 필수 입니다.
추후 마지막에 정리 되어 있으나 파일은 미리 준비 해두시길 권장합니다.
VMware 세팅 하기
VMware에 가상머신을 추가하기 위한 기본 세팅
이제 VMware를 실행 후 세팅 해주겠습니다.
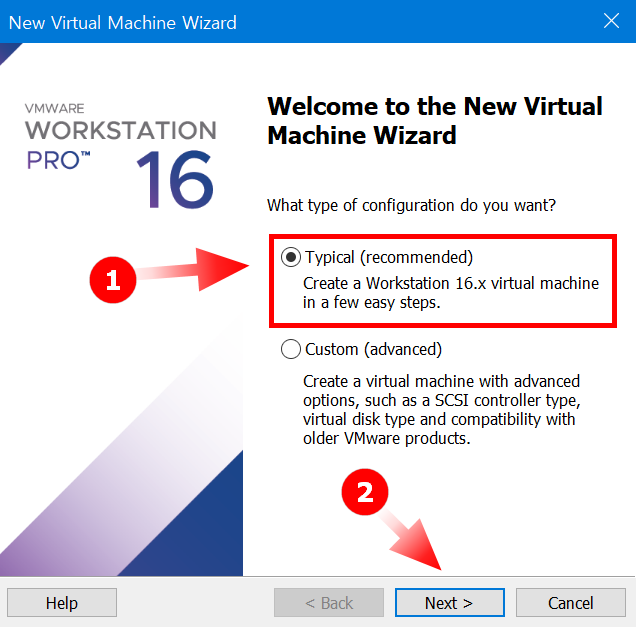
VMware 가상머신을 추가해줍니다.
본인은 Typical 로 진행 해 주었습니다.
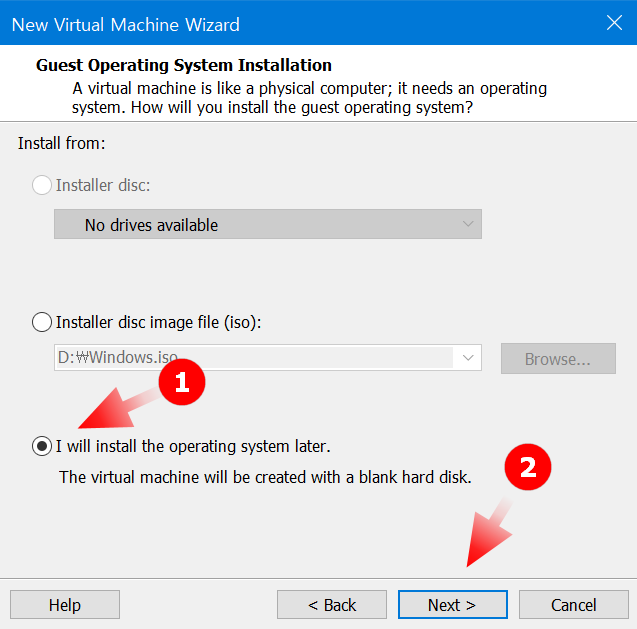
OS 추후 선택(①) 을 누르고 다음 (②) 버튼을 눌러줍니다.
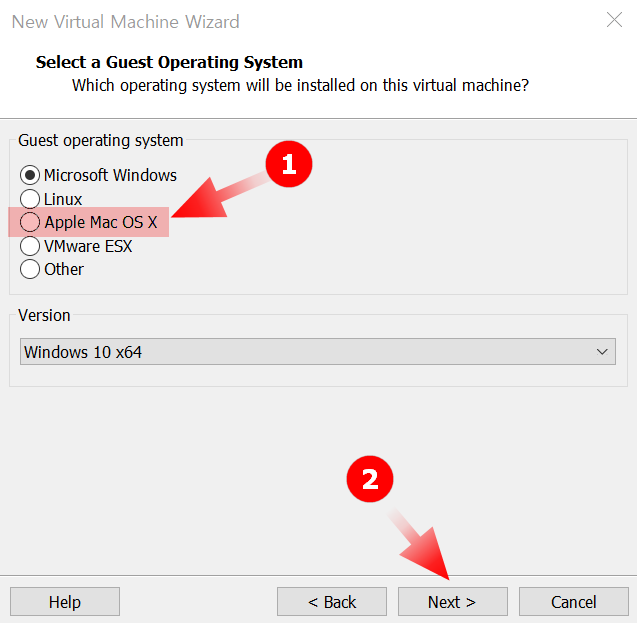
Apple Mac OS X (①) 를 선택 후 다음 (②) 눌러 진행합니다.
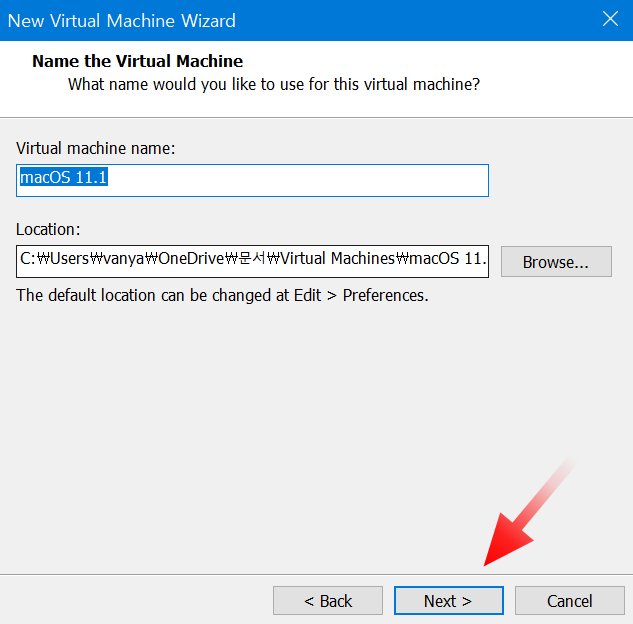
가상머신 이름 지정 해주거나 그대로 두고 다음버튼 눌러줍니다.
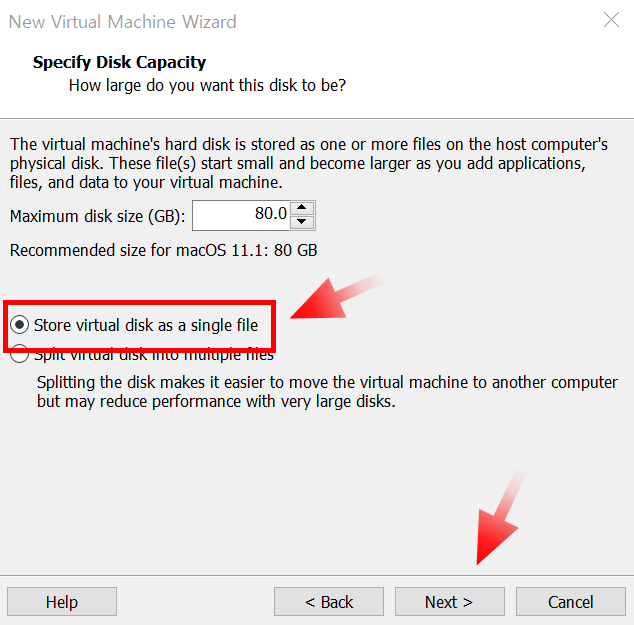
디스크 사이즈 그대로 일단 두고 넥스트
Store virtual disk as a single file 을 선택 해주면 됩니다.
![[Customize Hardware] 버튼을 클릭 [Customize Hardware] 버튼을 클릭](https://comeinsidebox.com/wp-content/uploads/2021/02/10-스펙-조정.png)
[Customize Hardware] 버튼을 클릭
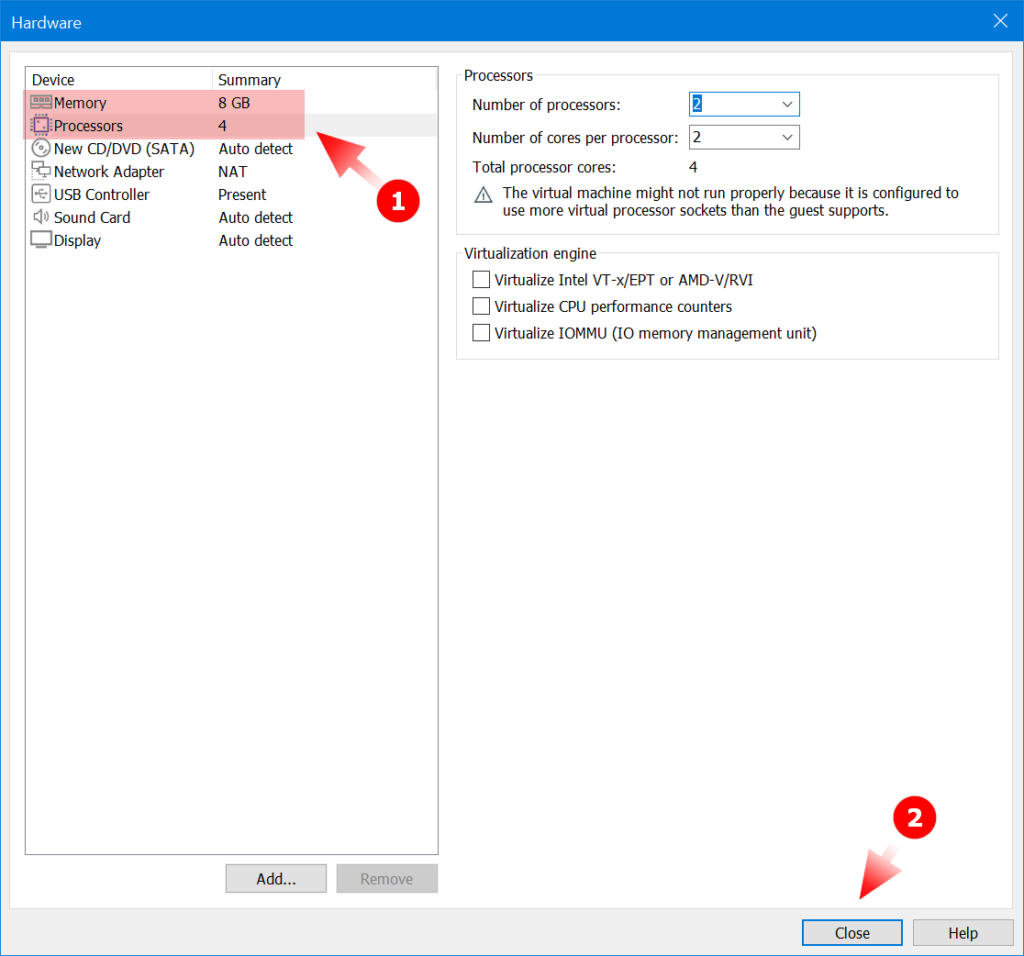
메모리 와 CPU는 본인 메인 PC 의 상황에 따라 적절하게 지정해줍니다.
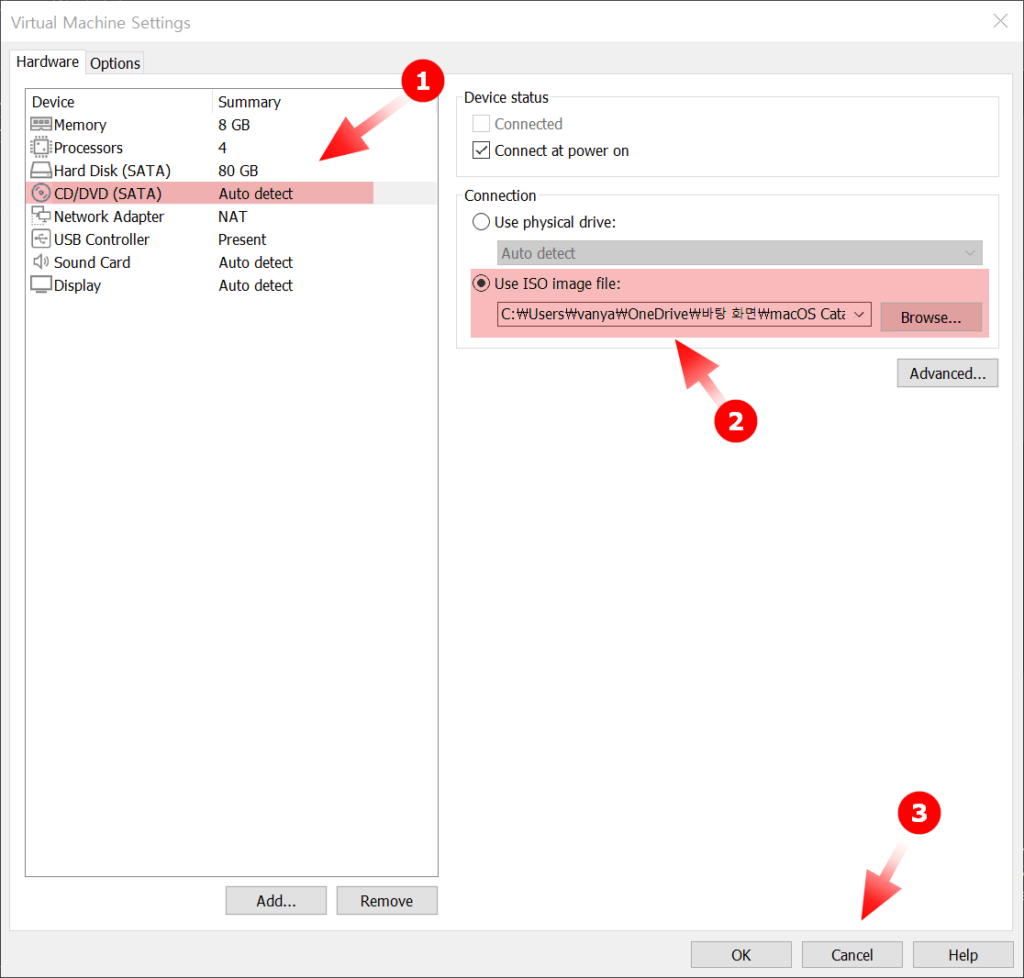
위에서 다운 받았던 이미지 파일 지정 해줍니다.
macOS 11.1vmx 파일 스크립트 추가
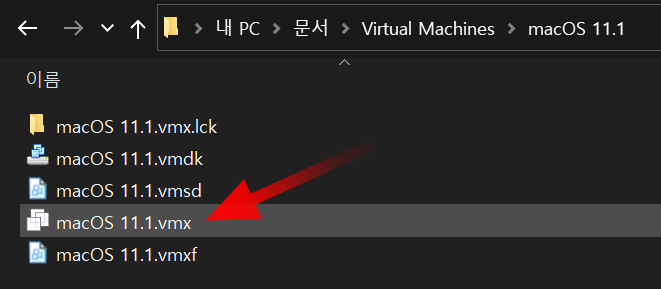
VMX 파일을 수정해 주저야 합니다.
지정한 이름에 따라 OOO.vmx 의 파일명은 다를 수 있습니다.
해당 파일을 찾아 진입해줍니다.
통상적으로는 위 이미지 와 같이 문서 폴더내에 위치 하게 됩니다.
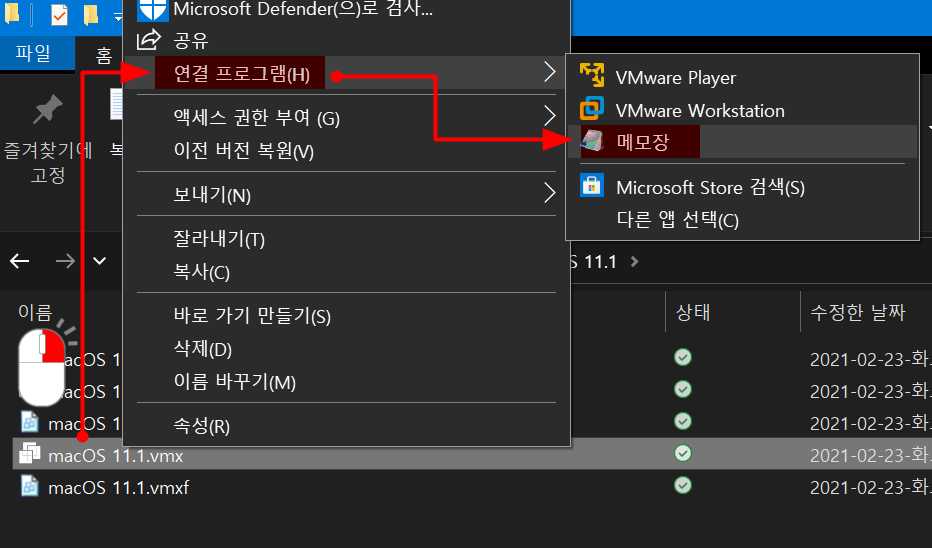
VMX 파일을 우 클릭 하여 메모장 으로 실행 해줍니다.
기타 에디터가 따로 있다면 그것을 사용하여도 무방합니다.
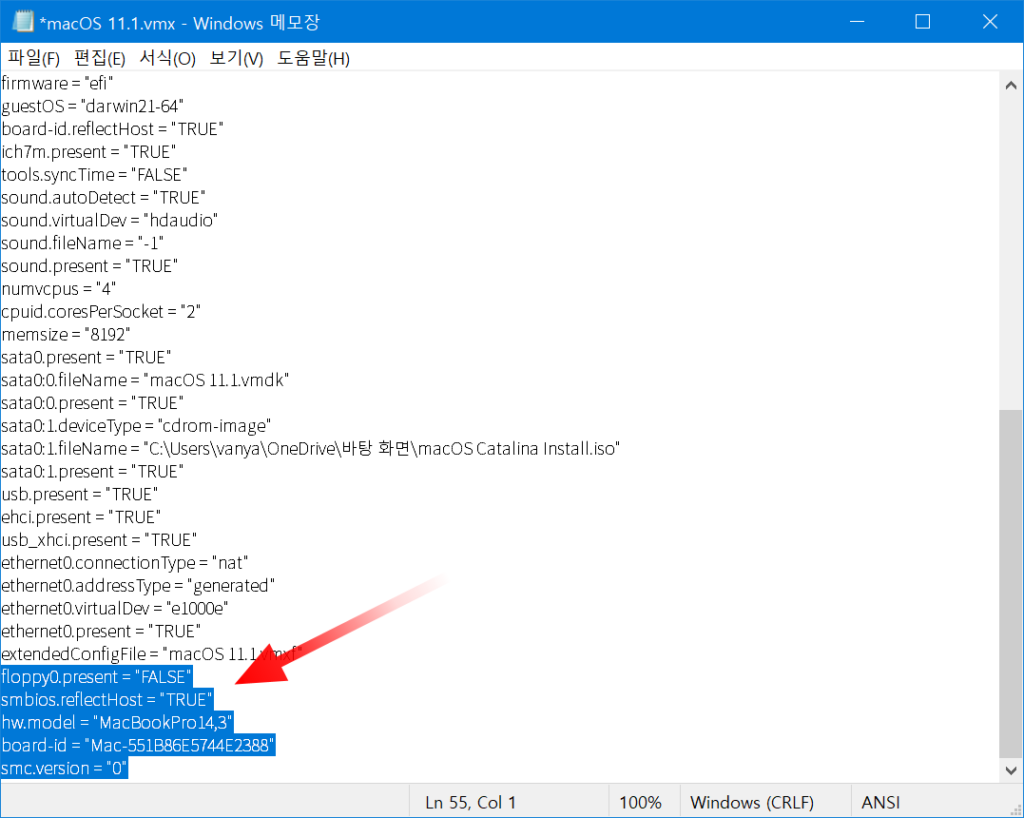
메모장 하단에 스크립트 붙여넣기
위 사진속 스크립트의 floppy0. ~ 으로 시작하는 첫문장은 기존에 있는 문장입니다. 아래에 추가할 스크립트를 (첨부 한) floppy0.~ 아래 붙여 넣기 하면 됩니다.착오 없으시길 바랍니다.
smbios.reflectHost = "TRUE" hw.model = "MacBookPro14,3" board-id = "Mac-551B86E5744E2388" smc.version = "0"
맥OS 세팅하기
맥 OS 설치 후 기본 세팅 하기
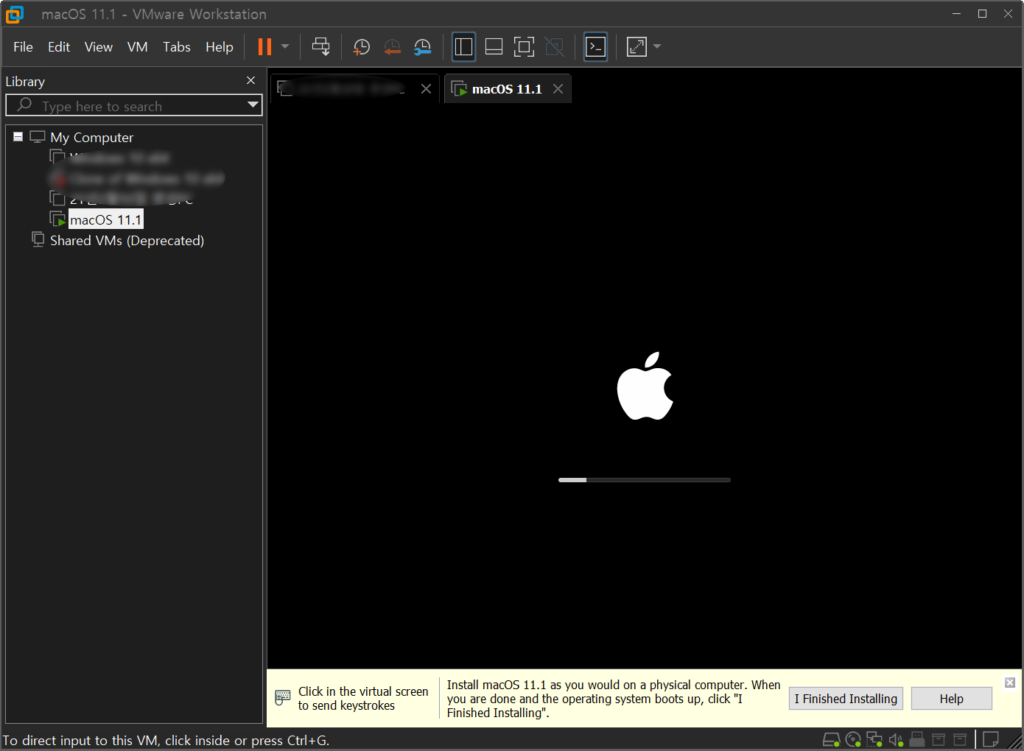
맥 OS 실행
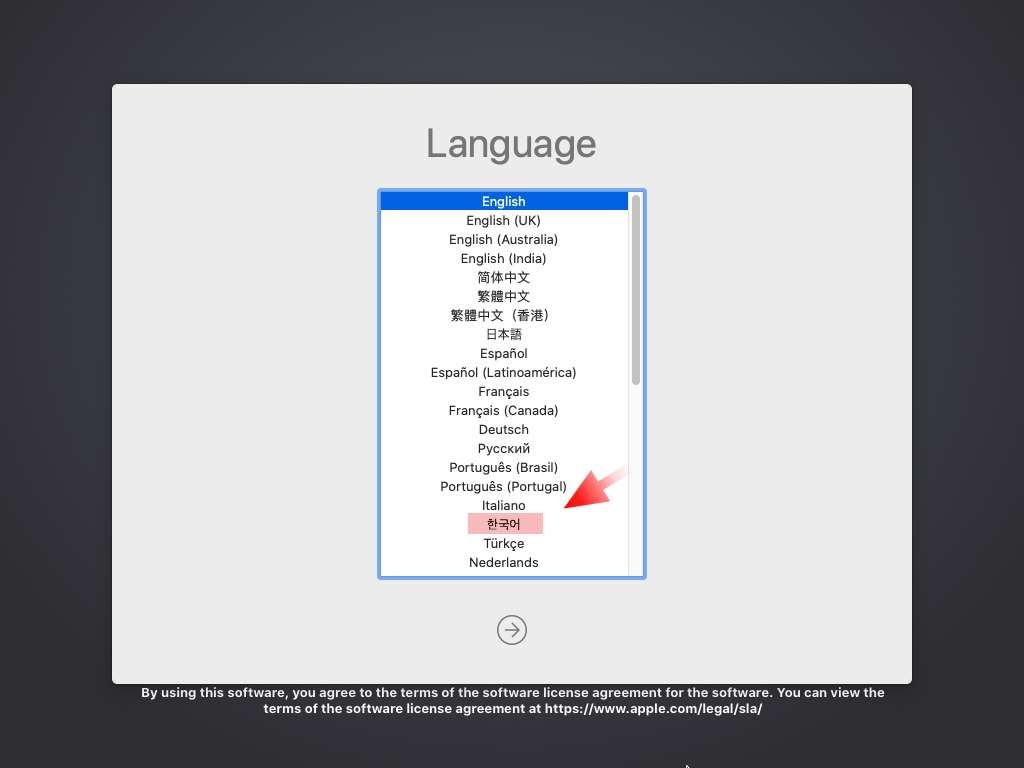
언어설정을 해줍니다.
저는 한국어 로 지정 해 주었습니다.
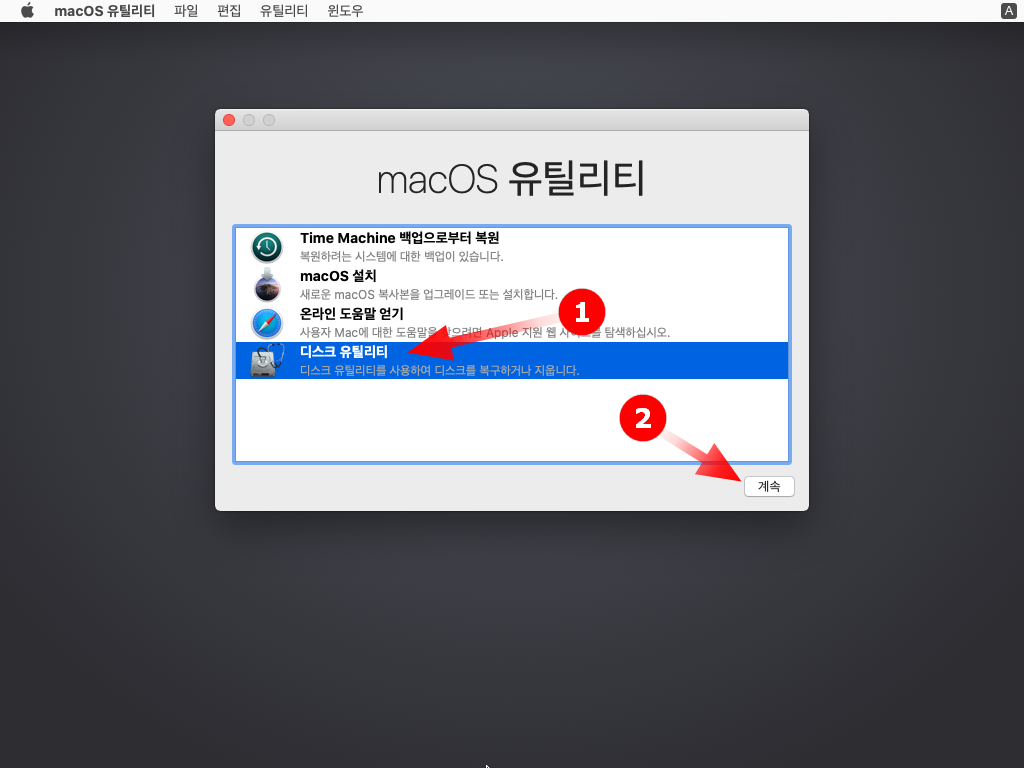
디스크 유틸리티 (①) 선택 후 계속 (②) 를 눌러줍니다.
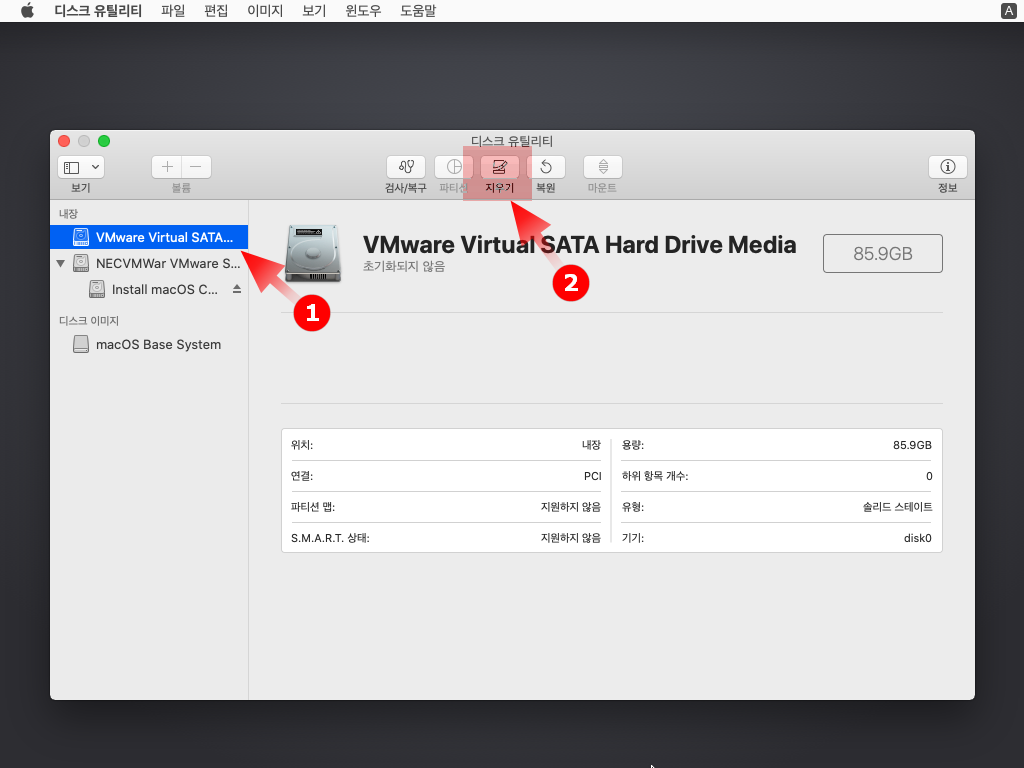
디스크 유틸리티에서 VMware Vitual SATA (①) 선택 후 (②) 지우기
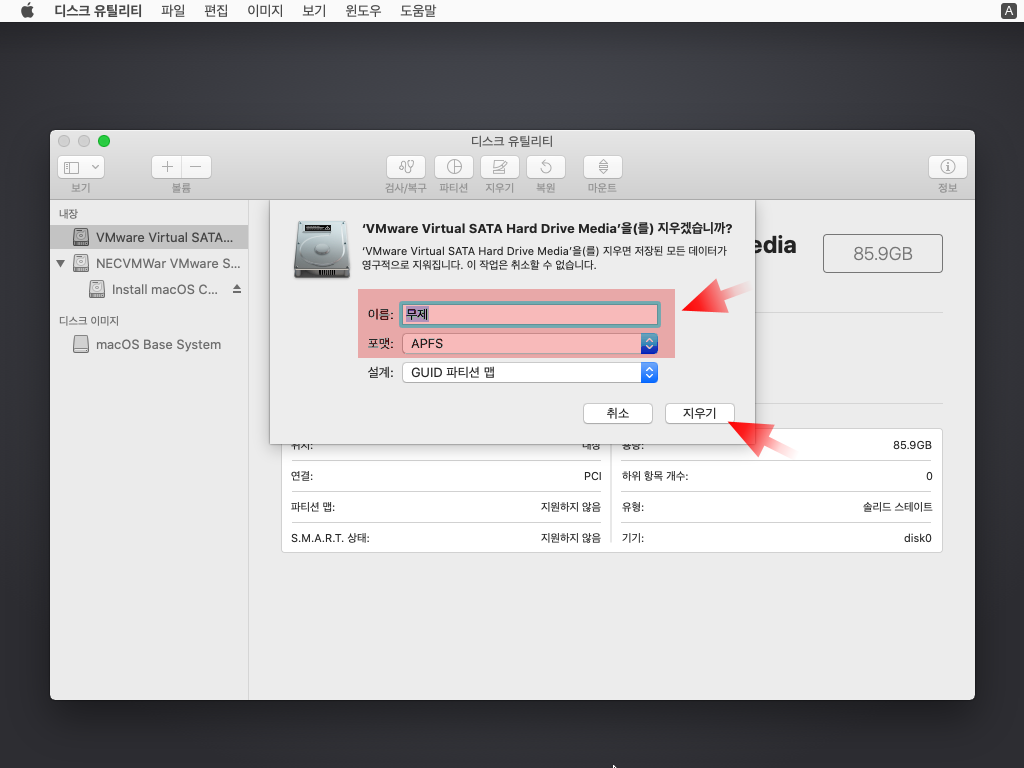
포맷 APFS 로 변경 후 지우기 클릭 하여 진행합니다.
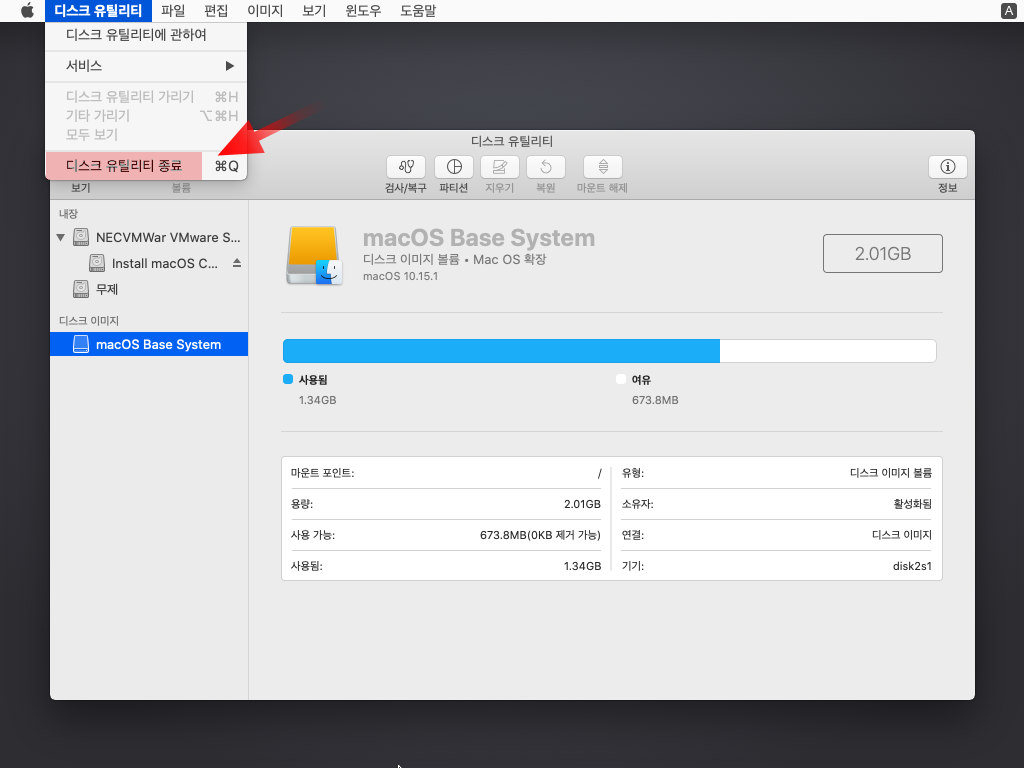
디스크 유틸리티 → 디스크 유틸리티 종료 클릭해줍니다
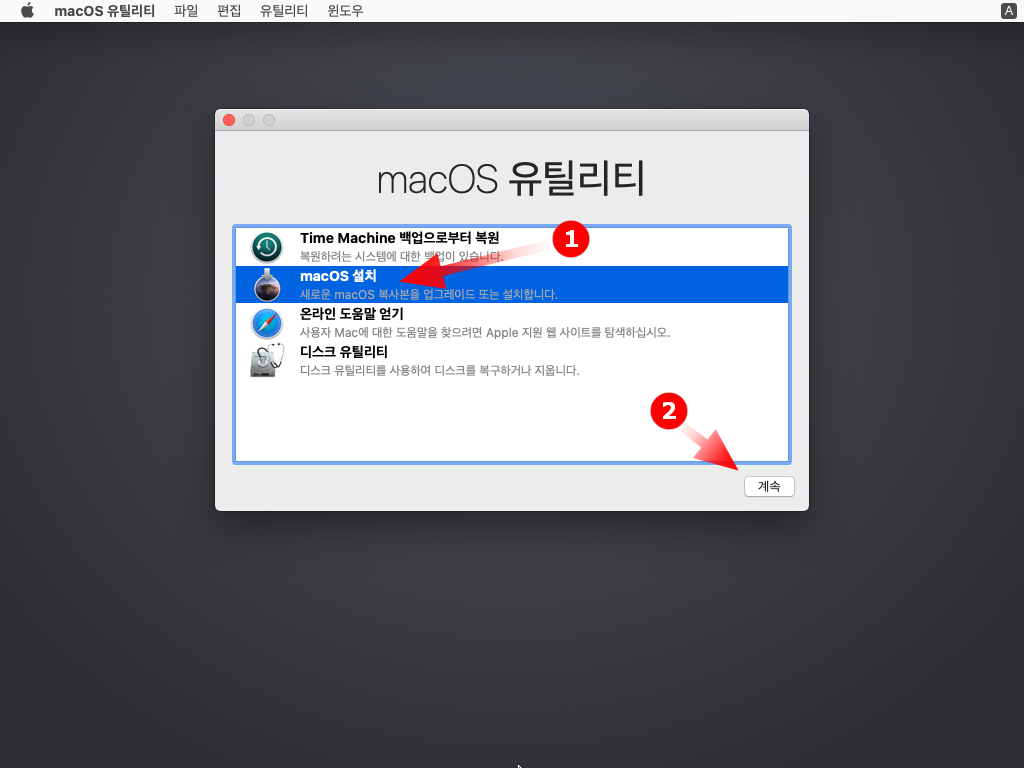
이제 macOS 설치(①) 를 진행(②) 해줍니다.
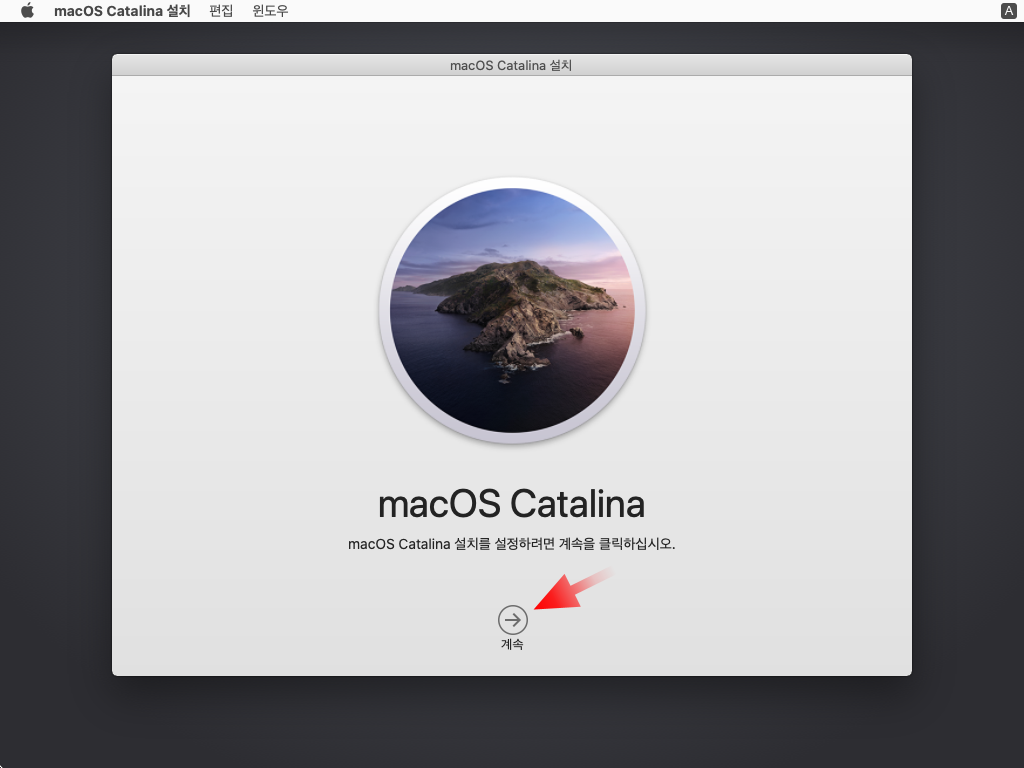
계속 버튼 클릭
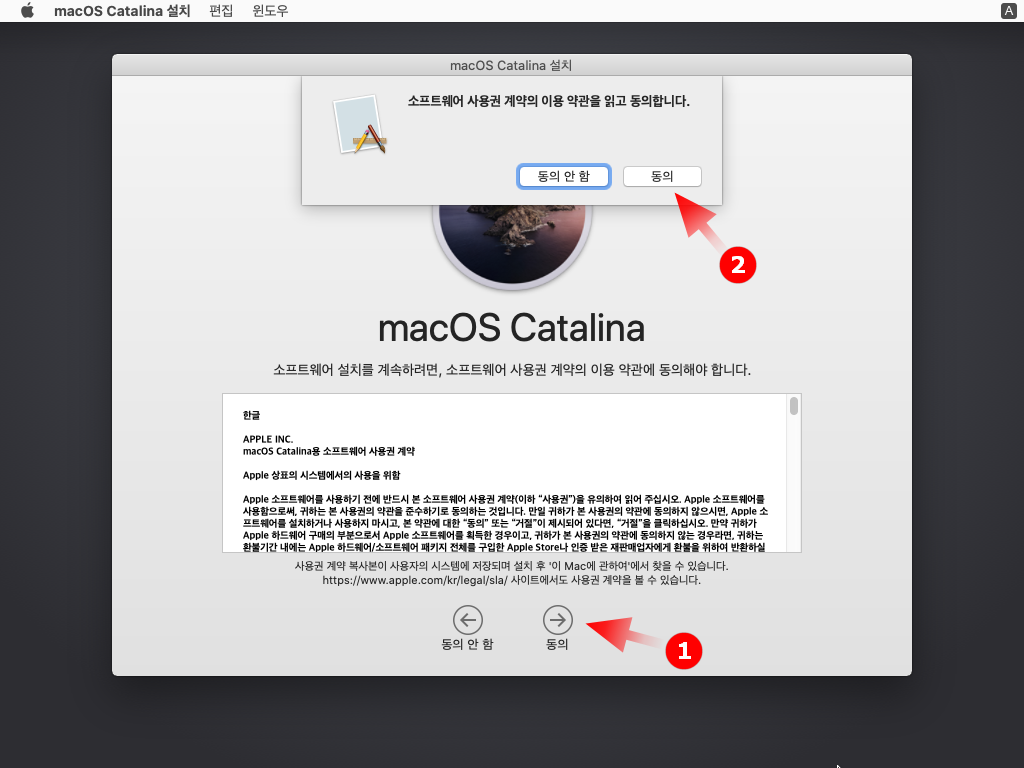
소프트웨어 사용권 계약의 이용약관을 읽고 동의(①) 동의 (②) 아래 위 이렇게 순서대로 클릭 진행
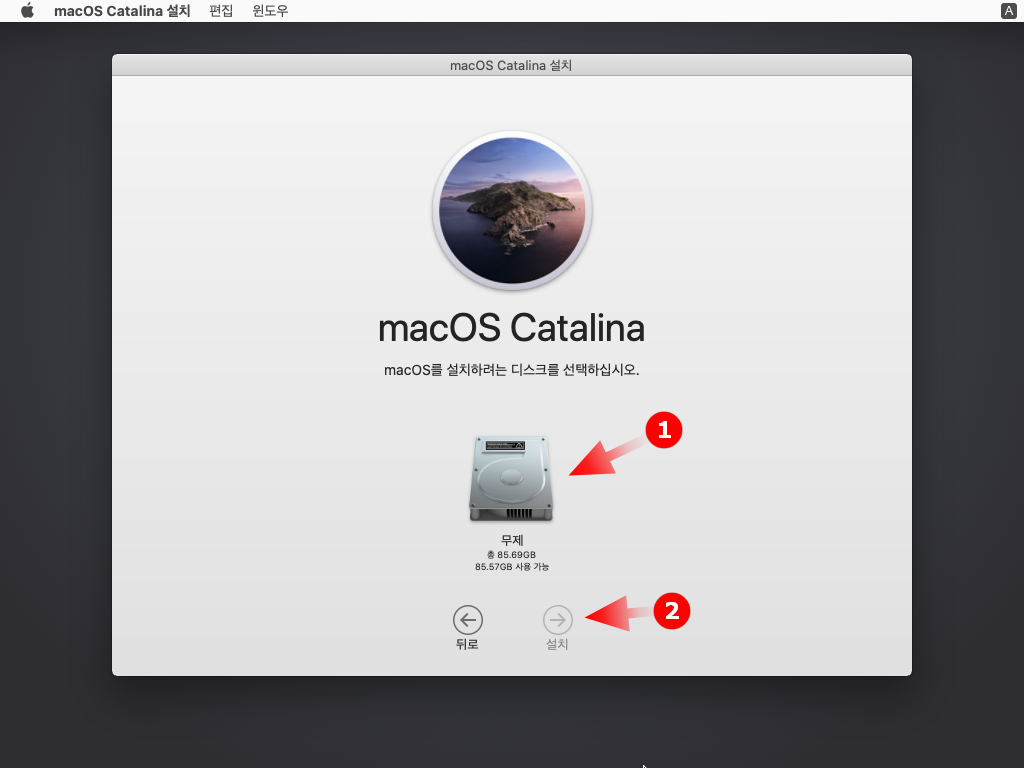
디스크 선택(①) 후 설치(②)
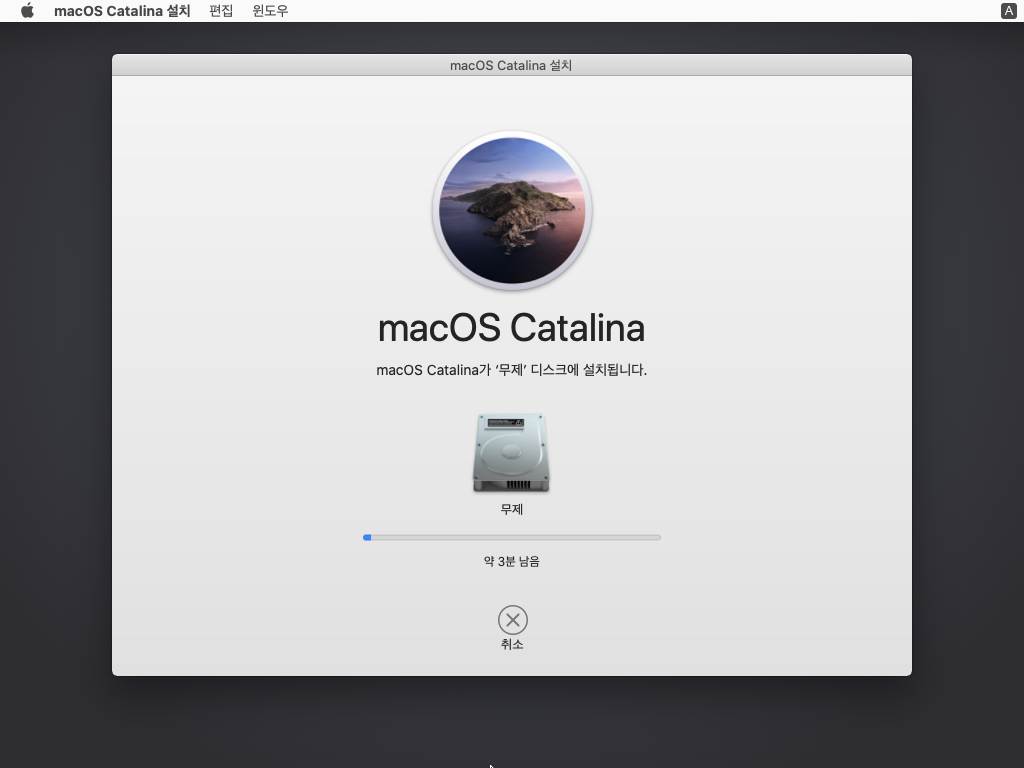
설치 시작 됩니다.
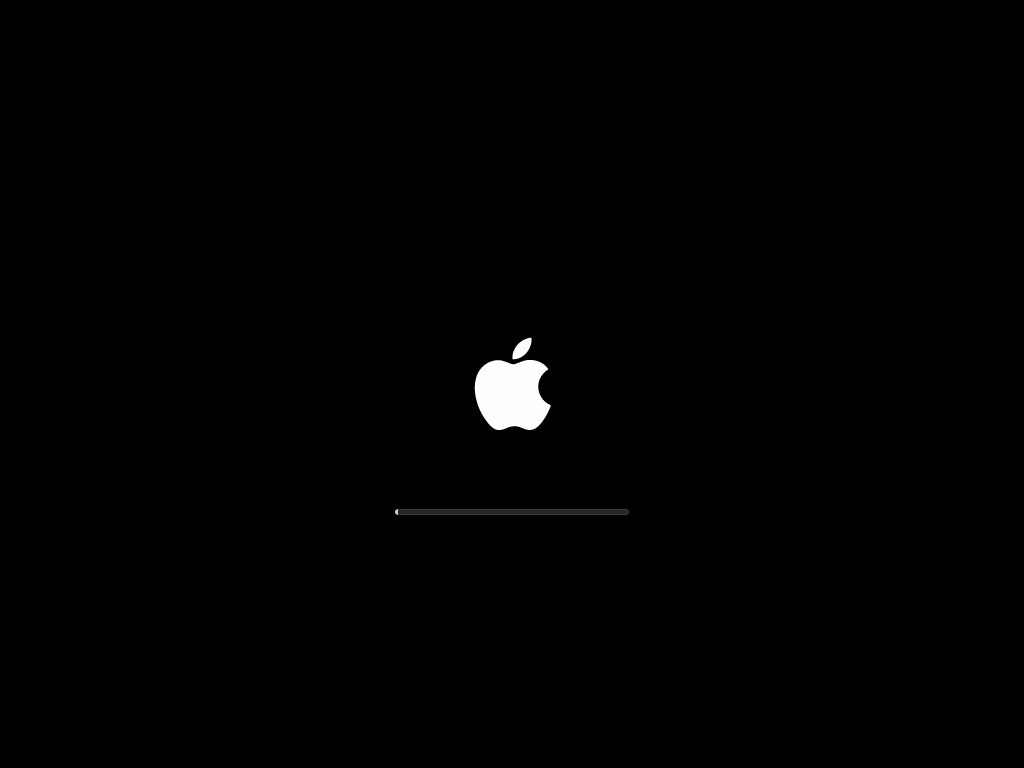
설치후 1차 재부팅이 되며 , 수분의 시간이 소요됩니다.
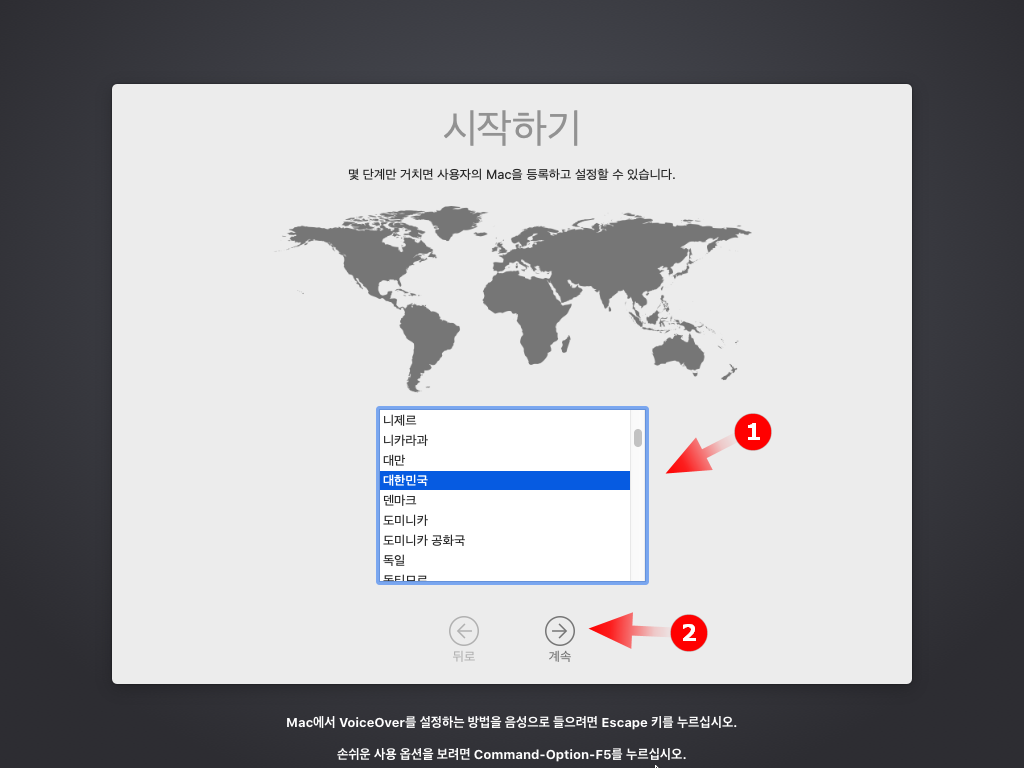
국가 설정(①) 을 해준 후 계속 (②) 진행합니다.

특별한 설정이 필요치 않다면 (일반적인 유동IP 상황) 이라면 그대로 (DHCP) 로 두고 진행합니다.
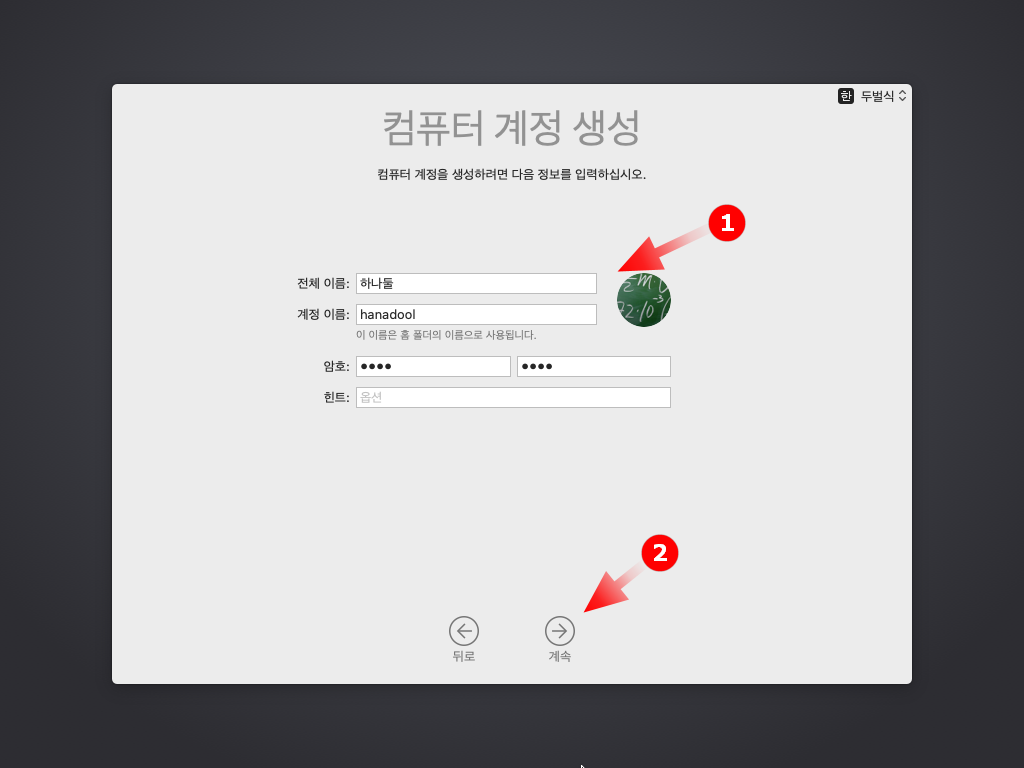
계정 설정 (①) 을 해준 후 계속 (②) 진행합니다.
암호는 4자리 이상입니다.
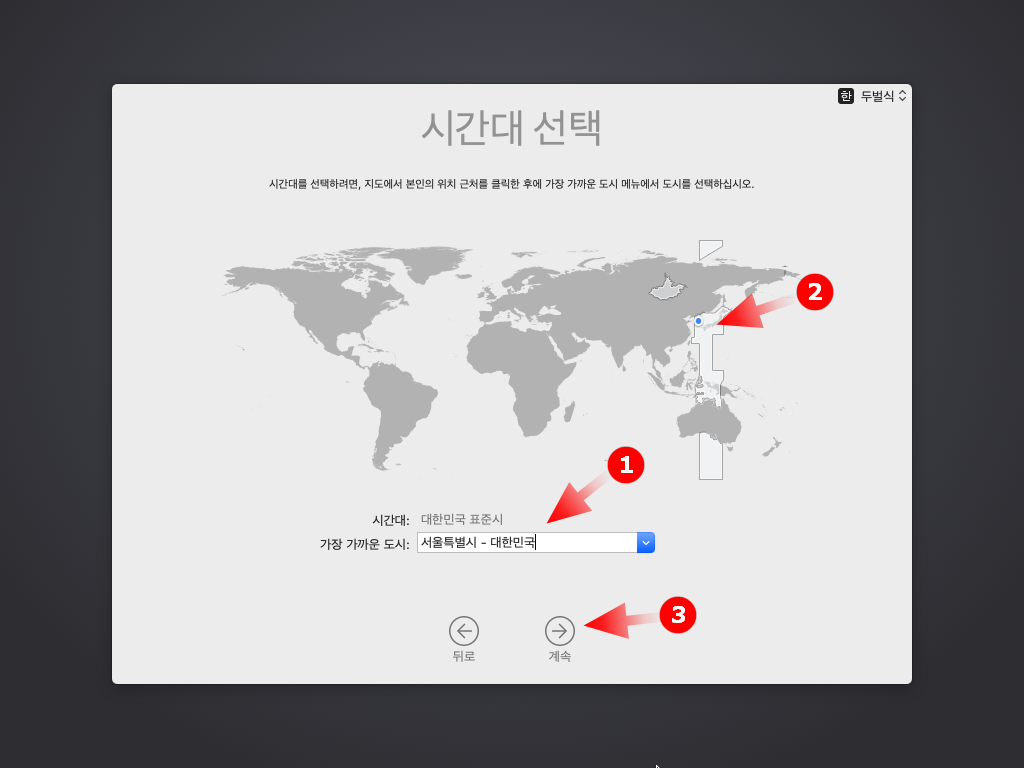
시간대 설정(①) 을 해준후 계속 (③) 을 눌러진행합니다.
그리고 시간을 꼭 (①) 에서 리스트로 지정 하는 분들이 있는데 (②) 번 처럼 지도 부분을 클릭해도 시간 지정이 되니 참고 바랍니다.
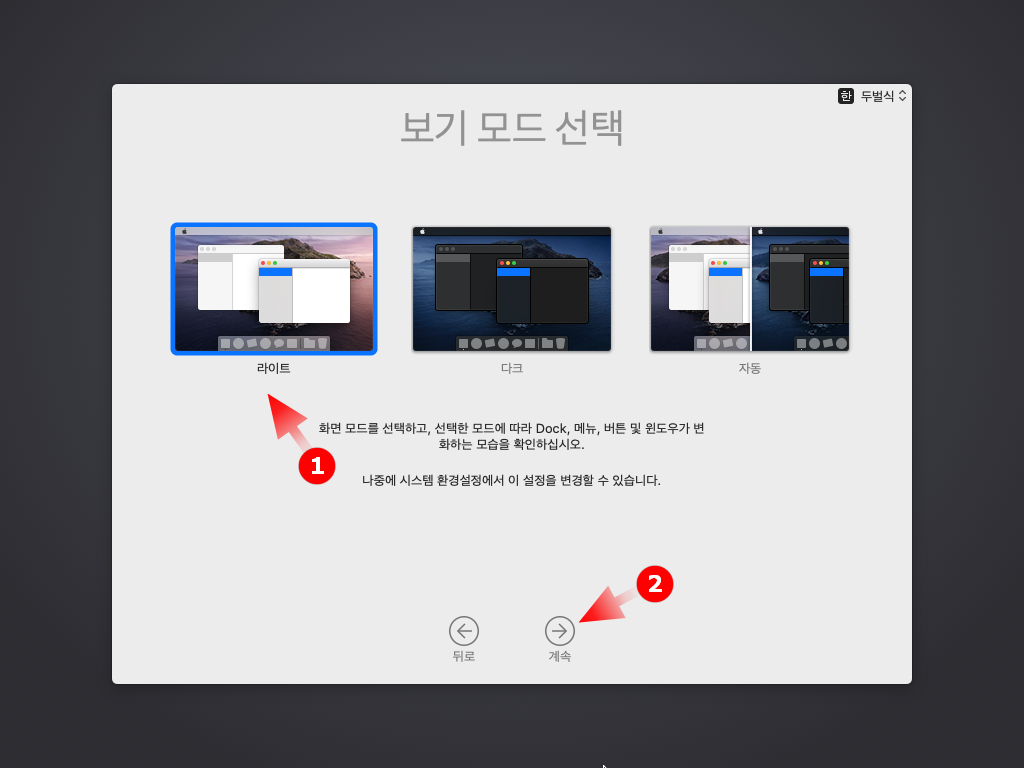
화면 보기모드(①) 취향에 맞도록 선택 후 계속 (②) 진행
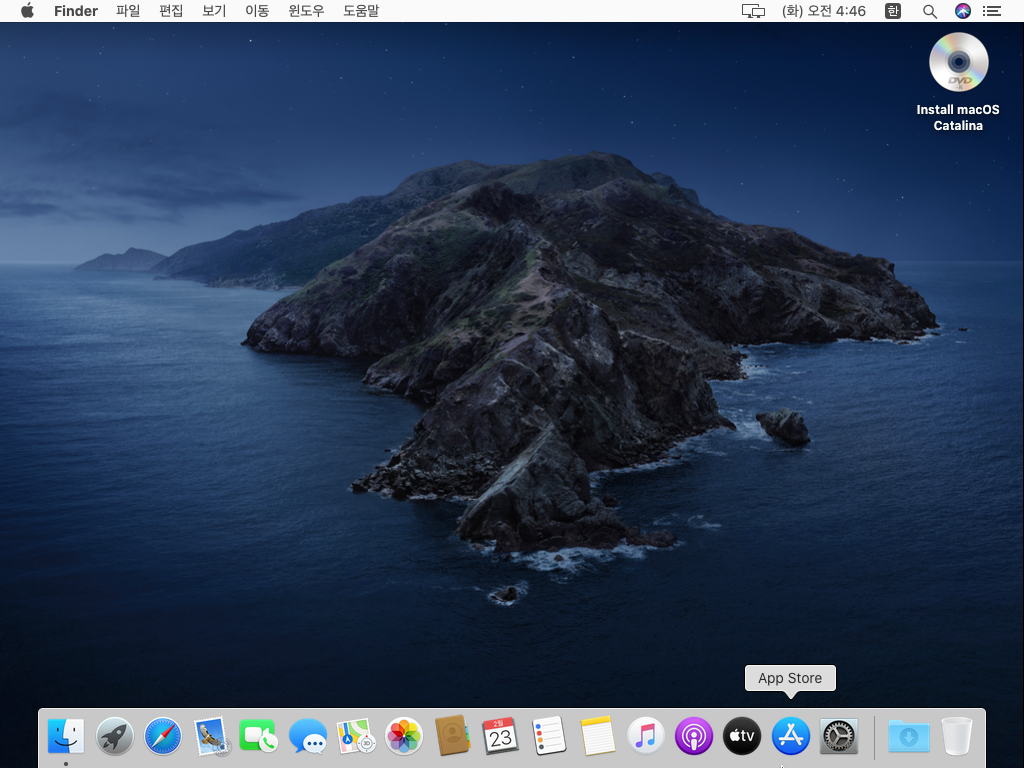
정상적으로 실행 된 모습입니다.
참고) 네트워크 오류는 이렇게

네트워크 안될때 이렇게 Network Adapter (①) 를 Bridge 모드로 진행 해 봅니다.
Bridge 모드는 단순하게 허브처럼 사용 하는 방식입니다.
VMware Tools 설치 하는 방법
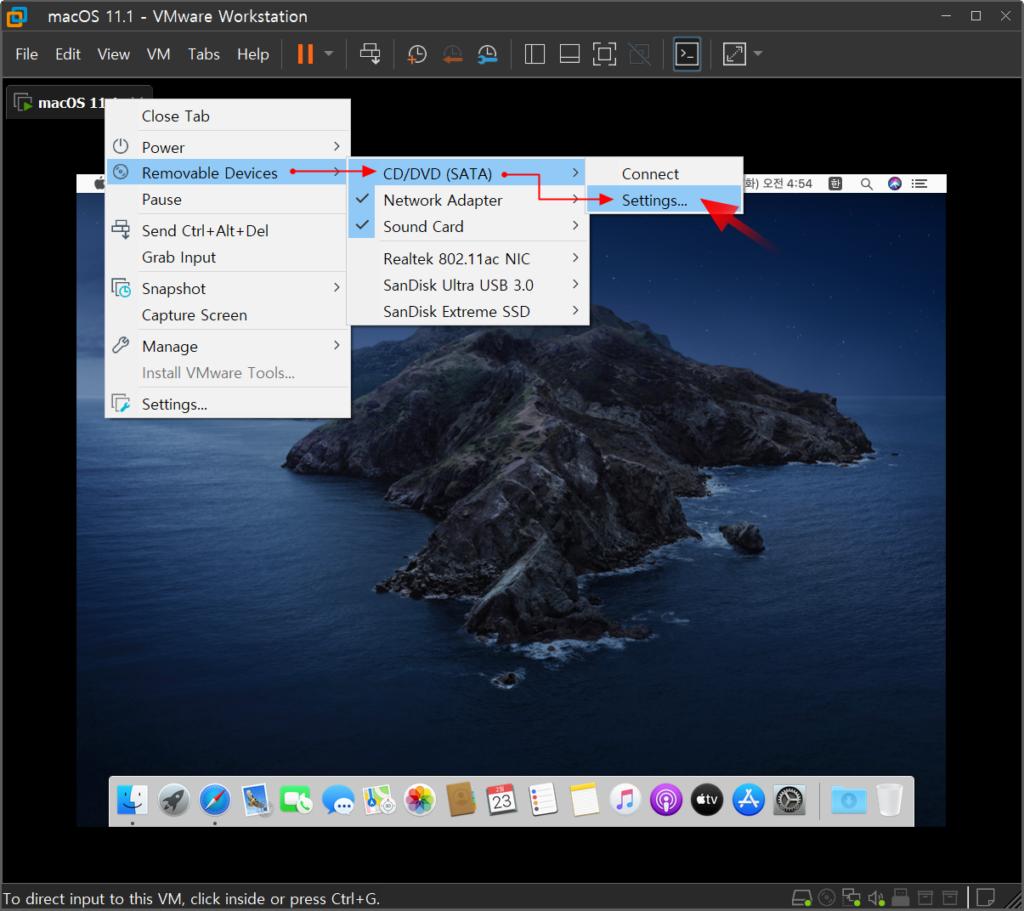
좌측 상단 macOS 11 이렇게 표기된 부분을 마우스 오른쪽 클릭 해주면 위와같이 진입이 가능합니다.
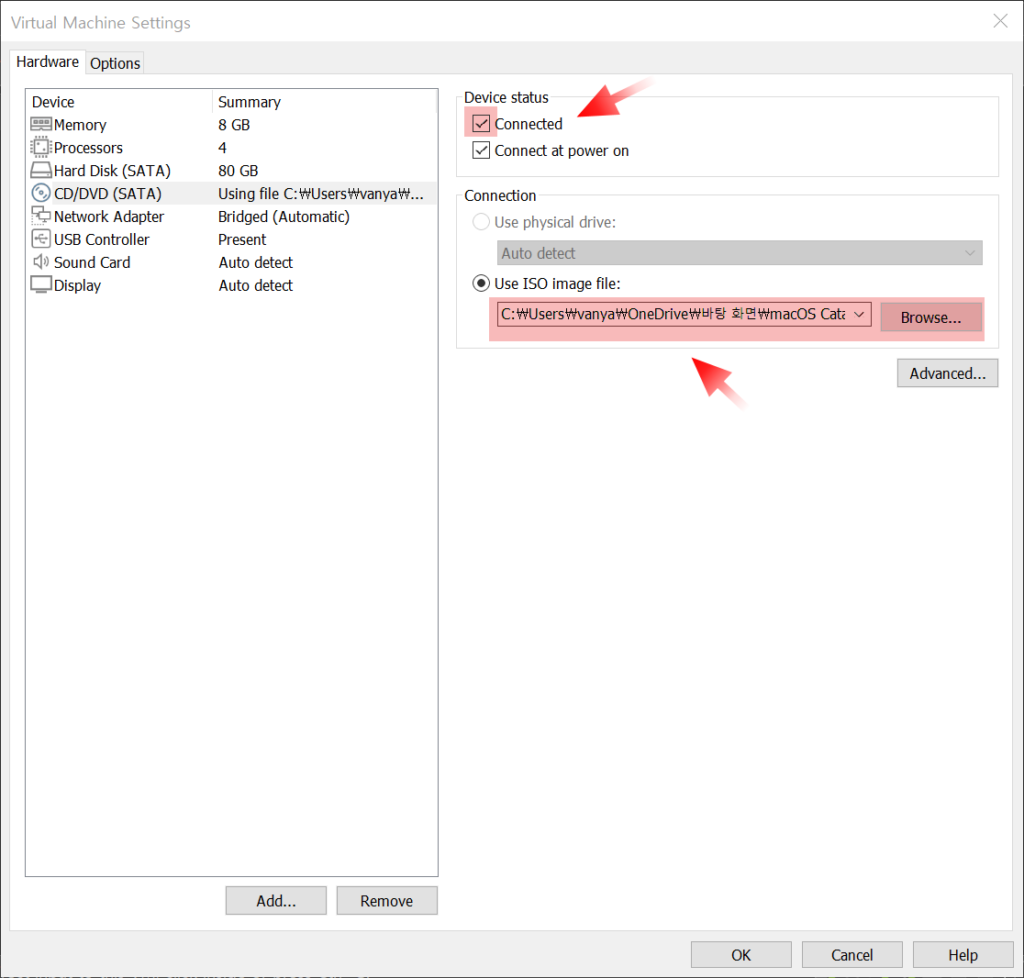
VMware 설정 창으로 진입 후 CD / DVD(SATA) 부분에서 등록 할 수 있습니다.
connect 체크 후 처음에 다운 받았던 VMware Tools 파일을 로드 해 줍니다.

이렇게 설치 창이 생성이 되며 설치를 진행해줍니다.
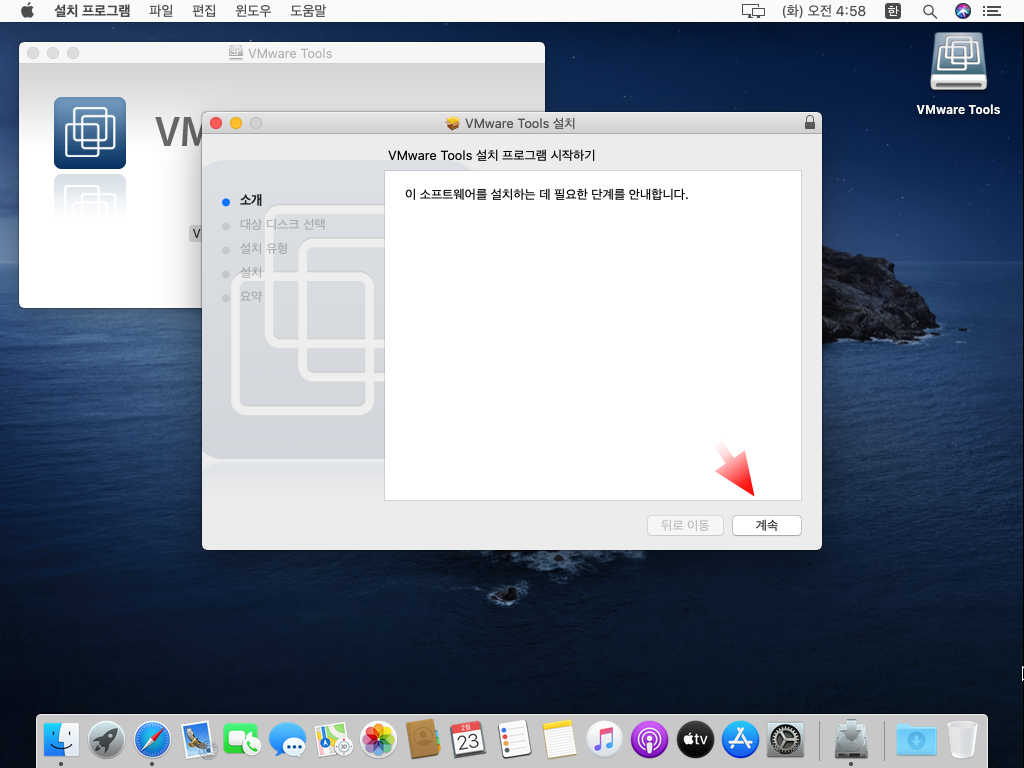
계속 버튼 눌러서 진행 해줍니다.
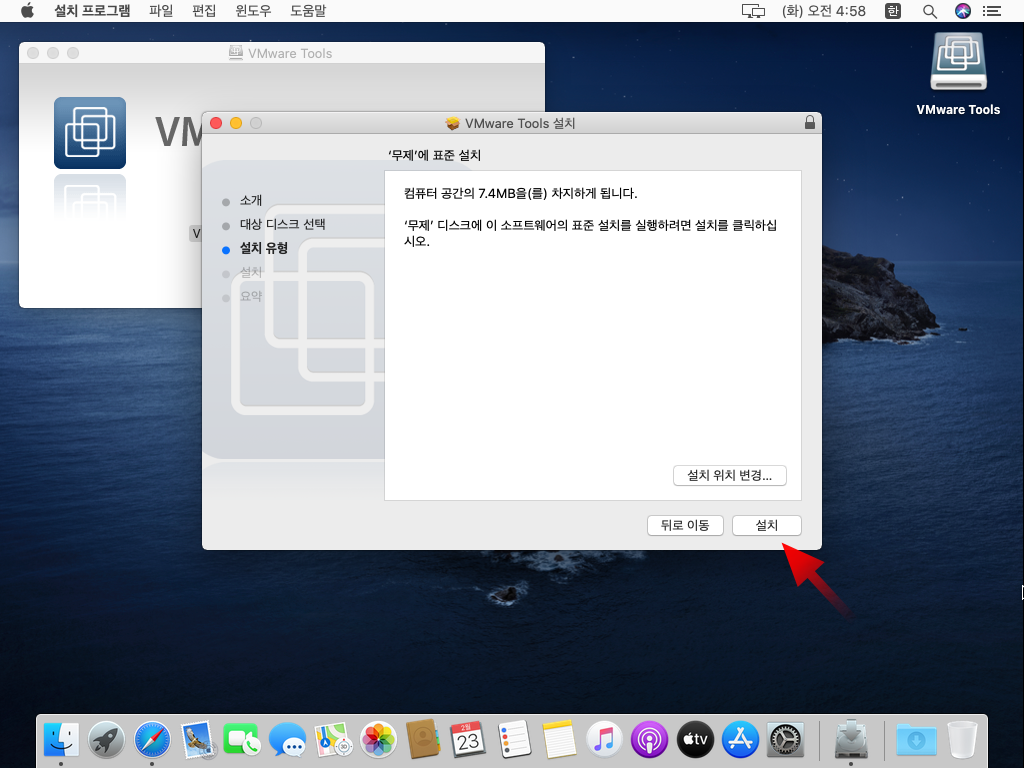
설치 버튼 눌러서 해당 프로그램을 설치 해줍니다.
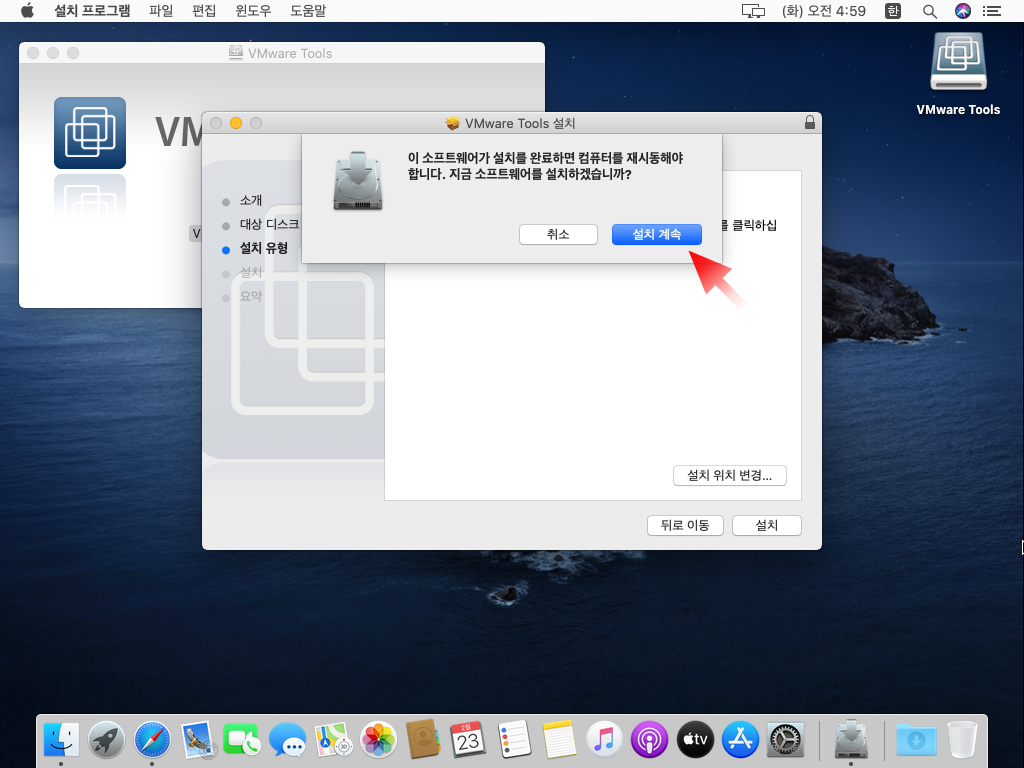
설치 완료 되면 재시동을 한다는 안내가 뜨게 되며 설치계속 눌러줍니다.
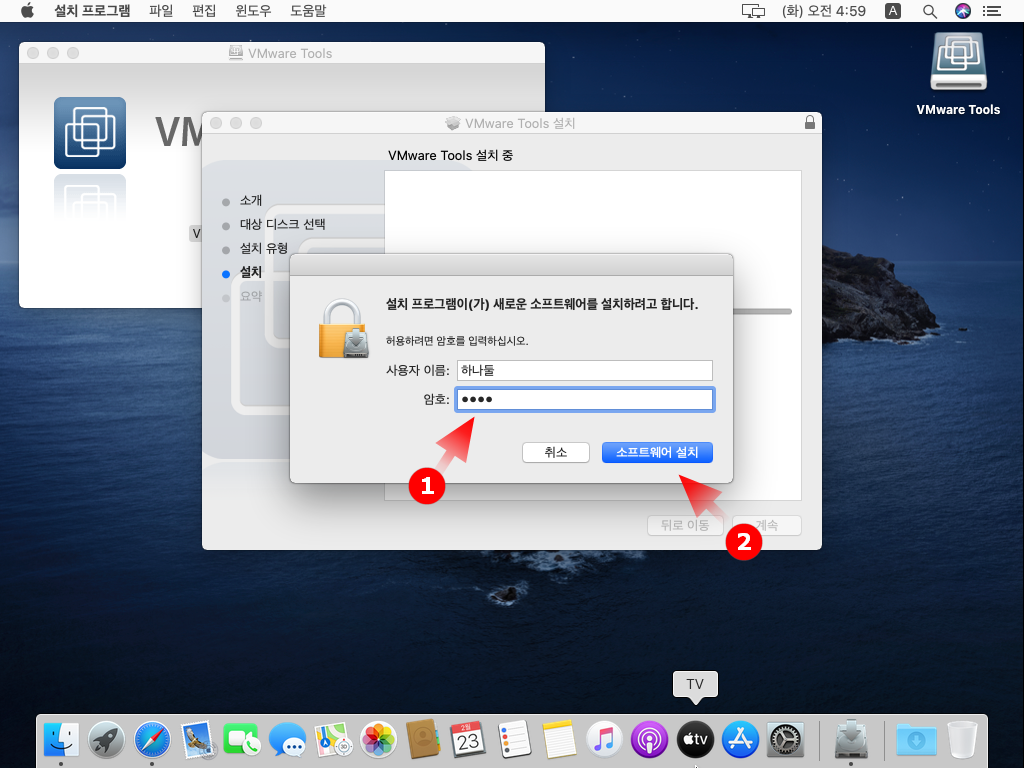
설치에 필요한 OS 계정 암호 입력(①) 후 소프트웨어 설치 (②) 눌러줍니다.
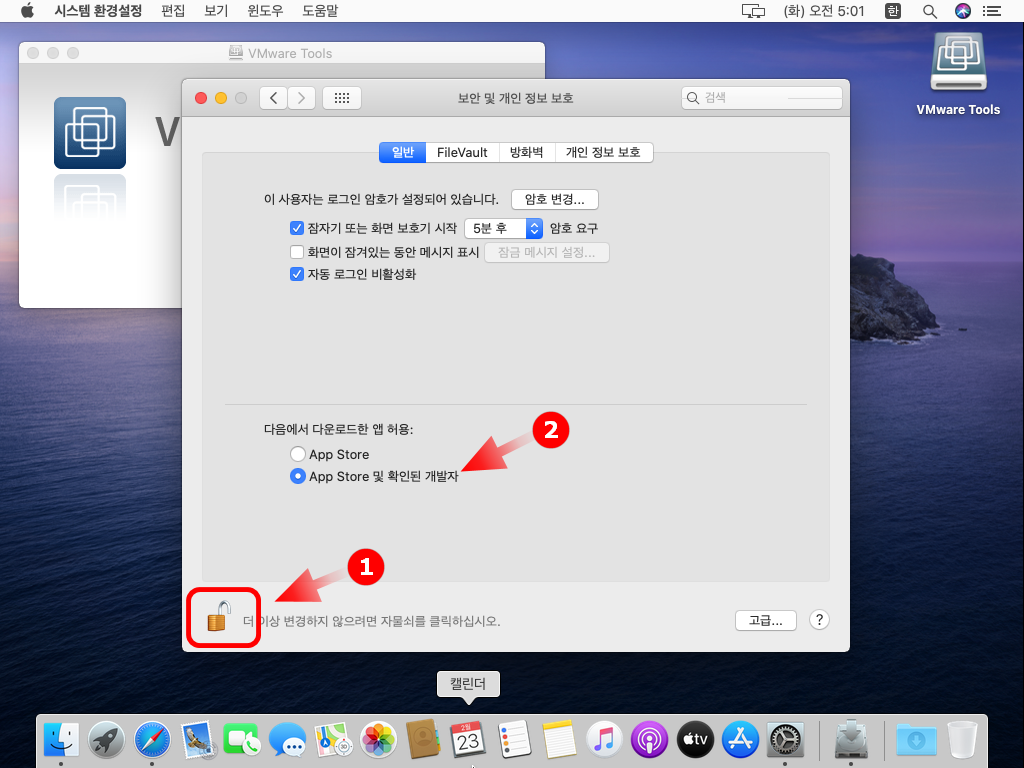
Appstore 에서 다운로드한 파일이 아닌경우 위와 같이 앱을 허용 해주어야합니다.
좌측 하단의 좌물쇠 아이콘을 클릭 (①) 하면 열림 으로 변경 되며
이때 수정을 할 수 있습니다.
App Store 및 확인괸 개발자 (②) 로 허용권한을 변경 해줍니다.
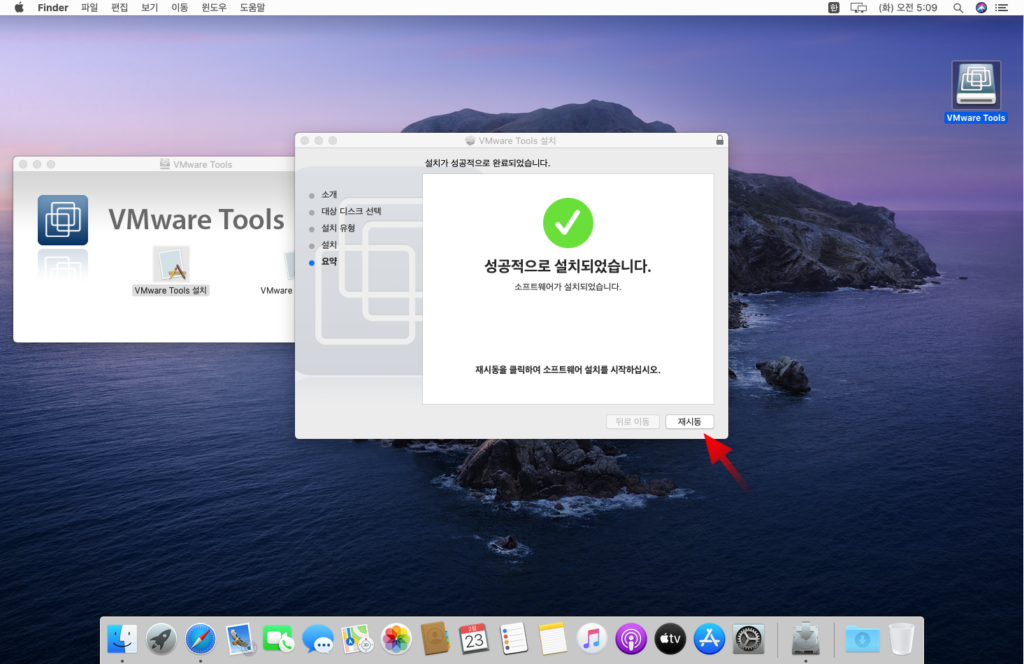
설치 완료가 되었습니다.
마무리
이렇게 오늘은 OS- X 를 설치 해보았습니다.
생각한 것보다는 윈도우 대비 리소스를 많이 소비하는 듯 합니다.
이상한점이라고 생각합니다 ^ ^
간간히 필요시에 사용하려고 만들어 두었으니 그정도 용도로만 사용하면 좋을 듯 합니다.
