Windows의 성능 옵션 중 시각 효과는 사용자가 운영체제를 보다 직관적이고 편리하게 조작할 수 있도록 하는 데 주안점을 두고 있습니다. 이러한 시각 효과들은 사용자 경험을 향상시키는 것을 최우선 목적으로 삼고 있습니다.
우선 다양한 애니메이션과 그래픽 효과를 통해 사용자에게 시각적 피드백을 제공함으로써 사용자 행동의 결과를 쉽게 이해할 수 있도록 돕습니다. 예를 들어 창 최소화 시 부드러운 애니메이션 효과를 주어 사용자가 자신의 동작에 대한 반응을 자연스럽게 인지할 수 있습니다.
또한 유연하고 자연스러운 인터랙션을 제공하여 사용자가 창을 이동하거나 조작할 때 간편하고 매끄러운 경험을 할 수 있습니다. 미끄러지듯 열리는 콤보박스나 그림자 효과 등이 이러한 부드러운 인터랙션을 가능케 합니다.
가시성과 가독성 향상 또한 시각 효과의 주요 역할입니다. 바탕화면 아이콘 레이블의 그림자나 투명한 선택 사각형 등으로 인터페이스 요소들을 보다 명료하게 인식할 수 있습니다.
결과적으로 이러한 시각 효과들은 사용자가 Windows 운영체제를 보다 편리하고 직관적으로 활용할 수 있도록 하여, 전반적인 사용자 경험을 한층 향상시키는 데 기여합니다. 시각적 매력과 효율성을 동시에 높여 사용자 만족도를 극대화하는 것이 바로 이 옵션들의 궁극적인 목적이라 할 수 있습니다.
성능 옵션의 시각 효과
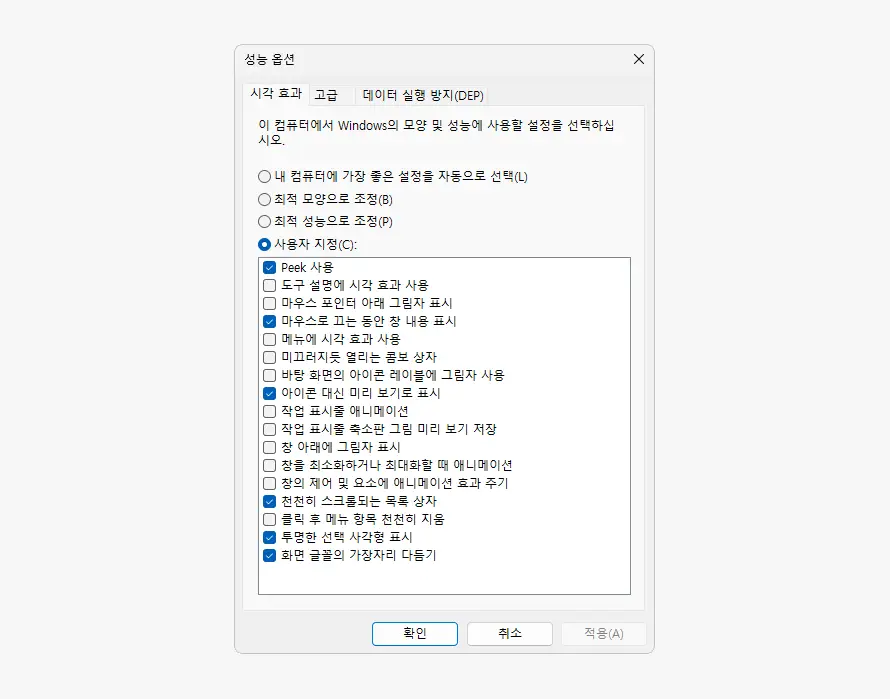
위 그림은 필자가 일반적으로 사용하는 시각 효과 옵션입니다. 애니메이션이 들어가게 되면 미려해지기는 하지만 굼뜬 느낌2이 들어 대부분 꺼두고 사용합니다. 각각의 옵션이 의미하는 부분을 아래에 간단하게 정리하니 이 내용을 참고해 불필요한 기능은 꺼두고 사용하시길 바랍니다.
- Peek 사용: 이 기능은 작업 표시줄에 있는 프로그램 아이콘 위로 마우스 커서를 가져가면 해당 프로그램의 창을 미리 볼 수 있게 해주는 기능입니다. 이를 통해 사용자는 각 프로그램의 내용을 실제로 열지 않고도 미리 볼 수 있어 작업을 더 효율적으로 수행할 수 있습니다.
- 도구 설명에 시각 효과 사용: 이 옵션은 마우스를 도구 설명 텍스트 위에 올리면 부드러운 애니메이션 효과를 적용합니다. 사용자가 어떤 도구 설명 텍스트 위에 마우스를 가져가면 시각적인 피드백을 제공하여 해당 도구의 기능을 더 명확하게 이해할 수 있도록 도와줍니다.
- 마우스 포인터 아래 그림자 표시: 이 옵션은 마우스 포인터 아래에 그림자 효과를 표시하여 사용자에게 마우스의 위치를 시각적으로 알려줍니다. 이는 사용자가 작업 중에 마우스의 위치를 쉽게 식별하고 이해할 수 있도록 돕습니다.
- 마우스로 끌 때 창 내용 표시: 파일이나 폴더를 마우스로 끌 때 이동 중인 항목의 내용을 미리 보기로 표시합니다. 이로써 사용자는 파일 또는 폴더를 이동하거나 정렬할 때 내용을 미리 확인하여 잘못된 항목을 이동하지 않도록 도와줍니다.
- 메뉴에 시각 효과 사용: 이 옵션은 메뉴를 열거나 닫을 때 부드러운 애니메이션 효과를 적용합니다. 사용자가 메뉴를 조작할 때 부드럽고 직관적인 시각적 효과를 제공하여 사용자 경험을 향상시킵니다.
- 미끄러지듯 열리는 콤보 상자: 드롭다운 목록을 열 때 부드럽게 미끄러지듯 열리는 애니메이션 효과를 적용합니다. 이는 사용자가 콤보 상자에서 항목을 선택할 때 자연스럽고 유려한 애니메이션을 제공하여 사용자 경험을 향상시킵니다.
- 바탕 화면의 아이콘 레이블에 그림자 사용: 이 옵션은 바탕 화면 아이콘 레이블에 그림자 효과를 적용하여 가독성을 높입니다. 이를 통해 아이콘과 텍스트가 명확하게 구분되어 사용자가 바탕 화면에서 필요한 항목을 더 쉽게 식별할 수 있습니다.
- 아이콘을 대신 미리 보기로 표시: 파일 및 폴더 아이콘을 실제 내용을 반영한 미리 보기 형태로 표시합니다. 이는 사용자가 아이콘에 마우스를 가져가면 해당 파일이나 폴더의 내용을 실시간으로 확인할 수 있어 작업을 더 효율적으로 수행할 수 있습니다.
- 작업 표시줄 애니메이션: 작업 표시줄에서 창을 최소화하거나 최대화할 때 부드러운 애니메이션 효과를 적용합니다. 이를 통해 창의 전환이 부드럽고 자연스러워져 사용자가 작업 표시줄을 보다 편리하게 이용할 수 있습니다.
- 작업 표시줄 축소판 그림 미리 보기 저장: 작업 표시줄의 죽소판에서 열린 창의 미리 보기 그림을 저장합니다. 이는 사용자가 작업 표시줄에서 여러 창을 관리할 때 미리 보기를 통해 창을 식별하고 선택할 수 있도록 돕습니다.
- 창 아래에 그림자 표시: 열린 창 아래에 그림자 효과를 적용하여 창이 부유하는 것 같은 시각적 효과를 줍니다. 이는 창의 위치를 명확하게 식별하고 사용자에게 창의 깊이와 위치를 시각적으로 전달하여 사용자 경험을 향상시킵니다.
- 창을 최소화하거나 최대화할 때 애니메이션: 창을 최소화하거나 최대화할 때 부드러운 애니메이션 효과를 적용합니다. 이로써 사용자는 창을 최소화하거나 최대화할 때 자연스럽고 부드러운 전환 효과를 경험하여 작업에 대한 인터랙션을 더욱 자연스럽게 느낄 수 있습니다.
- 창의 제어 및 요소에 애니메이션 효과 주기: 창의 다양한 제어 요소(버튼, 스크롤바 등)에 애니메이션 효과를 적용합니다. 이는 사용자가 창의 제어 요소를 조작할 때 부드럽고 직관적인 시각적 효과를 제공하여 사용자 경험을 향상시킵니다.
- 천천히 스크롤되는 목록 상자: 목록 상자를 스크롤할 때 부드럽게 천천히 스크롤되는 효과를 적용합니다. 이로써 사용자가 긴 목록을 스크롤할 때 자연스럽고 부드러운 스크롤링을 경험하여 사용자 경험을 향상시킵니다.
- 클릭 후 메뉴 항목 천천히 지움: 메뉴 항목을 선택한 후 부드럽게 사라지는 애니메이션 효과를 적용합니다. 이는 사용자가 메뉴를 조작할 때 선택한 항목이 부드럽게 사라지는 시각적 피드백을 제공하여 사용자 경험을 더욱 향상시킵니다.
- 투명한 선택 사각형 표시: 텍스트나 파일을 선택할 때 투명한 선택 사각형을 표시합니다. 이는 사용자가 선택한 항목을 명확하게 식별할 수 있도록 돕습니다. 투명한 선택 사각형은 선택한 항목의 경계를 시각적으로 강조하여 사용자가 선택한 항목을 더 쉽게 식별할 수 있도록 합니다.
- 화면 글꼴의 가장자리 다듬기: 화면에 표시되는 글꼴의 가장자리를 부드럽게 다듬어 더 선명하게 표시합니다. 이는 사용자가 글꼴을 읽을 때 가독성을 향상시켜 사용자 경험을 향상시킵니다.
