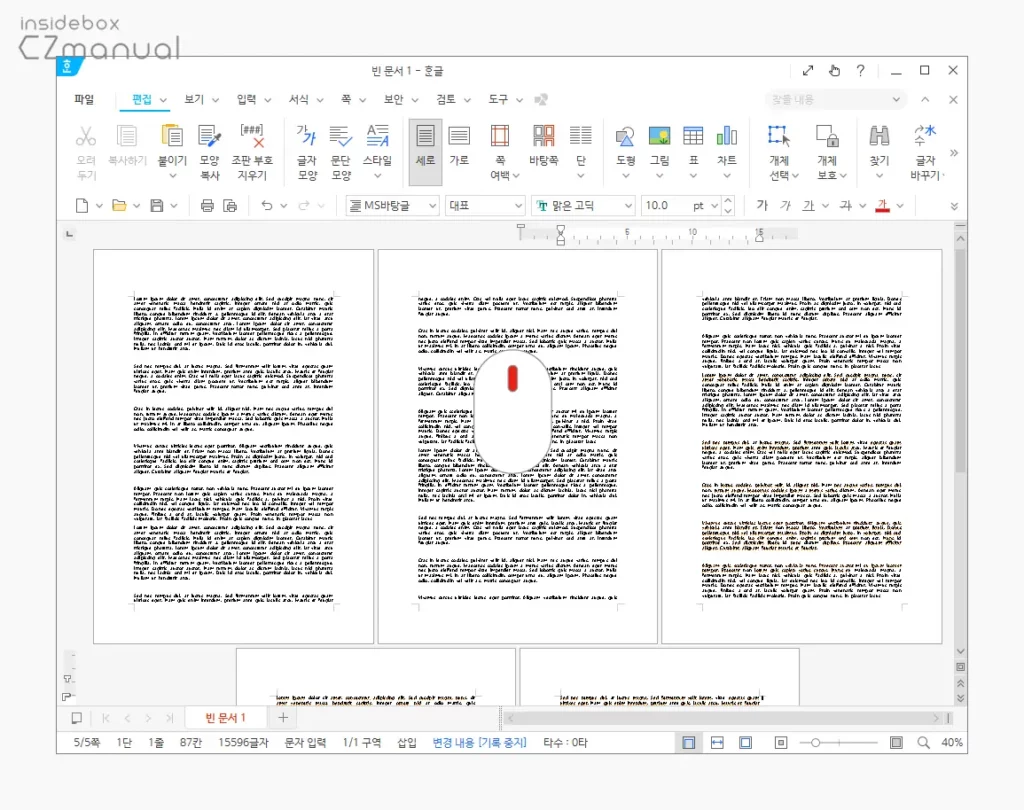
국내에서 사용되는 대표적인 문서 편집 도구인 한컴오피스의 한글에서는 마우스 휠을 위/아래로 스크롤 해 편집화면에 여러 개의 페이지를 보이게 하거나 다시 하나로 확대해 볼 수 있어 편리한데요.
Microsoft 오피스의 워드에서는 이 기능이 기본적으로 제공되지 않아 불편함을 느낄 수 있습니다. 하지만 나란히 보기를 통해 화면에 두 개의 페이지를 한번에 보거나 여러 페이지 보기 옵션을 통해 한글 처럼 마우스 휠로 스크롤 해 배율을 조절할 수 있습니다.
그래서 오늘은 오피스 워드에서 한 화면에 여러 페이지를 나란히 보도록 설정하는 법과 여러 페이지 보기를 통해 마우스로 스크롤 해 페이지 배율을 조절하는 방법에 대해서 알아 봅니다.
튜토리얼 환경: 윈도우 11, 마이크로소프트 365 워드 2022
나란히 보기
단순하게 페이지를 나란히 보기 위해서는 나란히 보기 옵션을 이용합니다. 나란히 보기 옵션을 이용하게 되면 책장을 넘기듯 두 페이지씩 한 번에 볼 수 있습니다.
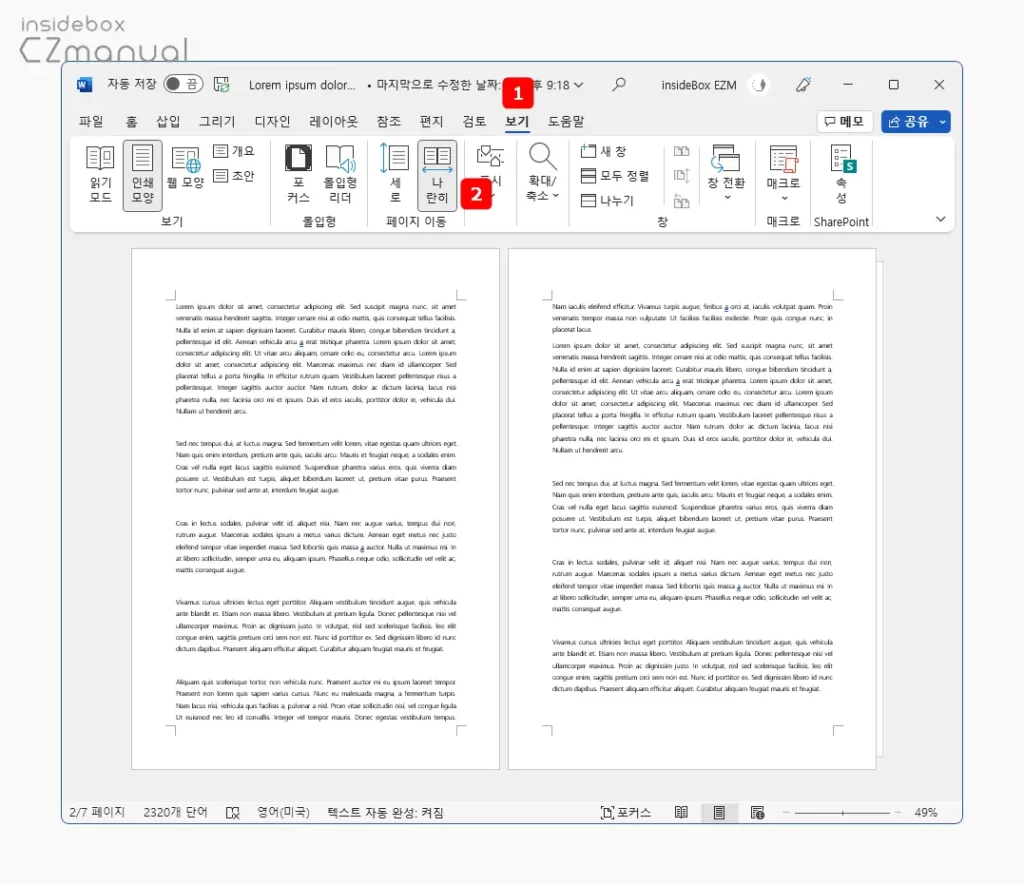
- 상단 탭을 보기 로 전환 후 페이지 이동 그룹의 나란히 리본 메뉴 를 클릭하면 화면이 일반적인 노트 형태인 두 페이지로 보이게 됩니다.
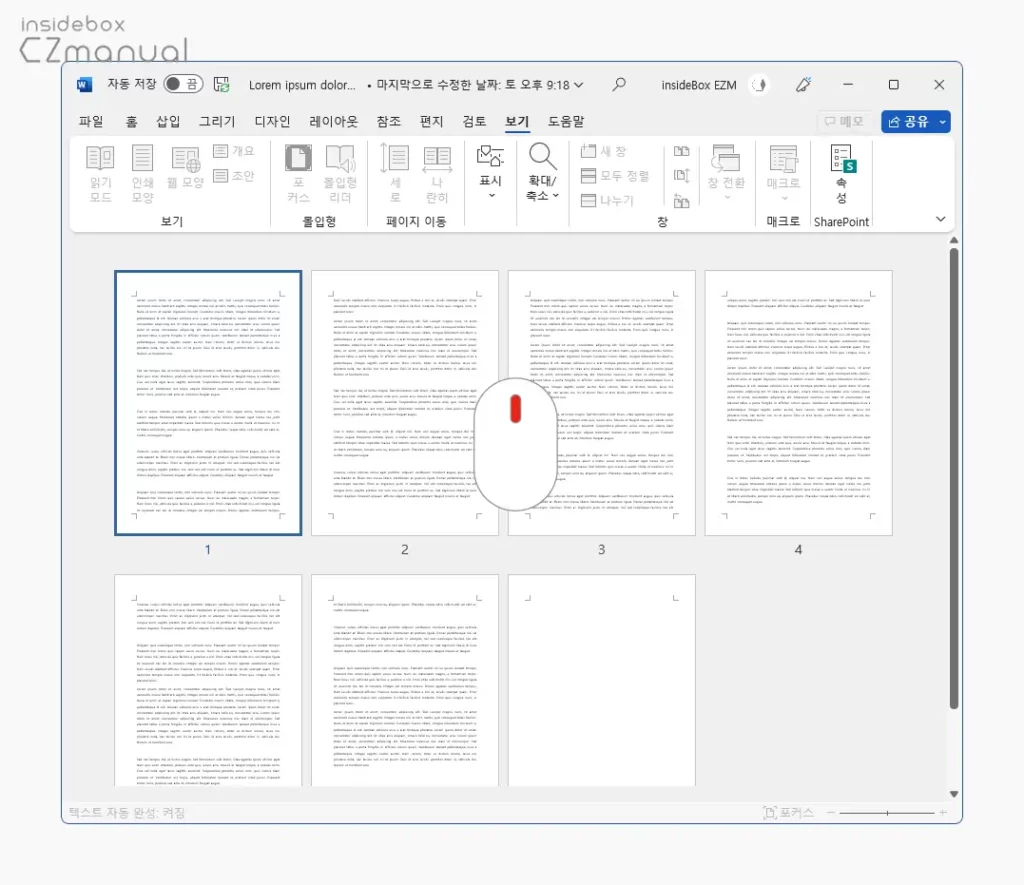
- 이 상태에서 마우스를 위 또는 아래로 스크롤 해 보여지는 비율을 조절할 수 있습니다.
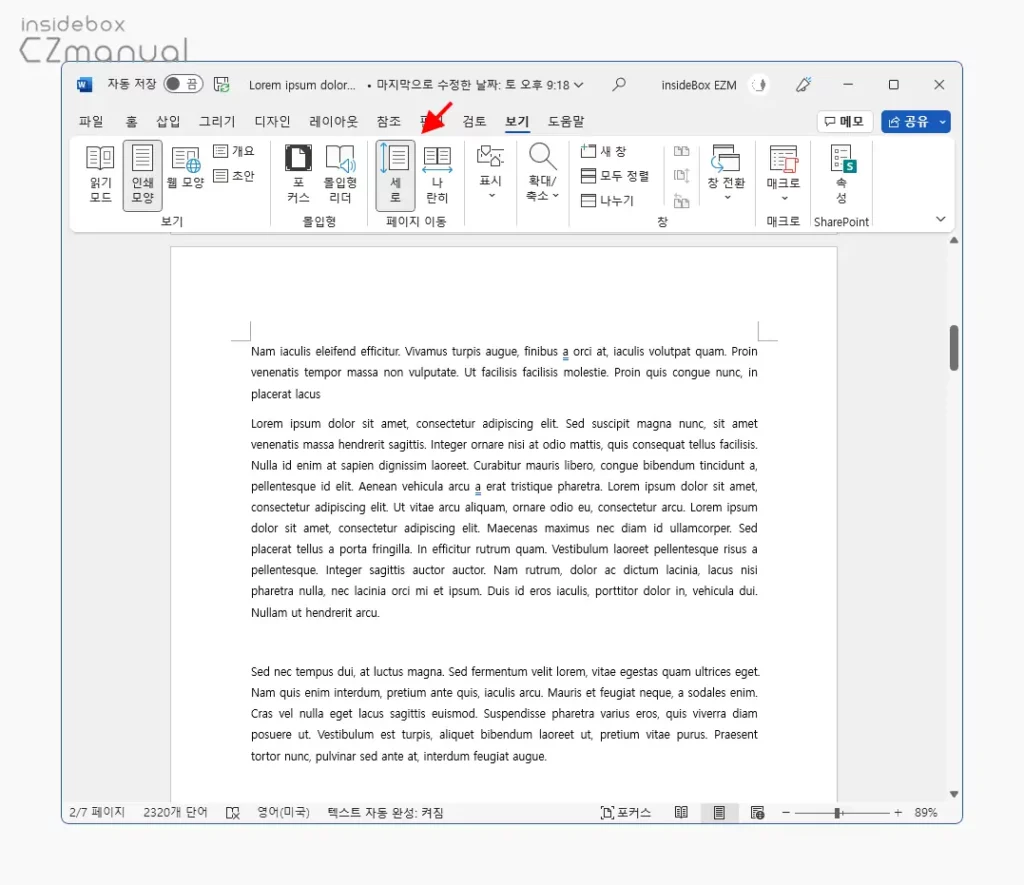
- 페이지 이동 그룹의 세로 리본 메뉴를 클릭하면 다시 기본적인 한 페이지로 전환됩니다.
여러 페이지 보기
앞서 안내한 나란히 보기 설정 방식은 원하는 배율로 설정이 되지 않아 실제 편집작업 간 사용하기에는 부족함이 있을 수 있습니다. 이 경우 리본 메뉴 또는 배율 확대 축소 옵션을 통해 여러 페이지 표시 설정을 좀 더 디테일하게 조정할 수 있고 한글처럼 마우스 휠을 이용해서 배율 조정도 가능하기 때문에 활용도가 높습니다.
리본 메뉴에서
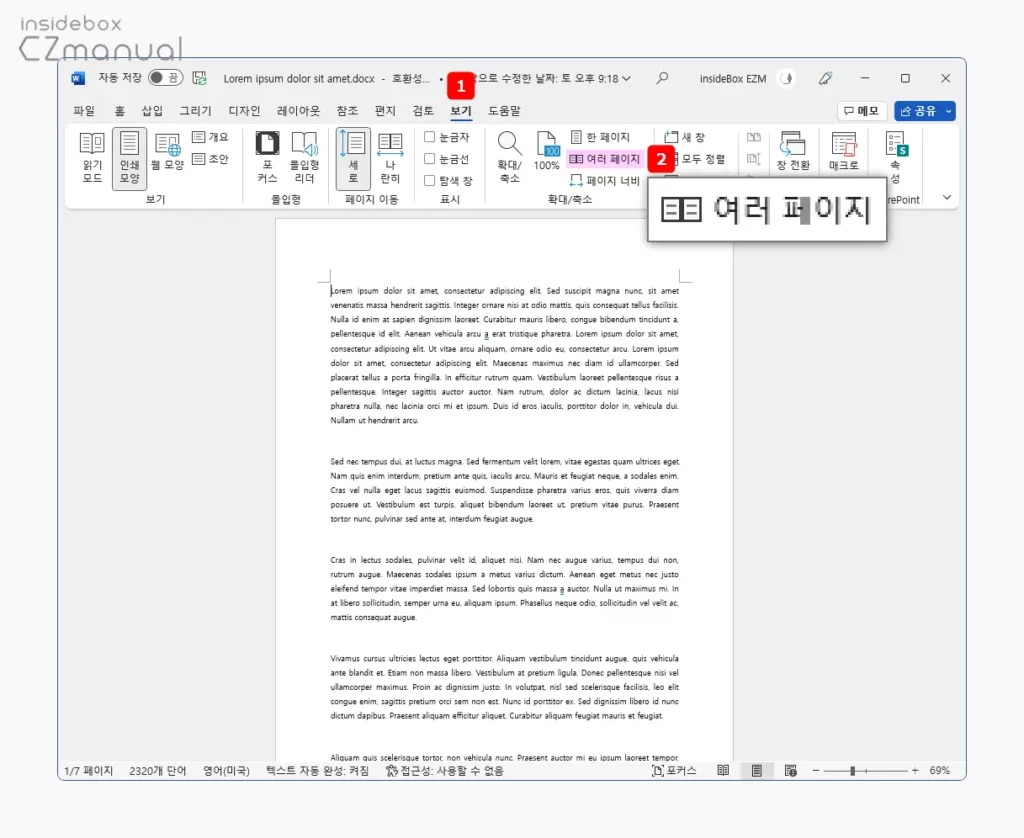
- 상단 탭을 보기 로 전환 후 확대/축소 메뉴 그룹의 여러 페이지리본 메뉴 를 클릭합니다.
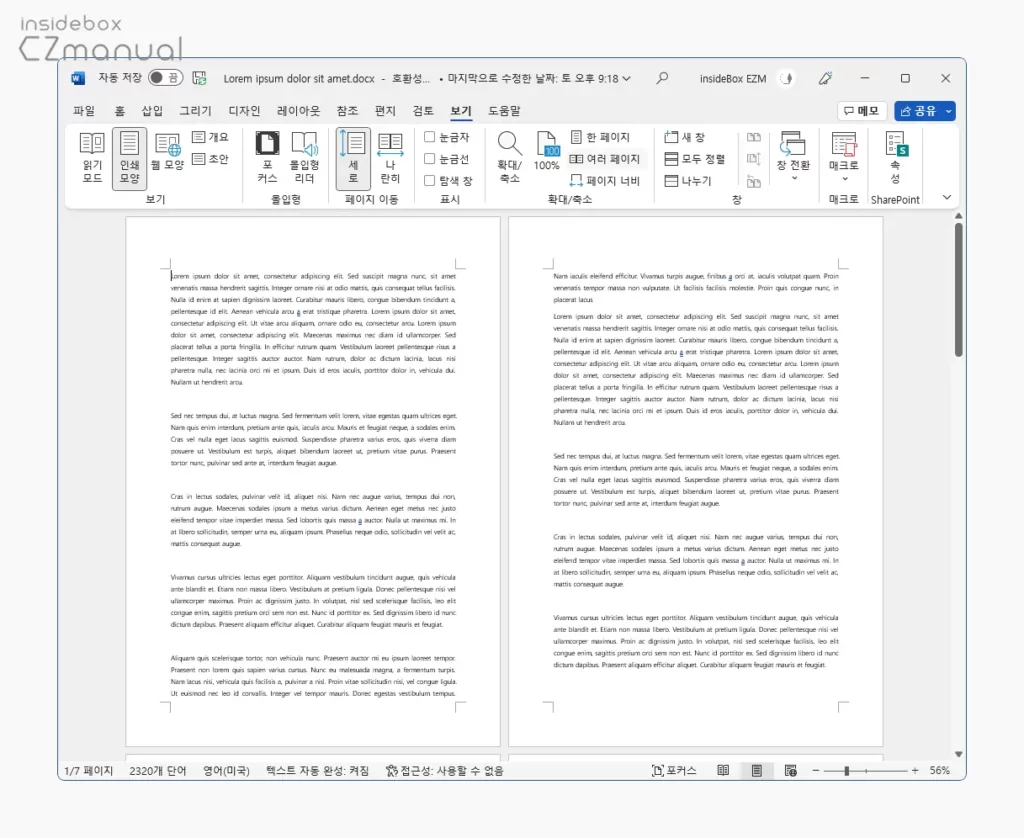
- 여러 페이지로 전환하면 두 페이지로 보이게 되며, 이전 설명의 나란히 보기처럼 좌우로 넘어가는 것이 아닌 위 아래로 페이지를 확인할 수 있어 직관적으로 사용할 수 있습니다.
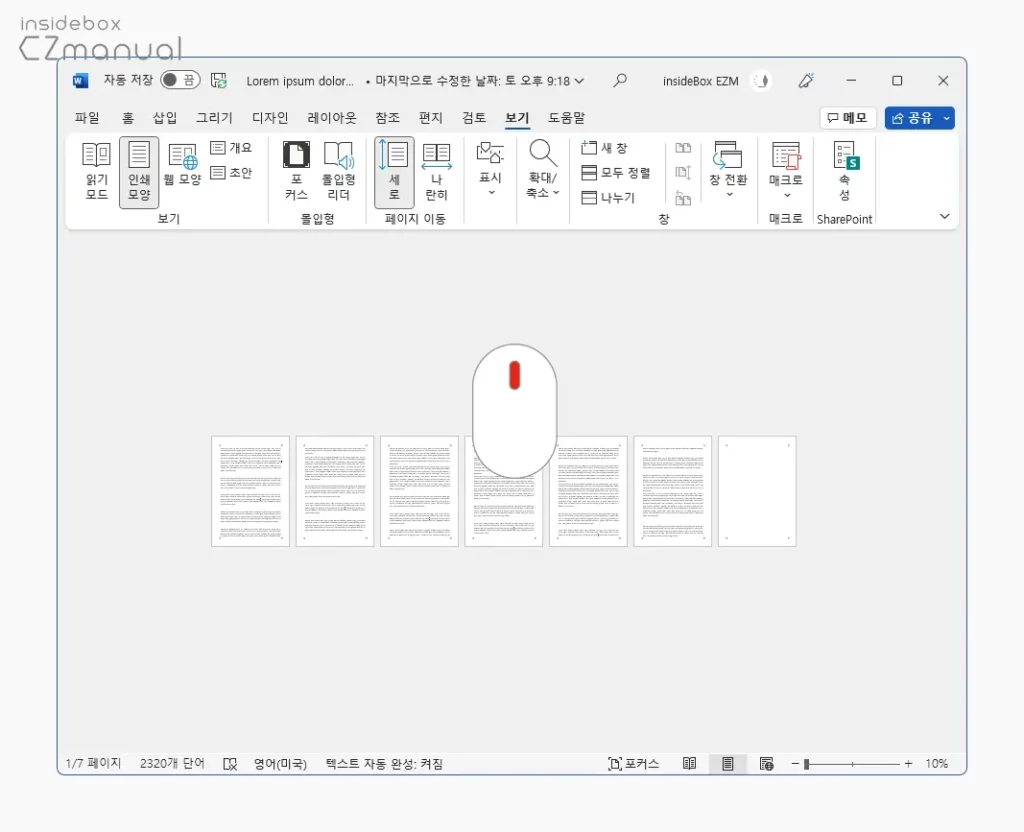
- 이 상태에서 마우스를 위 또는 아래로 스크롤해 보여지는 비율을 조절할 수 있습니다.
확대/축소 표시 옵션에서
워드 실행 시 오른쪽 하단에 위치한 배율을 클릭하면 확대/축소 패널을 실행할 수 있습니다. 이곳에서 문서의 배율을 직접 지정하거나 여러 옵션을 선택해 확대하거나 축소해 표시할 수 있습니다.
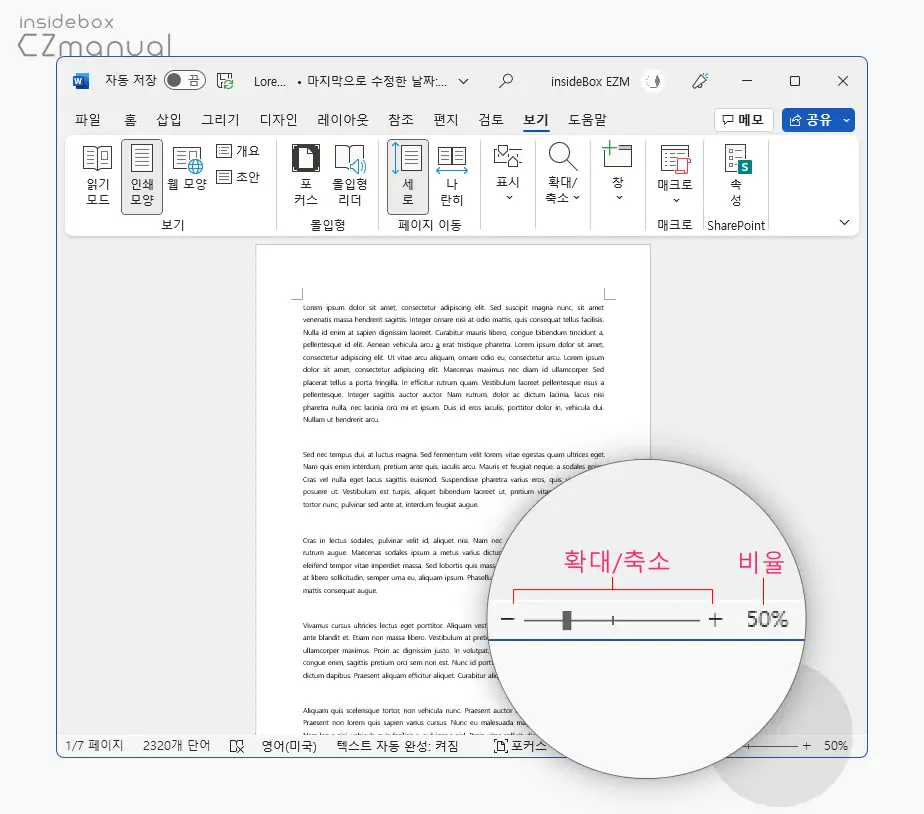
- 편집 화면에서 확대/축소 게이지를 좌우로 이동 해 문서의 배율을 빠르게 전환할 수 있습니다. 확대/축소 된 비율이 표시되는 비율 수치를 마우스로 클릭하면 확대/축소 대화상자를 실행할 수 있습니다.
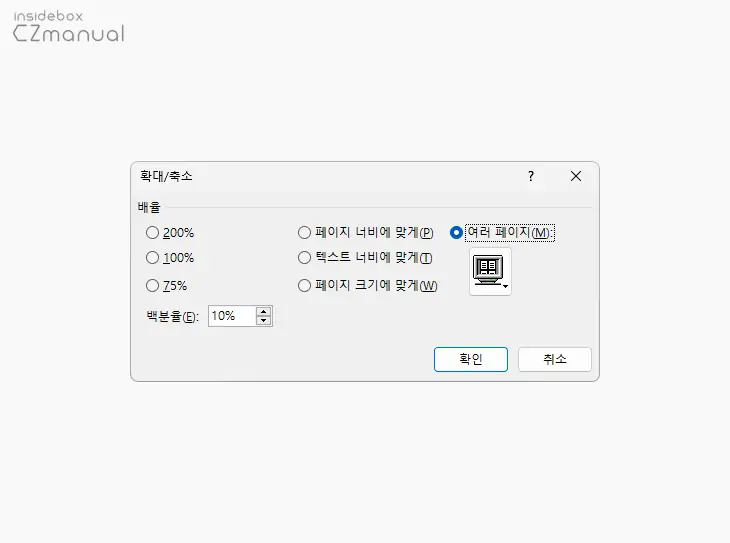
- 확대/축소 대화상자가 실행 되면 배율섹션에서 원하는 배율을 선택하거나 직접 입력할 수 있으며, 다양한 표시 방식을 선택 할 수 있습니다. 여러 페이지(M) 라디오에 체크 시 리본 메뉴와 동일한 방식으로 여러 페이지가 표시되도록 전환할 수 있습니다.
- 옵션 선택 후 설정 내용을 반영하기 위해 확인 버튼을 클릭합니다.
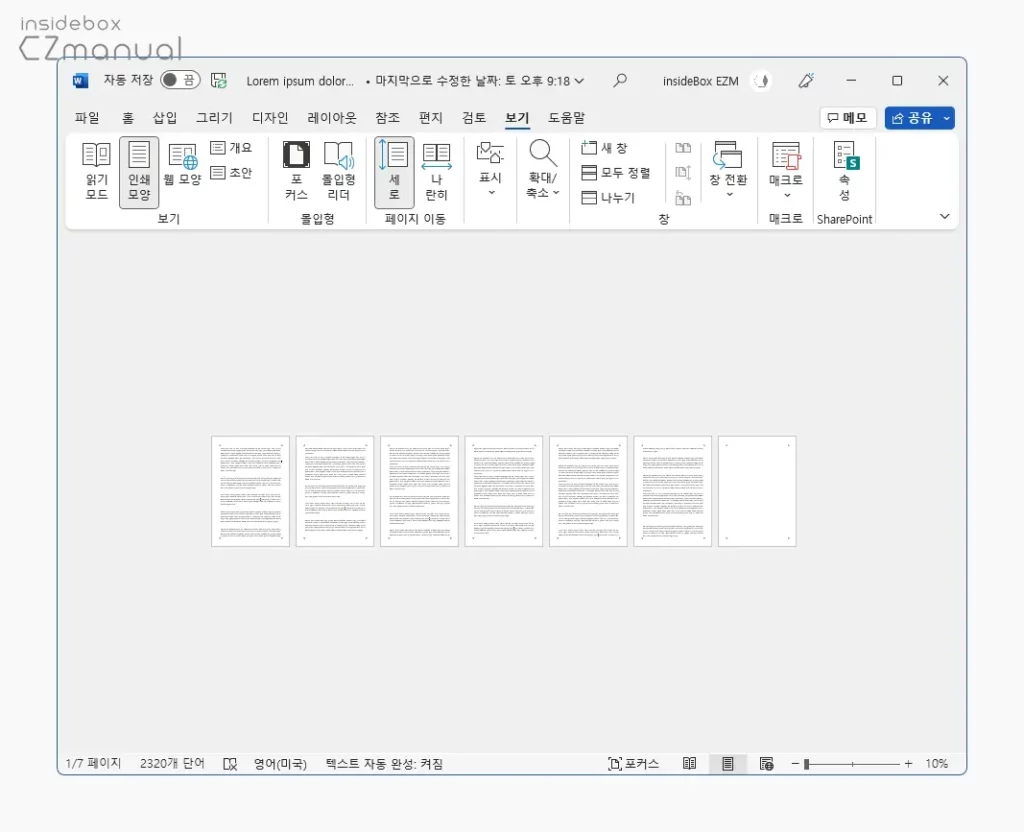
- 여러 페이지로 전환하면 기본적으로 두 페이지로 보이게 되며 마우스를 위 또는 아래로 스크롤해 보여지는 비율을 조절할 수 있습니다.
마치며
이번 포스트에서는 오피스 워드에서 한 화면에 여러 페이지를 나란히 보도록 설정하는 법과 여러 페이지 보기를 통해 마우스로 스크롤 해 페이지 배율을 조절하는 방법에 대해 알아 보았습니다.
한글을 사용하는 국내 환경에서 문서 작업 시 아무래도 한컴오피스의 '한글'을 사용하는 것이 장점이 많은데요. 일반적으로 볼 때 오피스 제품의 활용도(엑셀, 파워포인트 등)가 더 높다고 보기 때문에 워드를 옵션으로 사용하게 되는 경우도 적지 않은 듯 합니다.
이 경우 한글 과 다른 점들로 인해 워드 사용이 불편할 수 있고 그런 항목들 중에서 오늘 안내한 하나의 화면에 좀 더 많은 페이지가 표시되지 않는 부분을 좀 더 편하게 사용하고 싶다면 나란히 보기, 여러 페이지 보기 또는 확대 축소 도구를 활용해 보시길 바랍니다.
