키보드가 손상되어 사용할 수 없거나 키보드를 당장 구하기 어려운 상황이라면 가상 키보드를 사용하면 급한 불을 끌 수 있습니다. 맥에서는 가상 키보드를 손쉬운 사용 키보드라고 칭하고 있으며 아주 간단하게 표시해 사용할 수 있습니다.
그래서 오늘은 Mac 맥에서 가상 키보드 손쉬운 사용 키보드 키보드 뷰어 표시하는 방법에 대해서 알아 봅니다.
튜토리얼 환경: macOS Monterey 12.6 (M1)
손쉬운 사용 키보드 표시하기
손쉬운 사용 키보드는 메뉴 막대의 입력 소스 메뉴를 이용하거나 손쉬운 사용의 키보드 뷰어 옵션을 통해 표시할 수 있습니다.
메뉴막대에서
메뉴 막대에 위치한 입력 소스 메뉴를 통해서 손쉬운 사용 키보드를 표시할 수 있습니다.
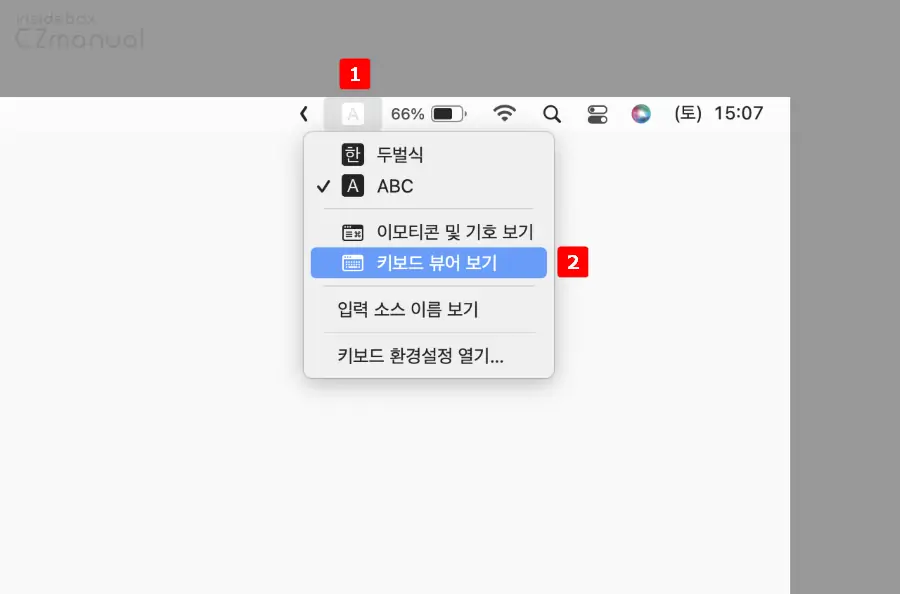
- 입력 소스 아이콘 을 클릭 해 하위 옵션을 확장합니다.
- 옵션에서 키보드 뷰어 보기 를 클릭합니다.
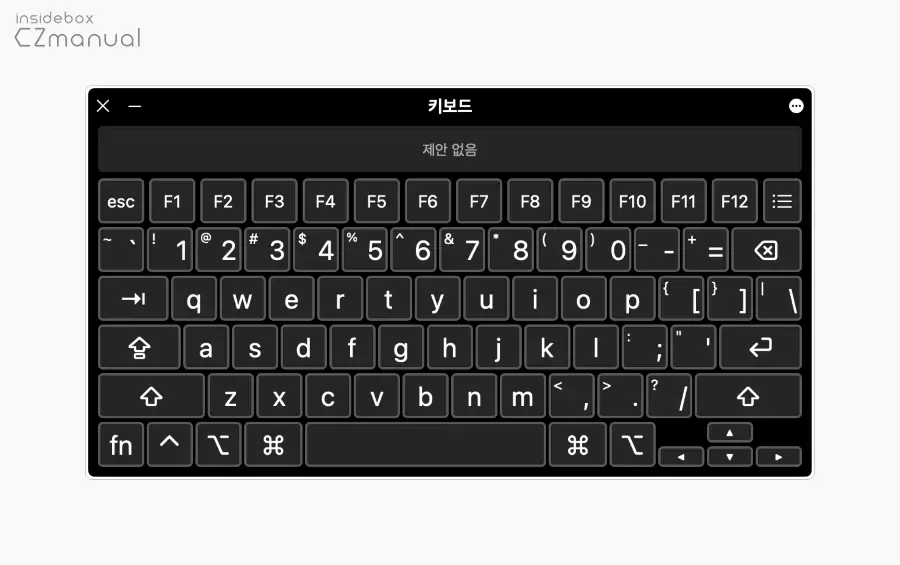
- 손쉬운 사용 키보드라는 가상 키보드가 활성화되며 마우스를 이용해 키보드를 입력할 수 있습니다.
손쉬운 사용에서
위 과정으로 가상 키보드 옵션을 찾을 수 없는 경우라면 손쉬운 사용을 통해서 표시할 수 있습니다.
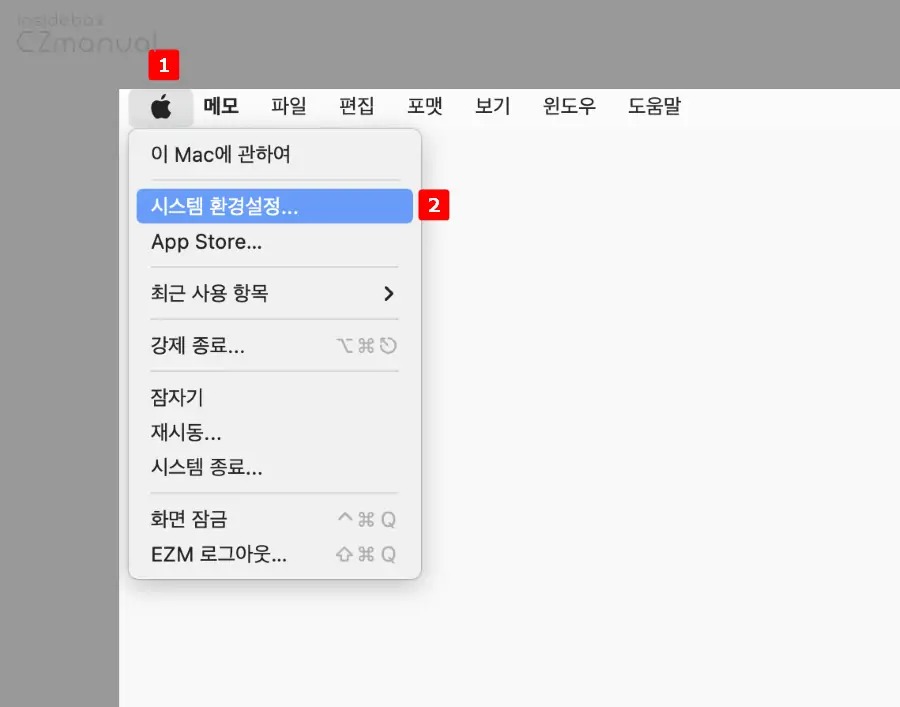
- 메뉴막대 좌측 끝에 위치한 애플 버튼 을 클릭 해 애플 메뉴를 확장합니다.
- 메뉴에서 시스템 환경설정 을 선택합니다.
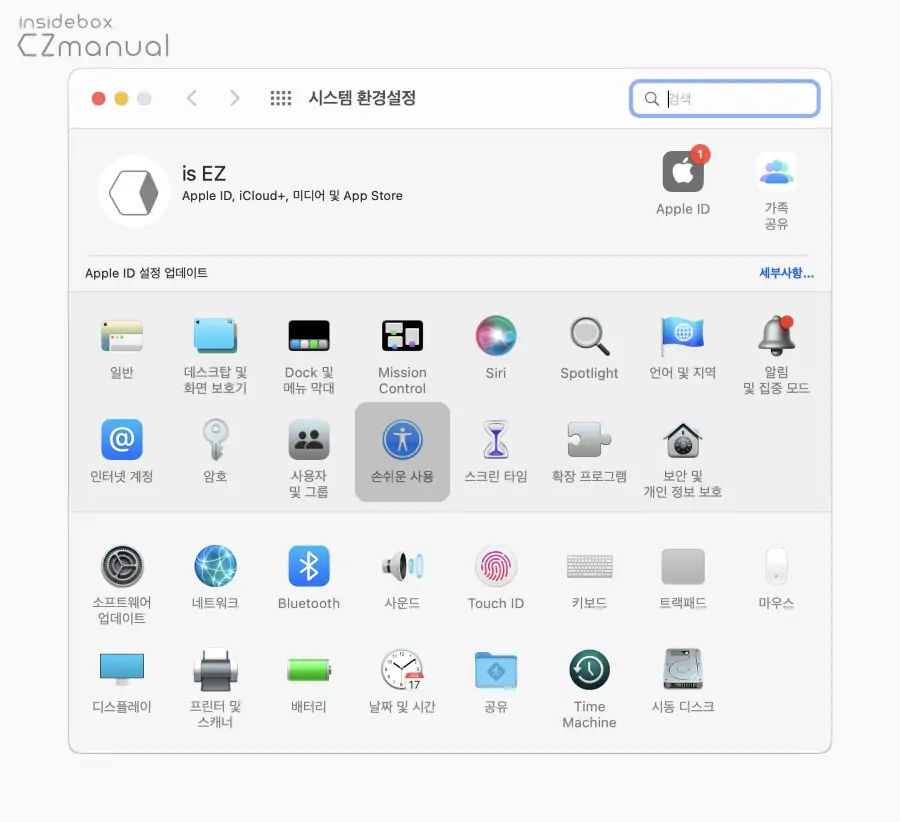
- 시스템 환경설정 패널이 실행 되는데 여기서 손쉬운 사용 카테고리를 클릭합니다.
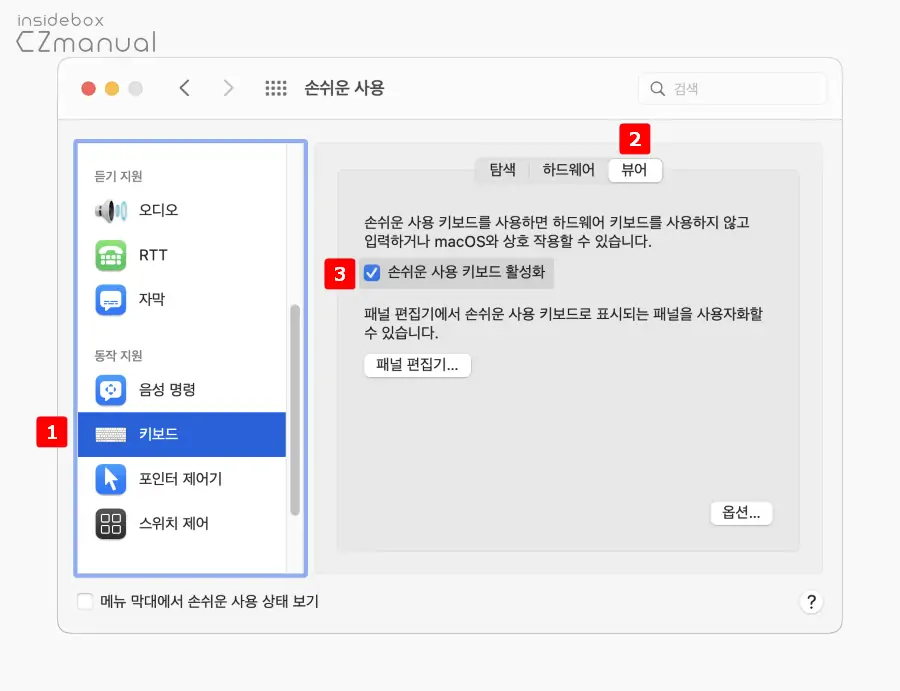
- 손쉬운 사용으로 이동 후 좌측 박스에서 키보드 를 선택 한 뒤 상단 탭을 뷰어로 전환 합니다.
- 손쉬운 사용 키보드 활성화 항목의 체크박스에 체크합니다.

- 손쉬운 사용 키보드라는 가상 키보드가 활성화되며 마우스를 이용해 키보드를 입력할 수 있습니다.
손쉬운 사용 키보드 숫자 패드 표시하기
이전에는 숫자 패드를 추가한 앱을 유료로 판매한 사례도 있지만 현재는 자체 기능을 통해 숫자 패드가 추가 된 가상 키보드를 추가하고 전환할 수 있습니다.
숫자 패드 추가하기
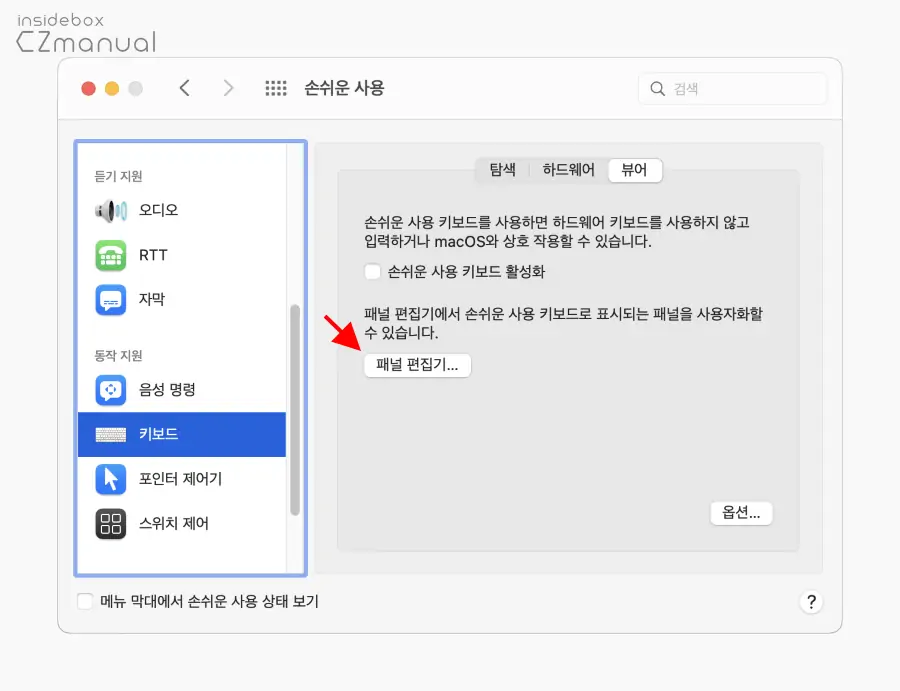
- 시스템 환경설정 → 손쉬운 사용 → 키보드 → 뷰어 순서로 진입 후 패널 편집기 버튼을 클릭합니다.

- 상단에 위치한 패널 추가 아이콘을 클릭합니다.
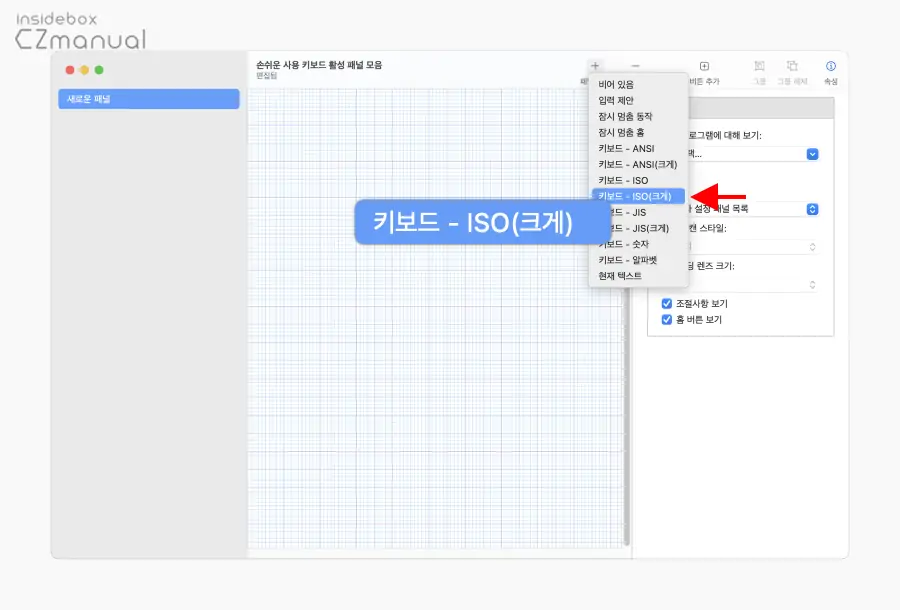
- 다양한 키보드 패널을 확인할 수 있는데 여기서 키보드 - ISO(크게)를 선택합니다.
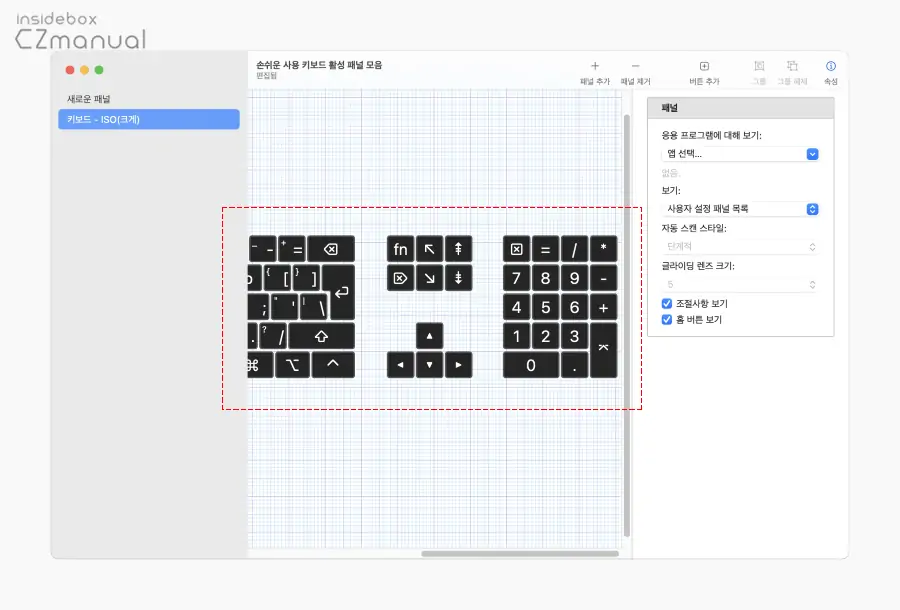
- 숫자 키패드가 추가된 키패드가 중앙에 표시되면 추가가 완료 된 것입니다.
숫자 패드가 포함 된 키보드로 전환하기
위 과정으로 추가한 숫자 패드가 포함 된 키패드를 사용하기 위해서는 전환하는 과정이 필요합니다.
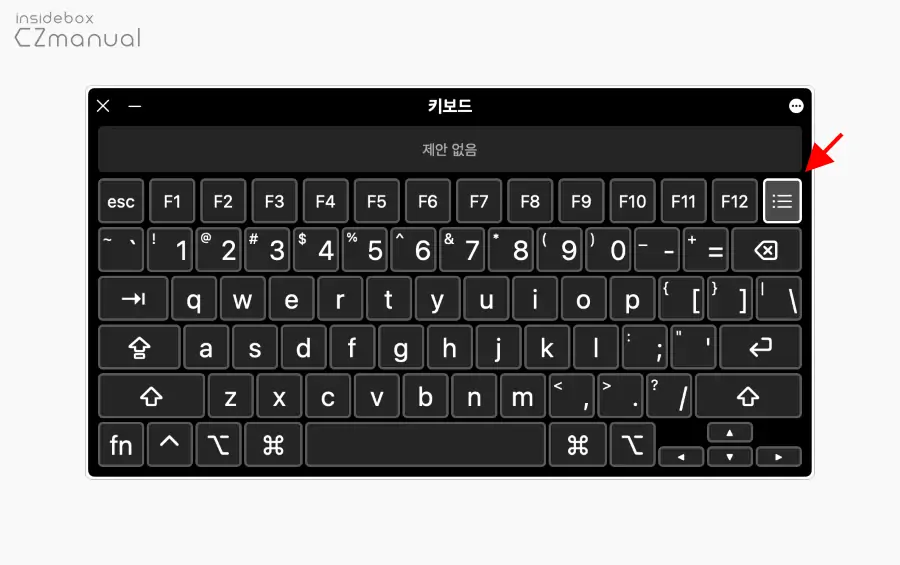
- 손쉬운 사용 키보드를 실행 한 상태에서 우측 상단에 위치한 사용자 설정 키
 를 클릭합니다.
를 클릭합니다.
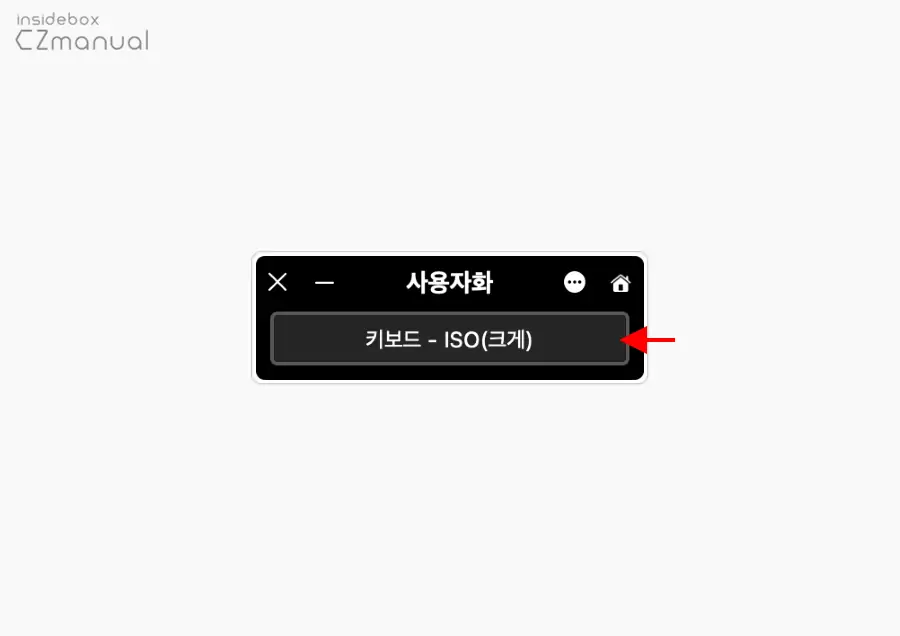
- 사용자화라는 작은 창이 팝업되는데 여기서 앞서 추가한 키보드 - ISO(크게)를 선택합니다.
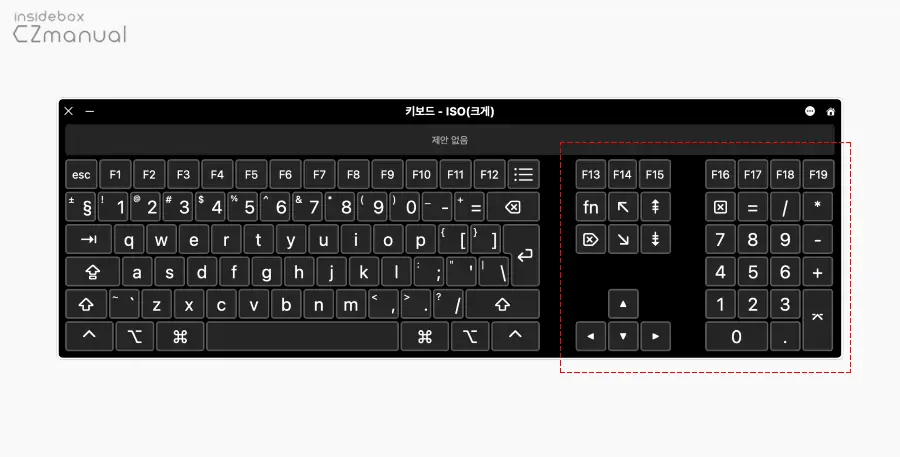
- 손쉬운 사용 키보드에 숫자 패드가 추가된 것을 확인할 수 있습니다.
미니 배열로 다시 돌아가기

다시 기본 상태의 미니 배열로 전환하고 싶다면 키보드 우측 상단의 홈 버튼 ![]() 을 클릭합니다.
을 클릭합니다.
키보드 크기 변경하기
손쉬운 사용 키보드를 표시한 뒤 키보드 크기를 크게 확대하거나 축소할 수 있습니다.
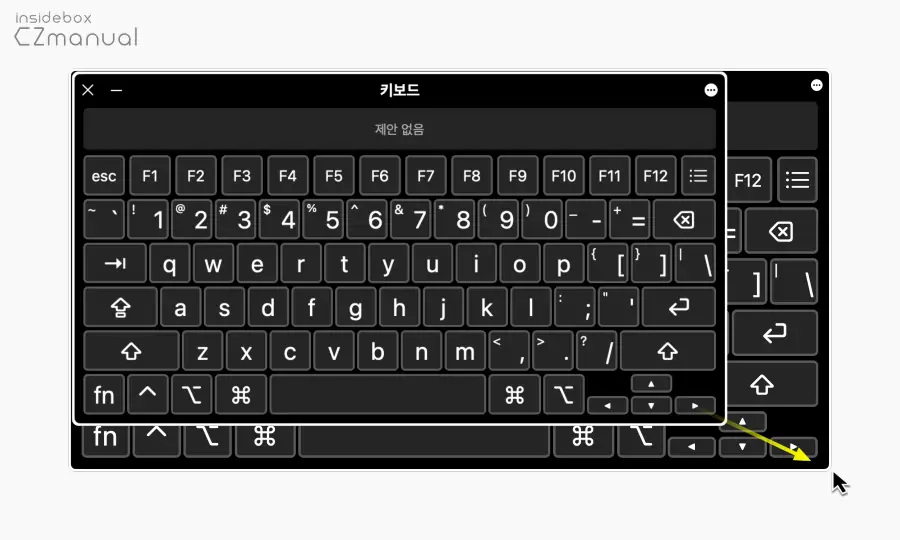
키보드의 모서리를 드래그해 키보드의 크기를 크거나 작게 변경할 수 있습니다.
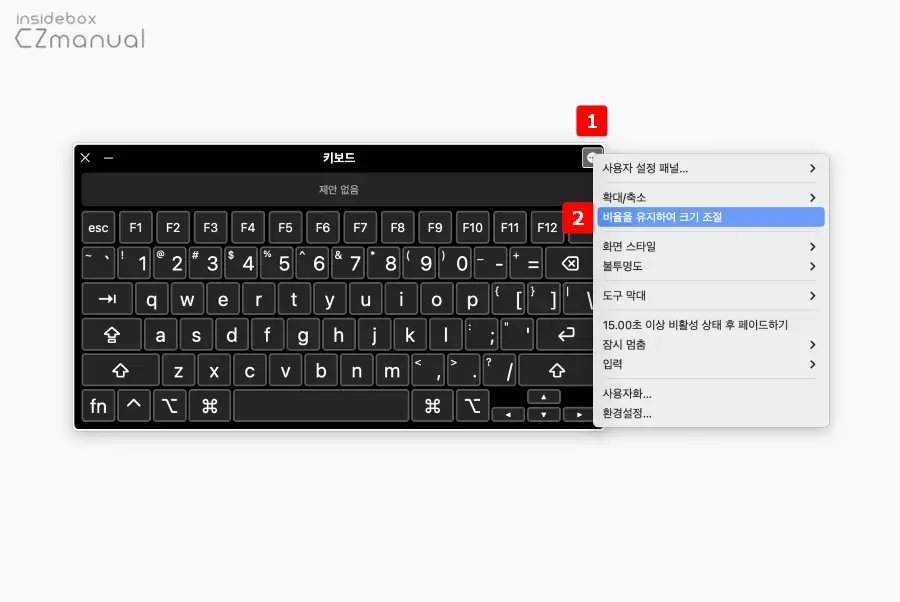
이때 키보드의 비율이 유지 되는데 만약 비율을 유지 하지 않고 자유롭게 변경하고 싶다면 손쉬운 사용 키보드 우측 상단에 위치한 패널 옵션 버튼 ![]() 을 클릭 해 옵션을 확장하고 비율을 유지하여 크기 조절 의 체크를 해제합니다.
을 클릭 해 옵션을 확장하고 비율을 유지하여 크기 조절 의 체크를 해제합니다.

비율이 유지 되지 않은 상태로 키보드의 크기를 조절할 수 있게 됩니다.
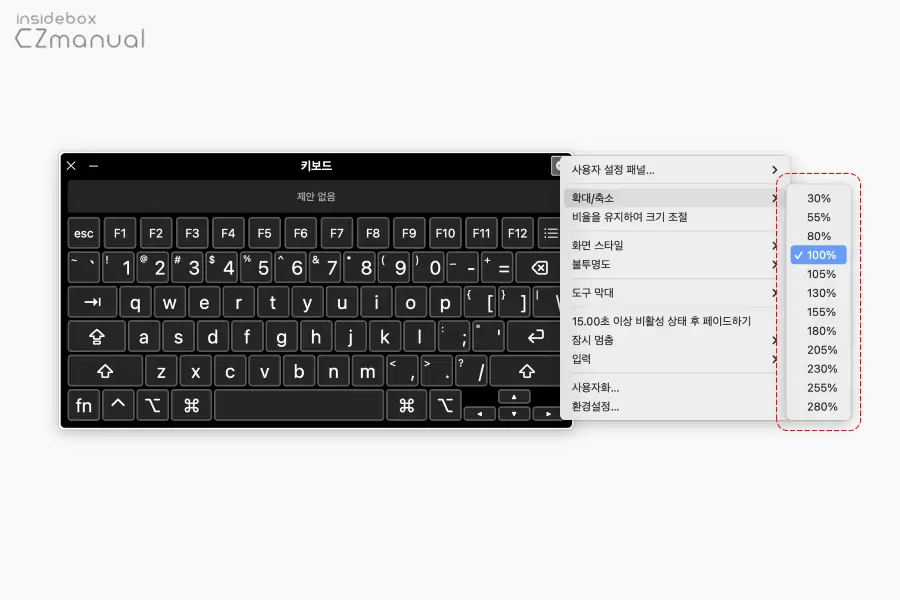
옵션 패널의 확대/축소 메뉴를 통해 키보드 크기를 변경할 수 도 있습니다. 그 밖에도 옵션 패널에서는 키보드 사용자의 사용 편의를 위해 다양한 옵션을 제공하고 있으니 한번 둘러보시길 바랍니다.
마무리
이번 포스트에서는 Mac 맥에서 가상 키보드 손쉬운 사용 키보드 키보드 뷰어 표시하는 방법에 대해 알아 보았습니다.
Mac 과 같은 컴퓨터 환경에서 가상 키보드를 사용할 일은 그다지 많지 않지만 갑자기 키보드가 입력되지 않는 경우가 발생할 수 있는데 이 때 손쉬운 사용 키보드와 같은 가상 키보드를 활성화할 수 있다면 요긴하게 활용 할 수 있습니다.
Mac 에서 가상 키보드가 필요하다면 위 과정으로 손쉬운 사용 키보드, 키보드 뷰어를 표시해서 사용 해 보시길 바랍니다.
